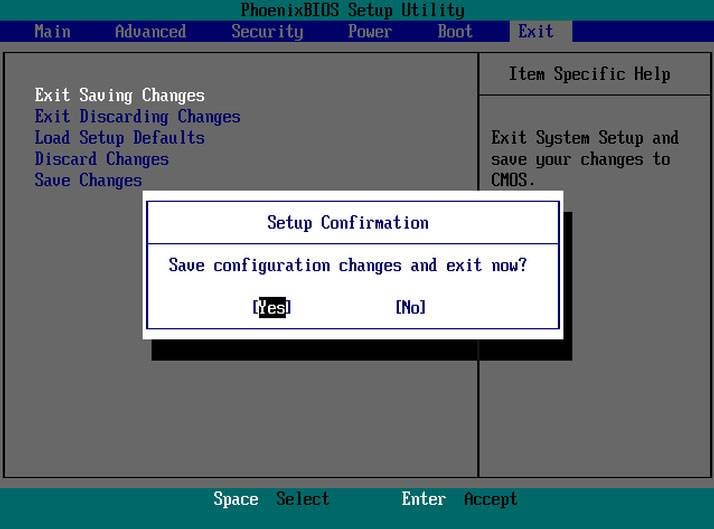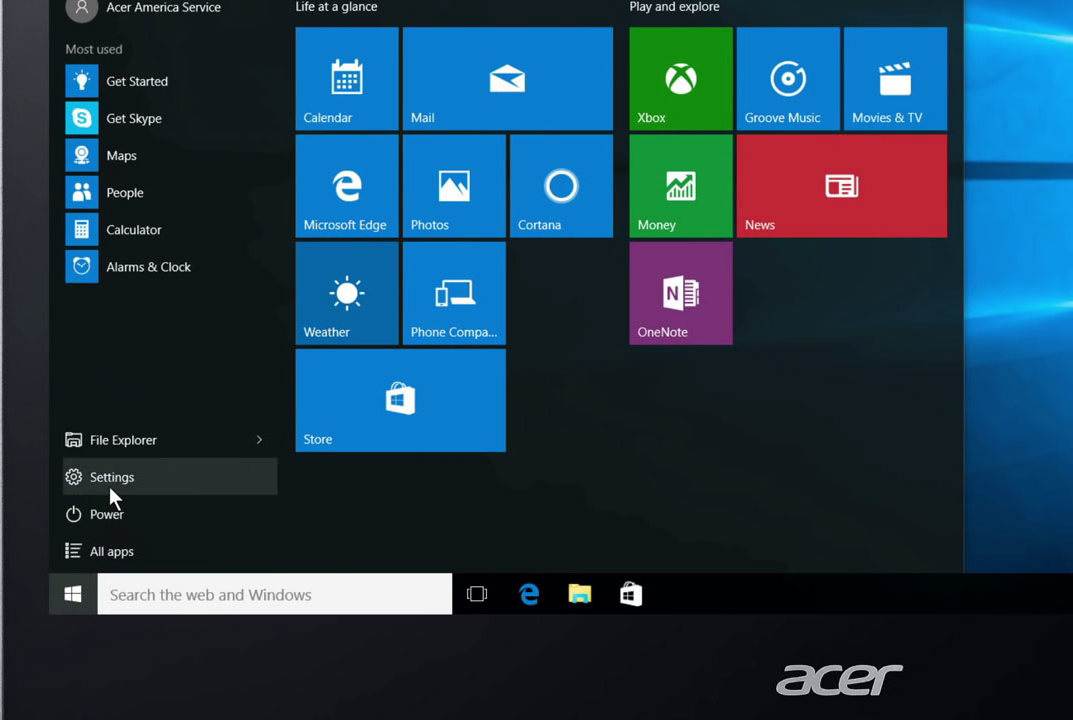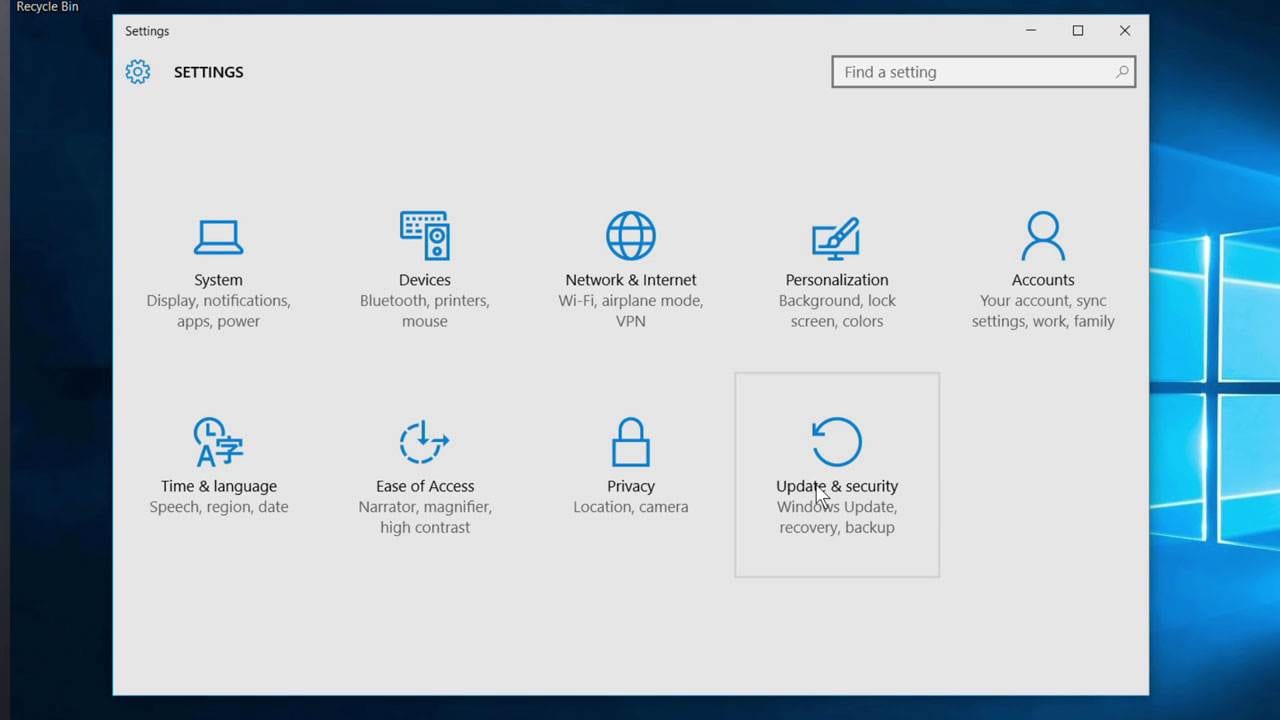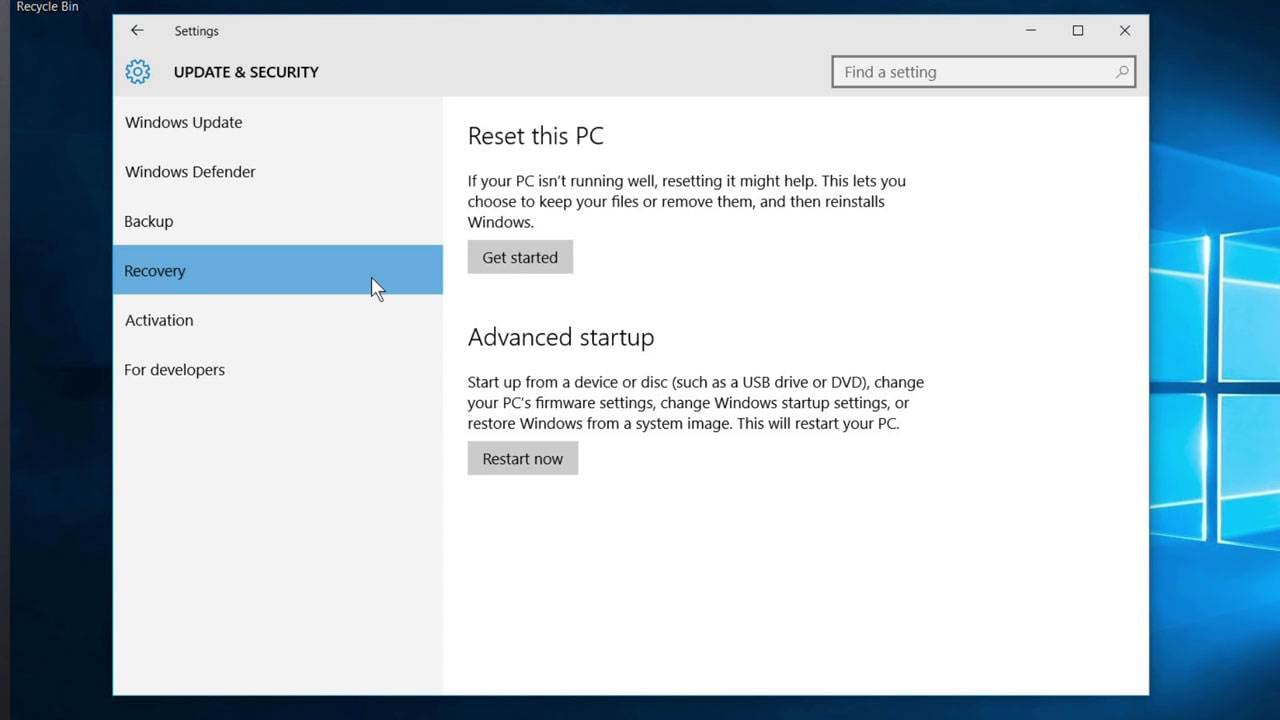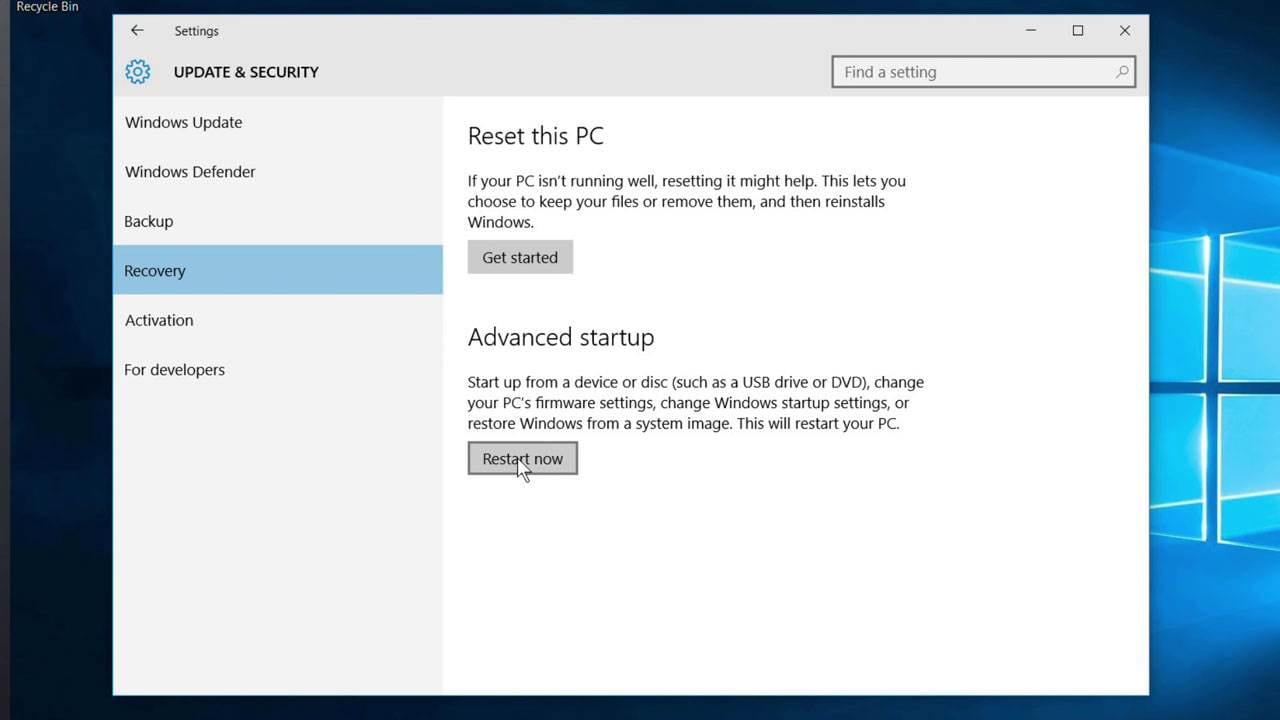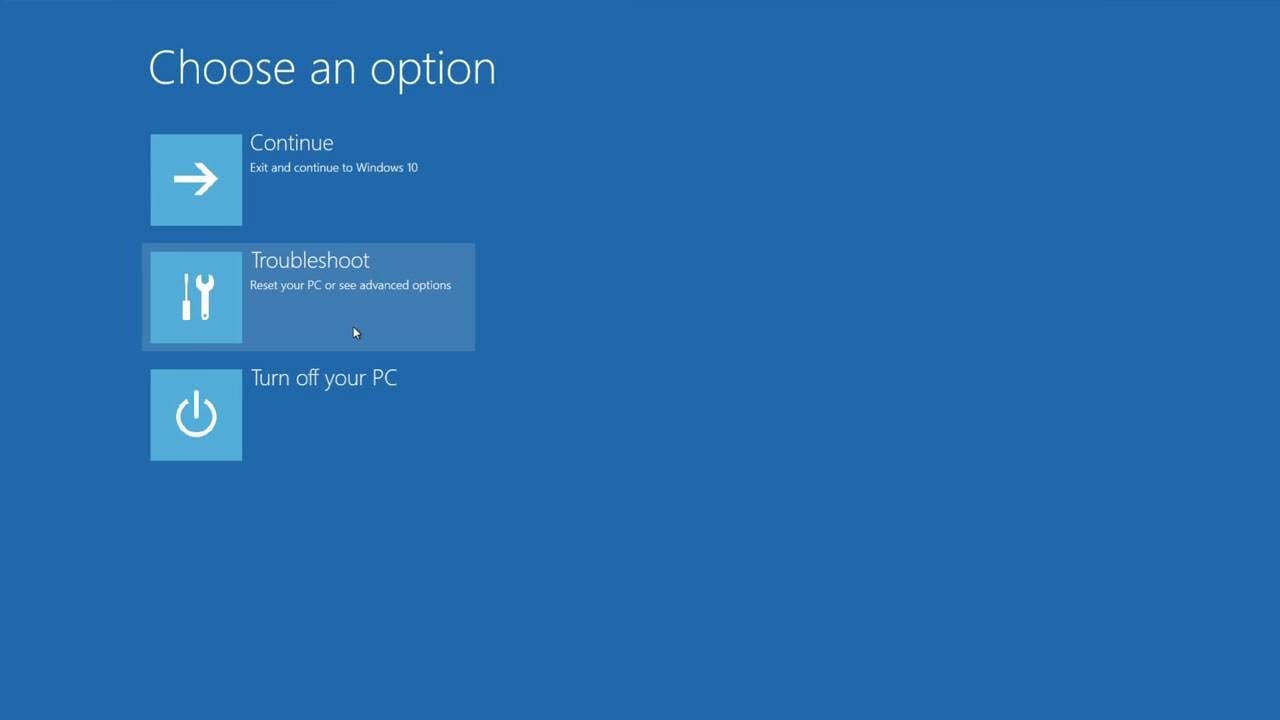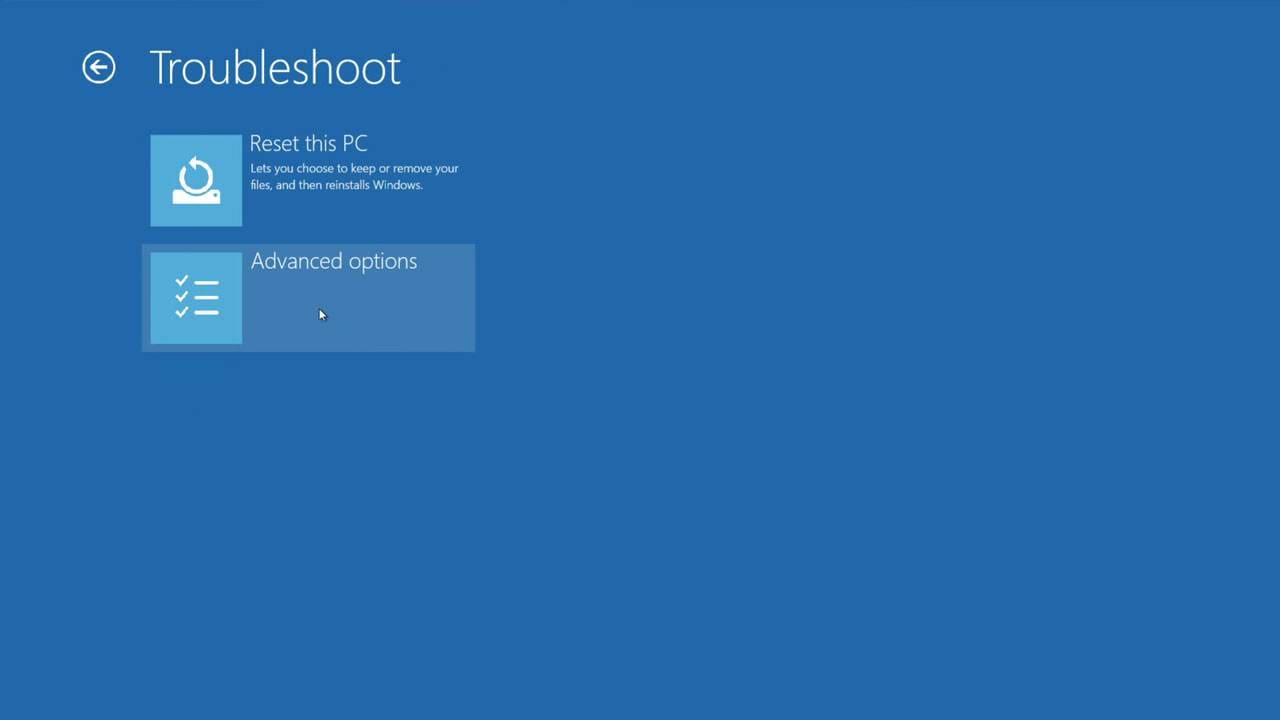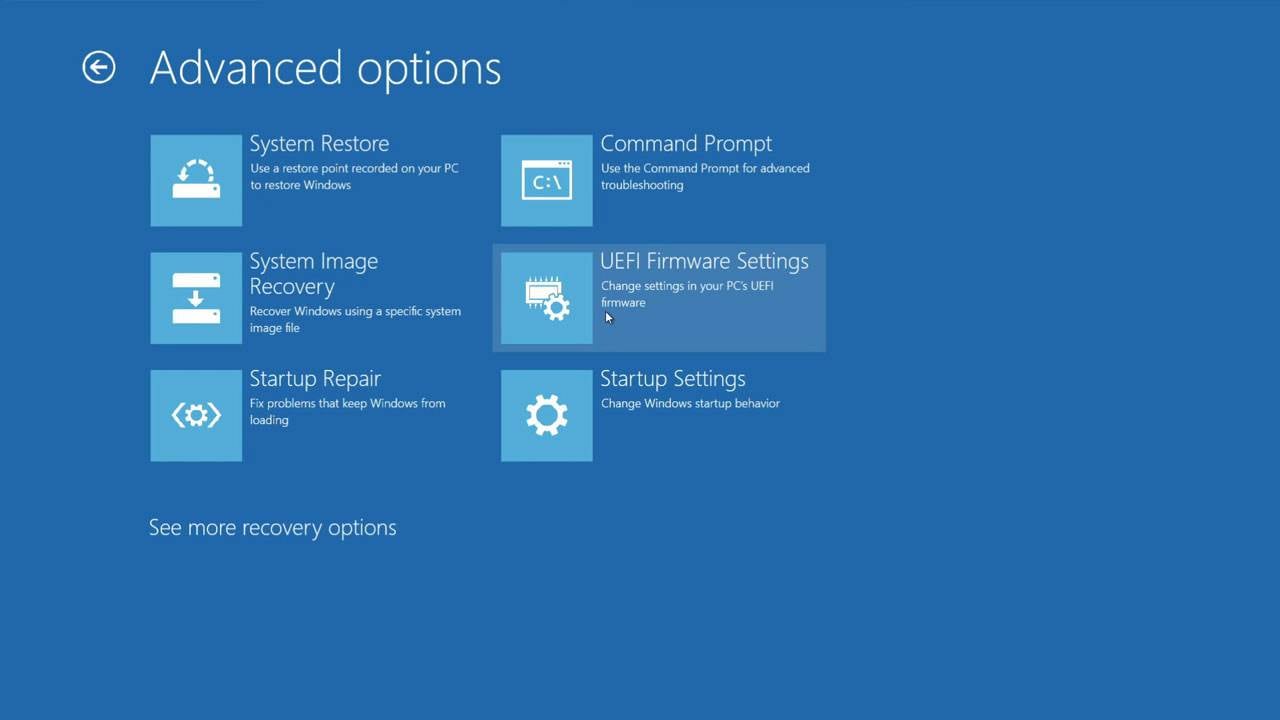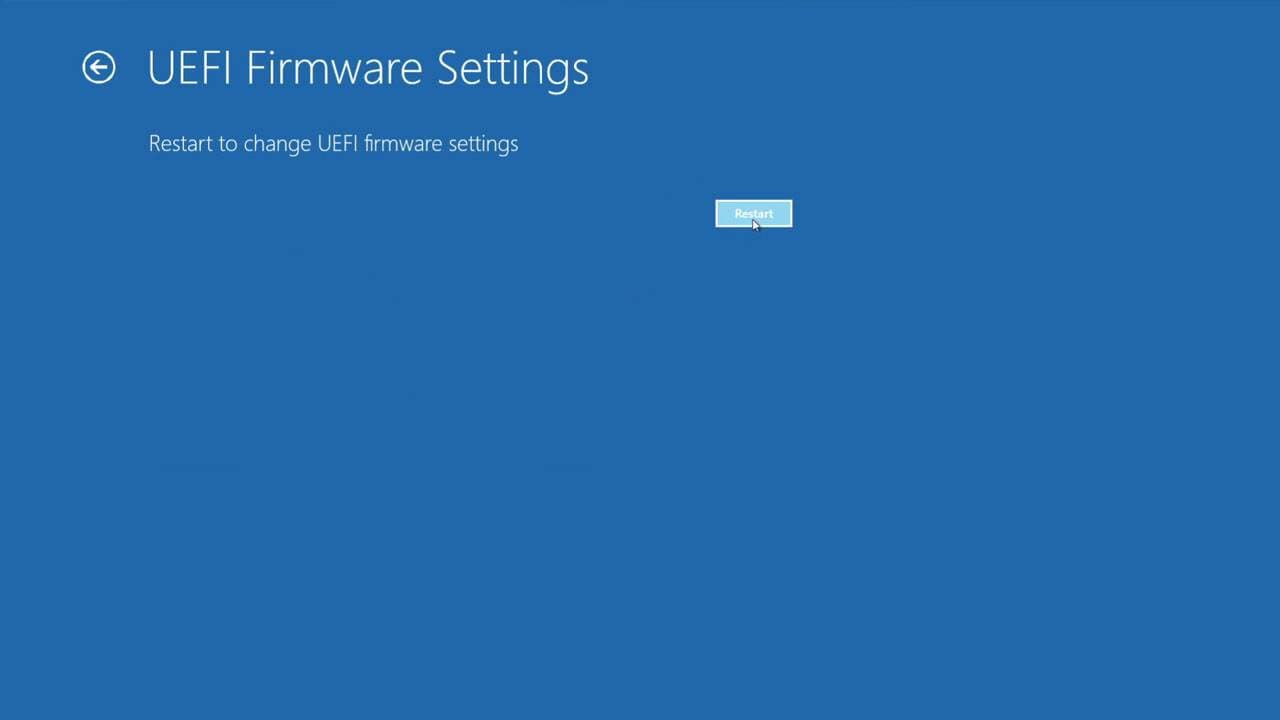Как исправить не удается войти в BIOS в Windows 10/11?
Доступ к BIOS или базовой системе ввода-вывода часто затруднен при работе в Windows 10/11. Однако возникает необходимость получить доступ к этому компоненту, и поэтому в этой статье мы рассмотрим проблему, когда вы не можете войти в BIOS. Однако, прежде чем мы рассмотрим этот вопрос, безусловно, есть другие проблемы, на которые нам необходимо обратить внимание, чтобы лучше понять BIOS. Эта информация имеет решающее значение при решении проблемы, из-за которой вы не можете войти в BIOS, а также помогает в других попытках устранения неполадок.
Часть 1. Что такое BIOS?
Итак, почему нам нужно решить проблему, когда мы не можем получить доступ к BIOS? Часто многие пользователи продолжают использовать свои системы, даже не получая доступа к компонентам BIOS. BIOS — это не что иное, как микросхема ПЗУ, расположенная на всех материнских платах и позволяющая пользователю получить доступ к компьютерной системе на самом базовом уровне.
Изображение ниже является примером того, как должен выглядеть чип BIOS. Это изображение ранней версии AMI BIOS; то есть эти BIOS были изготовлены под управлением AMI. Phoenix — еще один известный производитель BIOS.
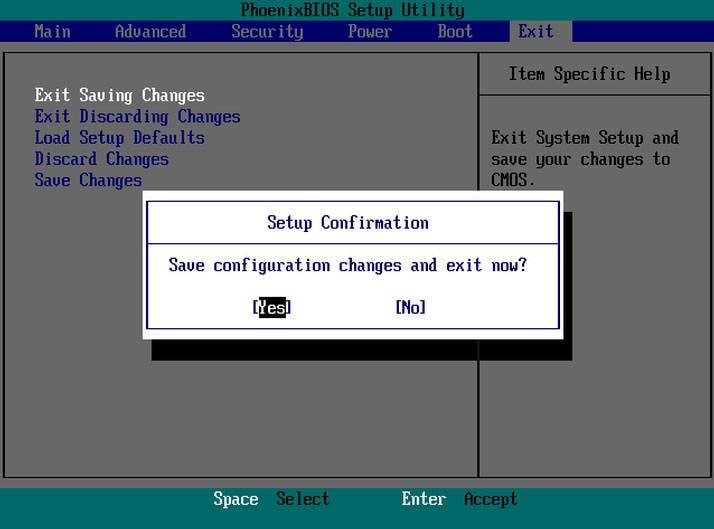
BIOS важен, поскольку он содержит информацию о том, как загрузить самое базовое компьютерное оборудование, и включает тест, называемый POST, который является самопроверкой при включении питания. Это помогает проверить, соответствует ли компьютер требованиям для правильной загрузки. Ваш компьютер должен пройти POST-тест; в противном случае, если этого не произойдет, вы можете услышать звуковой сигнал, указывающий на неисправность оборудования.
Прежде чем мы перейдем к доступности BIOS в Windows 10/11, мы рассмотрим важные функции, выполняемые BIOS. Они являются неотъемлемой частью работы вашей системы.
Функции BIOS:
Здесь мы перечисляем функции BIOS, которые могут помочь вам понять, почему важно решить проблему, из-за которой вы не можете войти в BIOS в Windows 10/11.
- СООБЩЕНИЕ: Как мы обсуждали выше, это проверяет аппаратное обеспечение вашего компьютера и гарантирует отсутствие ошибок до загрузки операционной системы; в данном случае Windows 10/11. Можно выйти в Интернет, чтобы узнать больше о функционировании POST.
- Загрузчик начальной загрузки: Это наиболее важный аспект BIOS, поскольку без этого невозможно найти операционную систему. К нему передается управление BIOS.
- Драйверы BIOS: Эти драйверы являются низкоуровневыми и отвечают за предоставление компьютеру базового оперативного контроля над оборудованием вашего компьютера.
- Настройка CMOS: настройка конфигурации оборудования разрешена программой настройки, включая установку пароля вашего компьютера, времени и даты.
Как решить проблему «Не удается войти в BIOS»?
Способ 1. Настройте BIOS в Windows 10/11
Те, кто использует Windows 10/11, должны знать, что ОС предоставляет им множество опций, которые позволяют им настраивать саму операционную систему. Однако на каждом компьютере существует довольно много настроек, которые можно изменить в BIOS (Базовая система ввода-вывода). Встроенный в материнскую плату компьютера, он отвечает за все, начиная от порядка загрузки драйверов и заканчивая параметрами безопасности перед загрузкой, и если функциональные клавиши на вашей клавиатуре активируют функциональную клавишу или управление мультимедиа. Однако к нему нельзя получить доступ из Windows, поскольку он находится в предзагрузочной среде. Вы можете нажимать клавиши типа F1 или F2, поскольку процесс загрузки занимает некоторое время для тех, кто использует более старые версии Windows.
Последние версии Windows имеют более высокую скорость обработки, и поэтому нажатие клавиши при загрузке не может оказаться полезным. Следовательно, вы не можете войти в BIOS; мы рекомендуем выполнить приведенные шаги, чтобы войти в BIOS.
- Начните с перехода к настройкам. Щелчок по значку меню «Пуск» поможет вам попасть туда.

- Затем вам нужно выбрать Обновление и безопасность.

- Перейдите в ‘Восстановление’ из левого меню.

- Затем вам нужно нажать «Перезагрузить» в разделе «Расширенный запуск». Это перезагрузит ваш компьютер в специальном меню.

- Выберите устранение неполадок.

- Перейдите к расширенным параметрам.

- Выберите настройки прошивки UEFI и, наконец, нажмите «Перезагрузить».


Метод 2. Извлеките аккумулятор BIOS для сброса CMOS
Если в настройках прошивки UEFI не удалось устранить проблему с не удается войти в BIOS, вы можете попробовать извлечь аккумулятор BIOS, чтобы сбросить CMOS.
Вот пошаговое руководство:
- Выключите компьютер и извлеките аккумулятор из ноутбука.
- Отключите устройство от электрической розетки.
- Откройте корпус компьютера и найдите батарею CMOS.
- Извлеките батарею CMOS и подождите 5 минут.
- Подключите аккумулятор обратно.
При этом BIOS будет полностью сброшен. Вы можете включить компьютер и проверить, решает ли он проблему не удается войти в BIOS.
Заключение
Одна из основных причин недоступности BIOS в Windows может быть связана с быстрым процессом загрузки. Однако вы можете решить проблему, из-за которой вы не можете войти в режим BIOS, используя описанные выше шаги. Важно понимать, что последняя версия Windows, то есть Windows 10/11, соответствует предыдущим вариантам. Следовательно, доступ к BIOS не такой прямой, но простой. Сообщите нам, какой метод вы предпочитаете, в разделе комментариев. BIOS — это все, что вам нужно для обеспечения точной и бесперебойной работы вашей операционной системы.
Как видно, BIOS является ключевым компонентом любого компьютера или системы, и поэтому важно иметь базовые знания об этой функциональности. Это также обеспечивает большую гибкость и преимущества в производительности. Часто было замечено, что профессионалы в индустрии информационных технологий использовали BIOS для достижения максимально возможной производительности своих систем или устройств. Как мы указывали ранее, многие пользователи продолжают использовать свою операционную систему, даже если они не могут войти в BIOS или не хотят входить в BIOS. Однако не стоит сильно беспокоиться, поскольку это руководство предлагает больше знаний, чем вам когда-либо понадобится для доступа к BIOS.