Как исправить ошибку “Неверен параметр” на внешнем жестком диске
Вы когда-нибудь пытались получить доступ к своим файлам на внешнем жестком диске или разделе, но это приводило к «параметр неверен? Такого рода ошибки являются распространенными и обычно затрагивают внешние жесткие диски, флэш-накопители USB, SD-карты и т.д., И они препятствуют доступу к вашим файлам.
Симптом ошибки “Неверен параметр”.
Одним из наиболее характерных симптомов ошибки “Неверен параметр” является невозможность доступа компьютера к данным на вашем жестком диске. При включении компьютера все будет выглядеть нормально, но когда вы заходите в “Мой компьютер” и щелкаете левой кнопкой мыши, чтобы открыть его, вы не сможете получить к нему доступ, и вместо этого вы получите сообщение об ошибке “G:\is недоступен.”
Не нужно паниковать, если вы столкнулись с этой проблемой, вы находитесь в нужном месте, так как в этой статье вы получите решения для этой ошибки.
- Часть 1: 3 решения для исправления ошибки «Неверен параметр»
- Часть 2: Как восстановить данные с внешнего жесткого диска
В этой статье подробно описывается, что это за ошибка, основные причины и решения, как избавиться от этой ошибки из вашей жизни!
Существует несколько причин такого рода ошибок, и они включают:
Проблема с USB-портом – слабый или неисправный источник питания USB-порта может повлиять на работу жесткого диска или повредить его. Если USB-порт находится в неисправном состоянии, жесткий диск может не работать. Кроме того, USB является связующим звеном между компьютером и внешним жестким диском, и если он не работает, жесткий диск может быть поврежден.
Неправильное извлечение жесткого диска – прямое отключение жесткого диска от компьютера без соблюдения процедуры безопасного извлечения приводит к повреждению жесткого диска, отсюда и причина указанной выше ошибки. Безопасное извлечение жестких дисков очень важно.
Поврежденные сектора на внешнем жестком диске – один поврежденный сектор на внешнем жестком диске может сделать недоступным весь раздел. Эти поврежденные сектора могут повредить весь диск.
Повреждение файловой системы – ошибка «Параметр неверен» в основном вызвана этой причиной. Управление данными на разделе — это роль файловой системы, и после повреждения она не может выполнять свою роль.
Часть 1: Решения по исправлению ошибки «Неверен параметр»
Существует вероятность потери важных данных, если ошибка не устранена или не является практичным, работоспособным решением. Существуют различные решения для исправления параметра: ошибка некорректности в зависимости от источника или причины ошибки. Обсуждаются некоторые решения относительно причины ошибки.
Решение 1: форматирование недоступного диска
Вызов форматирования внешнего жесткого диска может быть сложной задачей, но иногда это решение проблемы. Форматирование раздела инициализирует его использование, создавая таким образом новую файловую систему для всего тома и изменяя форматы файловой системы. Форматирование может выполняться с помощью низкоуровневого или высокоуровневого форматирования.
Шаг 1: Подключите внешний диск к ПК. Щелкните правой кнопкой мыши «Этот компьютер», затем «Управление», затем «Управление дисками».
Шаг 2: Щелкните правой кнопкой мыши необработанный или поврежденный диск и выберите «форматировать», затем нажмите «ОК».
Шаг 3: Установите уровень громкости, формат файловой системы, затем установите флажок «выполнить быстрое форматирование». После завершения нажмите «ОК» для форматирования.
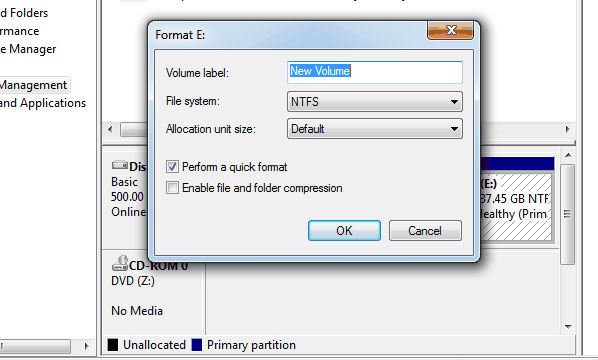
Что делать, если ваши файлы стали недоступны или были случайно удалены после форматирования диска? Не паникуйте! Просто запустите Recoverit Data Recovery. Это идеальный инструмент, который поможет вам восстановить потерянные, удаленные или отформатированные файлы. Он поддерживает различные устройства хранения данных, включая ваш внешний жесткий диск.
Решение 2: запустите ‘chkdsk / f / r’
Это решение может работать с поврежденными секторами на диске, потерянными кластерами, ошибками файловой системы и каталогов, а также со сшитыми файлами.
Шаг 1: Нажмите «Пуск», затем «все программы» и «аксессуары». После того, как вы закончите, щелкните правой кнопкой мыши «командная строка» и выберите «Запуск от имени администратора», затем нажмите «Разрешить», если вам будет предложено войти от имени администратора.
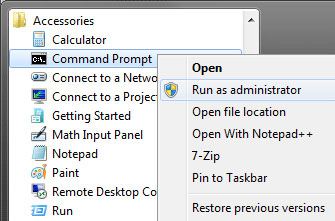
Шаг 2: Введите в командной строке «chkdsk / f / r», затем нажмите «Ввод».
Решение 3: исправить ошибку «Неверен параметр» без потери данных
При использовании вышеуказанных методов вы можете потерять данные. Здесь вы можете рассмотреть возможность использования рекомендуемого программного обеспечения, такого как программное обеспечение Recoverit. Программное обеспечение обладает функциями, предназначенными для восстановления файлов с внешних жестких дисков, на которых возникли проблемы. Программное обеспечение использует интегрированный алгоритм для анализа поврежденных систем и сканирования всех секторов диска для восстановления всех файлов и папок.
Программное обеспечение работает во всех версиях Windows и может восстанавливать файлы с любого внешнего жесткого диска, независимо от размера и характера.
Лучшее программное обеспечение для восстановления компьютерных данных
- Эффективно, безопасно и полностью восстанавливайте потерянные или удаленные файлы, фотографии, аудио, музыку и электронную почту с любого устройства хранения.
- Поддерживает восстановление данных из корзины, жесткого диска, карты памяти, флэш-накопителя, цифровой камеры и видеокамер.
- Предварительный просмотр перед восстановлением позволяет выполнить выборочное восстановление.
- Поддерживаемые ОС: Windows 11/10/8/7 / XP/Vista и Mac OS X 10.10 — macOS 13 (Ventura).
Скачайте бесплатно Recoverit Data Recovery на свой компьютер, подключите неисправный жесткий диск и следуйте следующим простым шагам, чтобы выполнить восстановление внешнего жесткого диска.
Шаг 1: Установите и запустите программу Recoverit на своем компьютере.
Шаг 2: Подключите внешнее запоминающее устройство.
Шаг 3: Выберите внешнее запоминающее устройство.

Шаг 4: Просканируйте ваше внешнее запоминающее устройство.

Шаг 5: Предварительный просмотр и восстановление ваших данных.

Наконец, вы можете попробовать любое из вышеупомянутых решений, не беспокоясь.
Каждое запоминающее устройство подвержено сбоям или повреждениям. Чтобы предотвратить последствия повреждения или сбоя этих устройств, всегда создавайте резервные копии своих файлов, будьте внимательны, отвечайте на отображаемые сообщения об устройствах, обращайтесь со своими устройствами с максимальной осторожностью и всегда используйте внешний жесткий диск Recoverit. Программное обеспечение для восстановления!
Советы по защите диска от ошибки “Параметр неверен”.
Хотя вы легко избавитесь от ошибки с помощью вышеупомянутых методов, это не то. Возможно, вам снова придется столкнуться с ошибкой в будущем. Итак, следуйте этим советам, чтобы обезопасить свой компьютер и диск от этой ошибки:
-
Регулярно запускайте антивирусное программное обеспечение.
Вирус также может быть причиной ошибки “Параметр неверен». Вы можете провести небольшую проверку своей системы, чтобы увидеть, есть ли в вашей системе какое-либо вредоносное ПО / вирус. Для этого перейдите в ‘Меню Пуск», и там вы найдете опцию “Защита от вирусов и угроз”. Нажмите на опцию, чтобы выполнить быстрое сканирование. Если вы обнаружите какую-либо угрозу или вредоносное ПО, первое, что нужно сделать, это немедленно отключить внешнее устройство, подключенное к вашему ПК, поскольку высока вероятность, что оно является источником вируса.
Часто система сообщает вам о вирусе, как только обнаруживает его.
-
Создайте резервную копию важных данных и файлов.
Устаревший драйвер диска или USB также могут быть другой причиной ошибки. Большую часть времени Windows показывает всплывающие уведомления, сообщающие пользователю, что драйвер диска необходимо обновить. Если вы не знаете о том же, вы можете проверить состояние драйвера диска, перейдя в меню “Диспетчер устройств” из меню «Пуск» с логотипом окна в левом нижнем углу главного экрана.
Если вы нажмете на диспетчер устройств и найдете обновленный драйвер среди опций, ему требуется обновление. Щелкните правой кнопкой мыши опцию обновления драйвера. Кроме того, если новый драйвер будет найден в Интернете, он будет автоматически добавлен в вашу систему


