Windows 10 — новейшая операционная система от Microsoft. Это улучшение по сравнению с предыдущими Windows 8 и 7. Она очень удобна в использовании и обеспечивает лучшую безопасность. Твердотельные накопители или SSD- это обновление по сравнению с жесткими дисками или HDD. Они легкие, менее подвержены царапинам, следовательно, менее подвержены повреждению. Скорость передачи данных также превосходна. Если вы недавно установили новую Windows 10 на свой SSD-накопитель, но не смогли этого сделать, это может быть связано с некоторыми ошибками.
Что такое ошибка «Не удается установить Windows 10 на SSD»?
Обычно в командной строке сообщается, что Windows не удается установить на ваш диск, потому что оборудование не поддерживает загрузку с диска. Также может потребоваться включить контроллер диска в меню BIOS. Это может быть связано с поврежденными разделами или просто с основными проблемами с вашим SSD.
Если вы недавно обновились до Windows 10 или приобрели новый твердотельный накопитель, но испытываете проблемы с установкой Windows 10 на свой твердотельный накопитель, продолжайте читать. Вот подробное руководство о том, как исправить Windows 10 не устанавливается на SSD.
Как решить проблему «Не удается установить Windows 10 на SSD»?

Здесь мы покажем вам 4 эффективных способа устранения проблемы, из-за которой Windows 10 не устанавливается на ваш SSD-накопитель. Прежде чем перейти к более сложным решениям, вот то, что вы, возможно, захотите проверить в первую очередь.:
- Заново установите Windows 10 на раздел вашего жесткого диска. Затем клонируйте это на свой SSD-накопитель.
- Убедитесь, что ваш SSD-накопитель правильно подключен к компьютеру.
- Проверьте, установлена ли у вас в данный момент последняя версия BIOS.
- Убедитесь, что ваш SSD установлен в нужное гнездо. Ваш ноутбук подскажет вам, куда именно его поместить. Хотя обычно это не имеет значения, если ваш компьютер указывает вам конкретное гнездо для его установки, поместите его туда.
- Убедитесь, что UEFI активен и не поврежден.
- SATA должен быть установлен в режим AHCI.
Способ 1 — Конвертируйте ваш диск в GPT
- Перейдите в BIOS и установите SATA в этот режим: AHCI.
- Нажмите «Включить безопасную загрузку», если она появится на экране.
- Если SSD-накопитель по-прежнему не отображается, запустите командную строку, набрав «cmd» в строке поиска или Выполните.
- Введите: diskpart.
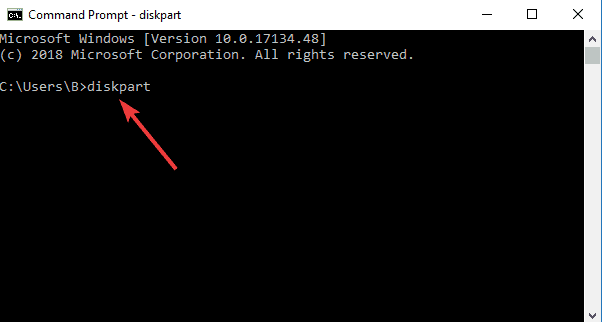
- Введите: список дисков и нажмите Enter. Появится список всех активных дисков.
- Введите: выберите диск 0 в командной строке.
ПРИМЕЧАНИЕ: 0 в приведенной выше команде указывает номер диска. Замените номер на любой номер диска, с которым вы работаете.

- Убедитесь, что на диске, который вы собираетесь использовать, нет нужных вам данных, потому что мы собираемся удалить диск.
- Введите: очистить все и нажмите «Enter», чтобы стереть SSD-накопитель.
- Введите «exit», чтобы выйти из командной строки, и перейдите к настройке Windows.
Способ 2 — Используйте Windows 10 Media Creation tool
- Перейдите на веб-сайт Microsoft и загрузите средство создания мультимедиа.
- На другом компьютере запустите средство создания носителя и нажмите «Создать установочный носитель для другого ПК».
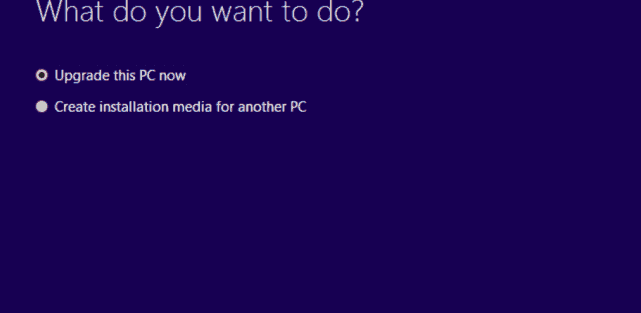
- Выберите «язык, версию и архитектуру».
- Продолжайте процесс установки и выберите Завершить.
- Подключите установочный носитель к ПК, который нуждается в починке (это может быть сделано через оптический привод CD или USB-порт, если вы используете флэш-накопитель USB).
- Включите компьютер. Выберите «Язык и другие настройки». Выберите «Далее».
- Выберите ремонт своего компьютера.
- Выберите «Устранение неполадок» в разделе «Выбрать вариант».
- Нажмите «Дополнительные параметры», затем нажмите «Восстановление системы».
- Нажмите «Сбросить настройки этого компьютера», чтобы снова установить Windows 10.
Способ 3 — Обновление BIOS до последней версии
- Загрузите последнюю версию BIOS, получив исполняемый файл обновления BIOS, который можно найти на веб-сайте производителя вашего ПК.
- Найдите файл, совместимый с вашим компьютером, и нажмите «Загрузить».
- Сохраните файл и откройте утилиту обновления BIOS.
- Ваш компьютер перезагрузится, и BIOS обновится.
Способ 4 — Преобразовать SSD в MBR
- Запустите BIOS. Это будет зависеть от того, какой у вас компьютер. Для ПК с Windows 10 вы можете перейти в «Настройки», затем «Обновление и безопасность». На левой панели вы найдете «Восстановление». В разделе «Расширенный запуск» нажмите кнопку «Перезагрузить сейчас». После перезагрузки компьютера выберите опцию «Устранение неполадок», затем «Дополнительные параметры».
- Перейдите в командную строку.
- Введите diskpart в командной строке.
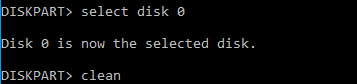
- Затем введите: список дисков, выберите диск 0
ПРИМЕЧАНИЕ: 0 означает номер диска. Измените его на любой номер диска, с которым вы хотите работать.
- Введите: очистить преобразование MBR. Это преобразует ваш SSD в MBR.
- Дождитесь завершения процесса.
- Теперь вы можете установить Windows 10 на экране установки Windows.
Возможные причины невозможности установки Windows 10 на SSD
Существует несколько возможных причин, по которым Windows 10 не устанавливается на SSD, в том числе:
- Твердотельный накопитель неправильно отформатирован или инициализирован.
- SSD-накопитель не распознается прошивкой BIOS или UEFI.
- Необходимые драйверы для SSD-накопителя не установлены.
- Поврежден установочный носитель или ISO-файл.
- В процессе установки возникают ошибки во время установки.
Заключение
И Windows 10, и твердотельные накопители — это новые технологии, которые могут вам понравиться из-за их значительного улучшения по сравнению с предыдущими аналогами. Если вам сложно установить эту новую ОС на свой новый твердотельный накопитель, любой из вышеперечисленных методов может помочь. Прежде чем выполнять какие-либо форматирования или переустановки, убедитесь, что вы предварительно создали резервную копию своих данных на другой компьютер или внешний жесткий диск, чтобы избежать новых ошибок.

