Современные технологии, вроде Скайпа, позволяют нам общаться с людьми со всего мира, не выходя из дома. Благодаря этому приложению мы можем видеть и слышать своих собеседников, делиться информацией и проводить важные переговоры. Однако иногда возникают проблемы с аудио, из-за которых наш собеседник не может услышать нас. В этой статье мы разберемся, почему возникает такая проблема и как ее решить.
Одной из наиболее распространенных причин того, почему собеседник не слышит нас в Скайпе, является проблема с микрофоном. Посмотрите, подключен ли микрофон к компьютеру и правильно ли он настроен. Возможно, микрофон не включен, отключен в настройках звуковой карты или не выбран в качестве устройства ввода в самом Скайпе. Проверьте эти настройки и убедитесь, что микрофон работает исправно. Если возникла необходимость, попробуйте подключить другой микрофон и проверить его работу в Скайпе.
Еще одна возможная причина проблемы с аудио в Скайпе — проблемы с настройками звука на компьютере. Убедитесь, что громкость микрофона и динамиков находятся на оптимальном уровне и не заблокированы. Иногда системные настройки звука могут быть изменены после обновления операционной системы или установки новых программ. Проверьте эти настройки и внесите необходимые изменения, чтобы собеседник снова мог слышать вас в Скайпе.
Возможные причины проблем со звуком в Скайпе:
- Неисправность микрофона. Проверьте, правильно ли подключен микрофон и работает ли он корректно. Попробуйте проверить микрофон на другом устройстве, чтобы исключить его неисправность.
- Проблемы с настройками звука. Убедитесь, что в настройках Скайпа выбран правильный входной и выходной звуковой устройства. Также проверьте громкость и уровни звука на компьютере.
- Проблемы с драйверами звука. Проверьте, что у вас установлены последние версии драйверов для звуковой карты. Если нет, обновите драйверы и перезагрузите компьютер.
- Проблемы сетевого подключения. Нестабильное интернет-соединение может вызывать проблемы со звуком в Скайпе. Попробуйте проверить скорость интернета и перезапустить маршрутизатор.
- Проблемы с настройками Скайпа. Убедитесь, что в настройках Скайпа выключено автоматическое регулирование громкости. Также проверьте, что микрофон и динамики правильно настроены в разделе Настройки Скайпа.
- Проблемы совместимости. Проверьте, совместимы ли устройства или операционная система с Скайпом. Обновите Скайп до последней версии или попробуйте использовать разные версии программы.
Если проблема со звуком в Скайпе не устраняется с помощью вышеперечисленных рекомендаций, возможно, проблема кроется в самом Скайпе или в его серверах. В таком случае, рекомендуется обратиться в службу поддержки Скайпа для получения дополнительной помощи.
Микрофон не работает
Если ваш собеседник не слышит вас в Скайпе, причиной этой проблемы может быть неисправность микрофона. Вот несколько возможных решений:
1. Проверьте подключение вашего микрофона
Убедитесь, что микрофон правильно подключен к вашему компьютеру. Проверьте, что кабель либо разъем надежно подключены и корректно работают.
2. Проверьте настройки микрофона в Скайпе
Откройте настройки Скайпа и выберите вкладку Звук и видео. Убедитесь, что выбран правильный микрофон и уровень громкости установлен на приемлемое значение.
Также, проверьте, что микрофон не отключен или выключен в настройках операционной системы. Может быть, вам нужно будет включить или разрешить доступ к микрофону для Скайпа.
Если все эти шаги были проверены и микрофон все еще не работает, возможно, проблема связана с физическим повреждением микрофона или компьютерных драйверов. Рекомендуется обратиться к специалисту для диагностики и ремонта оборудования.
Проблемы со звуковыми драйверами
Если ваш собеседник не слышит вас во время звонков через Скайп, возможно, проблема связана с звуковыми драйверами на вашем компьютере. Звуковые драйверы отвечают за передачу звука между различными устройствами компьютера, включая микрофон и динамики.
Вот несколько шагов, которые могут помочь вам решить проблему со звуковыми драйверами:
1. Проверьте громкость микрофона
Убедитесь, что громкость микрофона в системных настройках установлена на правильный уровень. Вы можете проверить это, открыв панель управления звуком и выбрав раздел Запись. Просмотрите список доступных микрофонов и убедитесь, что выбран правильный микрофон. Проверьте, что громкость микрофона установлена на достаточно высокий уровень.
2. Обновите звуковые драйверы
Возможно, проблема связана с устаревшими или поврежденными звуковыми драйверами. Попробуйте обновить драйверы, чтобы исправить проблему. Вы можете скачать последние версии драйверов с официального веб-сайта производителя звуковой карты или воспользоваться встроенной программой обновления драйверов в системе.
3. Проверьте настройки микрофона в Скайпе
Убедитесь, что микрофон правильно настроен в самом Скайпе. Зайдите в настройки аудио и видео в Скайпе и выберите правильный микрофон из списка доступных устройств. Если у вас есть несколько микрофонов, попробуйте выбрать другой микрофон и проверить, работает ли он.
4. Перезагрузите компьютер
Иногда перезагрузка компьютера может помочь в решении проблемы с звуковыми драйверами. Перезагрузите компьютер и проверьте, работает ли звуковое устройство и микрофон после перезагрузки.
Если после выполнения всех этих шагов проблема не решается, возможно, требуется более глубокое исследование проблемы или консультация с технической поддержкой.
Неправильные настройки аудиоустройств
Одной из причин того, что ваш собеседник не слышит вас в Скайпе, может быть неправильно настроенное аудиоустройство на вашем компьютере. Вот несколько проблем, которые могут возникнуть в этой ситуации:
- Выбрано неправильное аудиоустройство. Проверьте, что в настройках Скайпа выбрано правильное устройство в разделе Аудиоустройства.
- Громкость установлена слишком низко. Убедитесь, что громкость микрофона установлена на достаточно высоком уровне.
- Звуковая карта не работает должным образом. Попробуйте проверить работоспособность звуковой карты в других программах или настройках вашей операционной системы.
- Драйверы аудиоустройства устарели или повреждены. Обновите или переустановите драйверы аудиоустройства.
- Конфликт с другими программами. Закройте все другие программы, которые могут использовать аудиоустройства, и убедитесь, что только Скайп активен.
Проверьте каждый из этих пунктов и убедитесь, что ваше аудиоустройство работает должным образом. Если проблема не решается, возможно, стоит обратиться за помощью к специалисту.
Проблемы сетевого подключения
Неустойчивое подключение может привести к проблемам с аудио и видеосвязью, в том числе к тому, что собеседник не слышит вас.
1. Проверьте скорость интернет-соединения
Низкая скорость интернет-соединения может быть причиной, по которой звук перебивается или обрывается во время разговора.
Попробуйте провести скоростной тест, чтобы убедиться, что скорость загрузки и выгрузки данных соответствует требованиям Skype (рекомендуемая скорость соединения — не менее 512 килобит/сек).
2. Проверьте сетевое оборудование
Неисправности сетевого оборудования, такие как маршрутизатор или модем, могут привести к проблемам с подключением в Skype.
Проверьте, что все устройства подключены корректно и функционируют без сбоев.
Убедитесь, что другие приложения или устройства в вашей сети не загружают сеть, например, скачивают большие файлы или смотрят видео в высоком разрешении,
так как это может снизить пропускную способность вашего интернет-соединения и привести к проблемам с Skype.
Попробуйте временно отключить программы, которые потребляют большой объем интернет-трафика, и проверьте, изменилось ли качество связи.
3. Подключитесь к более стабильной сети
Если вы находитесь в плохой зоне покрытия Wi-Fi или используете ячейковые данные, плохое подключение может привести к проблемам с разговором в Skype.
Попробуйте подключиться к другой Wi-Fi-сети или использовать более надежное подключение к интернету для улучшения качества связи.
Важно помнить: в редких случаях проблемы могут быть связаны с неполадками на стороне Skype или вашего собеседника.
Если проблема возникает только с одним конкретным контактом, попросите его проверить свои настройки подключения и выполнить похожие действия.
Внешние источники шума
Внешние источники шума могут включать шум из окружающей среды, такой как шум от работающих компьютеров, вентиляторов или других электронных устройств. Этот шум может попадать в микрофон и создавать помехи или искажения звукового сигнала.
Кроме того, шум могут вызывать другие источники, такие как местоположение компьютера или устройства, использующего Skype. Например, если компьютер находится рядом с уличным шумом, это может привести к плохому качеству звука.
| Внешние источники шума | Потенциальные проблемы |
|---|---|
| Шум из окружающей среды (компьютеры, вентиляторы и т.д.) | Искажение звука, помехи |
| Местоположение компьютера или устройства | Плохое качество звука |
Для устранения проблемы с внешними источниками шума, рекомендуется:
- Проверить окружающую среду и минимизировать шумовые источники (выключить компьютеры, вентиляторы и т.д.)
- Переместить компьютер или устройство, использующее Skype, в отдаленное от шума место
Если проблема с плохим качеством звука сохраняется, необходимо обратиться к инструкции к вашему устройству или посетить форум Skype для получения более подробной информации о проблеме и возможных решениях.
Неправильная конфигурация звука в Скайпе
Если во время разговора в Скайпе ваш собеседник не слышит вас, причиной может быть неправильная конфигурация звука в программе.
Вот несколько возможных причин и способы решения этой проблемы:
1. Проверьте настройки микрофона
Первым делом убедитесь, что в Скайпе выбран правильный аудиоустройство для микрофона. Чтобы это сделать, выполните следующие шаги:
- Откройте Скайп и войдите в ваш аккаунт.
- Зайдите в настройки звука, нажав на иконку с зубчатым колесом в правом нижнем углу экрана.
- Перейдите на вкладку Звук и проверьте, что под Микрофон выбрано правильное устройство. Если нет, то выберите его из выпадающего списка.
2. Проверьте уровень громкости микрофона
Если собеседник все равно не может вас слышать, то, возможно, уровень громкости микрофона недостаточно высок. Чтобы проверить и изменить уровень громкости, выполните следующие шаги:
- Откройте Скайп и войдите в ваш аккаунт.
- Зайдите в настройки звука, нажав на иконку с зубчатым колесом в правом нижнем углу экрана.
- Перейдите на вкладку Звук и найдите ползунок Уровень микрофона.
- Перетащите ползунок вправо, чтобы увеличить громкость микрофона.
Если после выполнения этих шагов проблема не решена, то возможно проблема в аудиоустройстве компьютера или в самом микрофоне. Рекомендуется проверить работу микрофона с другими программами или использовать другое аудиоустройство.
Проблемы с наушниками или колонками
Если собеседник не слышит вас в Skype, одной из причин может быть неисправность наушников или колонок. Проверьте, что устройство правильно подключено к компьютеру и включено. Проверьте, что громкость наушников или колонок установлена на достаточный уровень и не выключена.
Если вы используете Bluetooth-наушники или колонки, убедитесь, что устройство Bluetooth активировано и правильно подключено к компьютеру. Проверьте, что наушники или колонки находятся на достаточном расстоянии от компьютера, чтобы сигнал передавался надлежащим образом.
Проверка наушников или колонок на другом устройстве
Если вы все еще испытываете проблему, попробуйте проверить наушники или колонки на другом устройстве. Подключите их, например, к смартфону или планшету, и проверьте, работают ли они нормально. Если на другом устройстве звук также не воспроизводится, это может означать, что у вас неисправные наушники или колонки, и их следует заменить.
Обновление драйверов звука
Если проблема не решается, возможно, вам потребуется обновить драйверы звука на вашем компьютере. Для этого вы можете обратиться к официальному веб-сайту производителя вашего устройства и загрузить последнюю версию драйверов.
Также убедитесь, что вы используете актуальную версию Skype. Если у вас установлена старая версия программы, попробуйте обновить ее до последней версии, которая может исправить ошибки связи с аудио.
Если после всех этих действий проблема не решается, рекомендуется обратиться к специалисту или службе поддержки для более подробной диагностики и решения проблемы.
Проблемы с микшером
Если ваш собеседник не слышит вас в Скайпе, первым делом нужно проверить настройки микшера. Может быть, звук заблокирован в настройках операционной системы или в самом Скайпе.
Проверьте настройки операционной системы
Перейдите в Панель управления и выберите Звук и аудиоустройства. Убедитесь, что микрофон включен и громкость установлена на правильном уровне.
Проверьте настройки Скайпа
Откройте Скайп и перейдите в Настройки. В разделе Аудио убедитесь, что правильно выбрано устройство ввода звука. Также убедитесь, что громкость микрофона установлена на правильном уровне.
Если проблема с микшером не была решена, возможно, причина кроется в аппаратном устройстве. Проверьте подключение микрофона, убедитесь, что он работает исправно и не поврежден. Если вы используете внешний микрофон или звуковую карту, убедитесь, что они соединены и настроены правильно.
Возможно, проблема с микшером связана с неполадками программного обеспечения. Обновите Скайп до последней версии или попробуйте переустановить его. Также убедитесь, что у вас установлены все последние обновления операционной системы.
Если после всех проверок проблема с микшером остается, возможно, стоит обратиться к специалистам технической поддержки Скайпа или аппаратных устройств.
Приложения, блокирующие звук
Бывает так, что ваш собеседник не слышит вас в Skype. Возможно, это связано с тем, что на вашем компьютере установлены приложения, которые блокируют звуковой вход и выход.
Вот несколько примеров таких приложений:
- Аудиоредакторы и аудиоплееры, которые могут захватывать аудиоустройства и перенаправлять звуковой поток;
- Облачные сервисы и файловые менеджеры, которые могут перехватывать аудиосигналы для воспроизведения рингтона или уведомлений;
- Приложения для голосового распознавания, которые могут блокировать звук для отправки на серверы для обработки;
- Программы для записи и стриминга видео, которые захватывают звук на уровне операционной системы.
Если у вас есть подозрения, что какое-либо из установленных приложений может блокировать звук в Skype, вам следует проверить настройки звука в этом приложении.
В Windows вы можете сделать это следующим образом:
- Откройте Панель управления и выберите Звук.
- Перейдите на вкладку Запись и убедитесь, что выбран правильный аудиоустройство для ввода звука.
- Проверьте настройки звука в приложениях, которые могут блокировать звук в Skype.
Если вы не можете найти причину, почему собеседник не слышит вас в Skype, попробуйте временно закрыть другие приложения, которые могут влиять на звуковые устройства. Если проблема исчезает, вы можете искать конкретное приложение, блокирующее звук, и отключить его или изменить настройки для более правильной работы со Skype.
Различные настройки операционной системы
Если ваш собеседник не слышит вас в Скайпе, проблема может быть связана с настройками операционной системы. Ниже приведены несколько различных настроек, которые могут влиять на работу микрофона и звука.
Громкость и настройки микрофона:
Убедитесь, что громкость микрофона установлена на достаточно высоком уровне. Проверьте настройки звука в операционной системе. Может быть, громкость микрофона слишком низкая или он выключен.
Проверка наличия драйверов для аудиоустройств:
Если вы используете внешние аудиоустройства, такие как USB-микрофон или наушники, убедитесь, что у вас установлены соответствующие драйверы. В случае отсутствия драйверов, попробуйте установить их с официального сайта производителя устройства.
Проверка конфиденциальности и разрешений:
В операционной системе может быть установлены некоторые ограничения или разрешения для использования микрофона. Проверьте настройки конфиденциальности и разрешений в операционной системе, чтобы убедиться, что Скайп имеет доступ к микрофону.
Обновление операционной системы:
Возможно, проблема связана с устаревшей версией операционной системы. Проверьте наличие обновлений операционной системы и установите их, если они доступны. Обновления могут включать исправления ошибок, в том числе для работы звука и микрофона.
Перед принятием каких-либо изменений в операционной системе, рекомендуется сохранить все открытые файлы и выполнить резервное копирование данных. Если эти рекомендации не помогли решить проблему, обратитесь к специалистам технической поддержки.
Проблемы сетевого оборудования
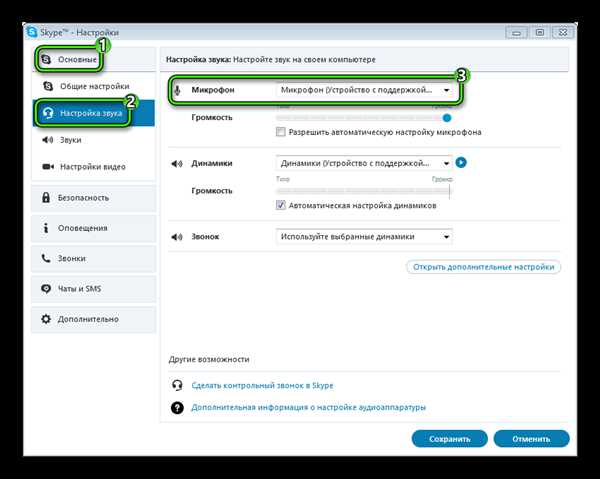
Причиной того, что собеседник не слышит вас во время звонка по Скайпу, могут быть проблемы с сетевым оборудованием. Вот несколько возможных причин и способы их решения:
- Маршрутизатор: проверьте, правильно ли настроен ваш маршрутизатор и открыты ли необходимые порты для Скайпа. Если нет, выполните соответствующие настройки или обратитесь к системному администратору.
- Модем: возможно, проблема связана с модемом. Попробуйте выполнить его перезагрузку или обратитесь к поставщику услуг интернета для получения подробной информации о настройках.
- Проводное подключение: если вы используете проводное подключение, проверьте все кабели, разъемы и убедитесь, что они надежно и правильно подключены. Возможно, кабель или разъем повреждены, и нужна их замена.
- Беспроводное подключение: если вы используете Wi-Fi, убедитесь, что сигнал сети достаточно сильный и стабильный. Попробуйте приблизиться к маршрутизатору или использовать более мощный антенну.
Если после проверки и исправления указанных проблем сетевого оборудования проблема с общением по Скайпу остается, возможно, дело в программном обеспечении или других факторах. В таком случае рекомендуется обратиться в службу поддержки Скайпа для получения дальнейшей помощи.
Проблемы на стороне собеседника
Как правило, проблемы с аудиосвязью в Skype могут иметь отношение не только к вашему интернет-соединению, но и к оборудованию и настройкам компьютера вашего собеседника. Вот несколько причин, по которым собеседник может не слышать вас:
1. Проблемы со звуковыми устройствами
Настройки звука в компьютере или наушниках собеседника могут быть неправильно сконфигурированы. Убедитесь, что собеседник правильно подключил наушники или микрофон, что громкость установлена на достаточном уровне, и что в настройках звука выбран правильный вход/выход для аудио.
2. Проблемы с настройками Skype
Проследите, чтобы собеседник не отключил микрофон или динамики в настройках Skype. Убедитесь, что в настройках программы выбраны правильные устройства в разделе Звук и галочки напротив Включить автоматический настройки звука и Включить автоматическую настройку громкости установлены.
3. Проблемы сетевого соединения собеседника
Неплохо было бы убедиться, что у вашего собеседника нет проблем с интернет-соединением. Это может включать в себя медленную скорость загрузки, проблемы с маршрутизацией данных или даже блокировку Skype провайдером интернет-услуг.
4. Проблемы с компьютером собеседника
Возможно, проблема с особенностями конкретного компьютера собеседника. Может быть, его система имеет конфликты со звуковыми драйверами или другое программное обеспечение на его компьютере мешает нормальной работе Skype. Рекомендуйте собеседнику проверить обновления драйверов и программ, а также выполнить перезагрузку компьютера.
5. Проблемы с микрофоном или наушниками собеседника
Возможно, микрофон или наушники собеседника являются дефектными или несовместимыми с Skype. Чтобы проверить, можно ли их использовать с другими программами или устройствами, можно попросить собеседника выполнить тестовый звонок с другим пользователем Skype или попробовать использовать их на другом компьютере.
Если проблема с аудиосвязью все еще остается, имеет смысл попробовать другой мессенджер или способ связи для общения с вашим собеседником.
