PowerPoint — это одно из самых популярных приложений для создания презентаций. Оно предоставляет множество возможностей для улучшения внешнего вида и функциональности вашей презентации. Один из элементов, который может сделать вашу презентацию более профессиональной и удобной для просмотра, это вставка номера страницы.
Номера страниц могут быть полезными, когда вам нужно быстро навигировать по слайдам или предоставить аудитории контекст, указав номер текущего слайда. Вставка номера страницы в PowerPoint не только упрощает управление презентацией, но и добавляет профессиональный вид вашему проекту.
Следующие шаги помогут вам вставить номер страницы в PowerPoint. Сначала откройте PowerPoint и выберите слайд, на котором вы хотите вставить номер страницы. Затем перейдите в меню Вставка и выберите Номера слайдов. В открывшемся окне выберите параметры, которые вам нужны, и нажмите Применить. Теперь номера страниц будут добавлены ко всем слайдам в вашей презентации.
Как добавить номер страницы в PowerPoint: пошаговая инструкция
Добавление номера страницы в презентацию PowerPoint может быть полезно при создании документа, чтобы читатели могли легко ориентироваться по содержанию. Для этой операции потребуется небольшое количество времени и несколько простых шагов.
Вот пошаговая инструкция:
| Шаг 1: | Откройте презентацию PowerPoint, в которую вы хотите вставить номера страниц. |
| Шаг 2: | Выберите размещение номера страницы. Вы можете разместить номер на слайдах, заголовках или сносках нижней части слайда. |
| Шаг 3: | На панели инструментов выберите вкладку Вставка. |
| Шаг 4: | Щелкните на кнопке Номера слайдов и выберите опцию Номер слайда. |
| Шаг 5: | Вам будет предоставлен список различных опций форматирования номера страницы. Выберите опцию, которая подходит вам наилучшим образом. |
| Шаг 6: | После выбора опции номер страницы появится на слайдах вашей презентации. Вы можете переместить его в нужное место, изменить его размер или изменить шрифт и цвет. |
| Шаг 7: | Повторите шаги 4-6 для каждого слайда, на котором вы хотите отображать номера страниц. |
| Шаг 8: | После завершения этого шага сохраните вашу презентацию, чтобы изменения вступили в силу. |
Вот и все! Теперь вы знаете, как добавить номера страниц в вашу презентацию PowerPoint. Эта функция поможет вам создать профессиональные презентации и облегчить навигацию по документу для ваших зрителей.
Запустите PowerPoint
Чтобы вставить номер страницы в презентацию PowerPoint, первым шагом необходимо запустить программу на вашем компьютере. Для этого найдите иконку PowerPoint на рабочем столе или в меню «Пуск» и щелкните по ней дважды.
После запуска PowerPoint откроется стартовый экран, где вы сможете выбрать шаблон для вашей презентации или создать новый слайд.
Выберите нужный шаблон или создайте первый слайд с помощью кнопок на стартовом экране и перейдите в режим редактирования слайдов.
В левой части экрана отобразится панель слайдов. Здесь вы сможете выбрать слайд, к которому хотите добавить номер страницы. Щелкните мышью на нужный слайд, чтобы перейти к его редактированию.
Откройте презентацию
Чтобы вставить номер страницы в презентацию PowerPoint, вам необходимо сначала открыть саму презентацию. Для этого выполните следующие действия:
- Запустите программу PowerPoint на вашем компьютере.
- В главном окне программы выберите вкладку Файл в верхнем меню.
- Из выпадающего списка, выберите Открыть.
- В открывшемся диалоговом окне, найдите и выберите нужную презентацию на вашем компьютере.
- Нажмите кнопку Открыть, чтобы загрузить презентацию в программу PowerPoint.
После выполнения этих шагов вы сможете приступить к вставке номера страницы в вашу презентацию PowerPoint.
Выберите вкладку Вставка
Чтобы вставить номер страницы в презентацию PowerPoint, нужно открыть ее и выбрать вкладку Вставка в верхнем меню.
На вкладке Вставка вы найдете различные инструменты и функции для добавления разнообразных элементов в вашу презентацию.
Одним из этих инструментов является опция Номер слайда, которая позволяет вставить номер страницы на каждом слайде презентации.
Чтобы воспользоваться этой опцией, щелкните на кнопке Номер слайда, расположенной на вкладке Вставка.
После этого на каждом слайде будет автоматически отображаться номер страницы, указывающий на текущее место в презентации.
Выбрав вкладку Вставка и воспользовавшись опцией Номер слайда, вы можете легко добавить номера страниц в вашу презентацию PowerPoint.
Нажмите на кнопку Номера слайдов
Чтобы вставить номера страницы в презентацию PowerPoint, вам понадобится использовать функцию Номера слайдов. Эта функция позволяет автоматически добавить номера слайдов на каждый слайд вашей презентации. Для того чтобы воспользоваться функцией Номера слайдов, выполните следующие действия:
Шаг 1:
Откройте презентацию PowerPoint, в которую вы хотите добавить номера страницы.
Шаг 2:
На верхней панели инструментов PowerPoint найдите и нажмите на вкладку Вставка.
Здесь вы увидите различные опции для добавления различных элементов в вашу презентацию.
Шаг 3:
Найдите и нажмите на кнопку Номера слайдов.
Это откроет окно Схема слайда, где вы сможете настроить внешний вид и расположение номеров слайдов.
Шаг 4:
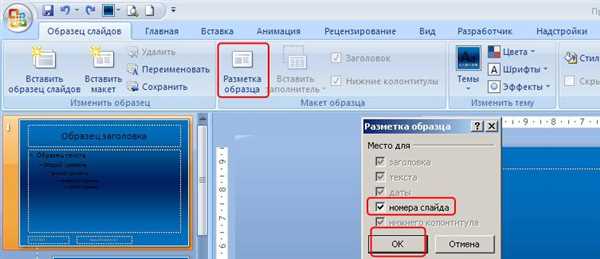
В окне Схема слайда выберите опции, которые соответствуют вашим предпочтениям. Вы можете выбрать различные варианты расположения номеров слайдов и настроить их внешний вид.
Когда вы выбрали нужные опции, нажмите на кнопку Применить ко всем слайдам или Применить для применения номеров слайдов к вашей презентации.
Теперь номера слайдов будут автоматически добавлены на каждый слайд вашей презентации, отображая текущий номер слайда.
Нажатие на кнопку Номера слайдов поможет вам быстро и удобно добавить номера страниц в вашу презентацию PowerPoint.
Выберите расположение номера страницы

В PowerPoint у вас есть несколько вариантов для расположения номера страницы на слайдах презентации. Вы можете выбрать определенное место, где будет располагаться номер страницы, чтобы он соответствовал вашим предпочтениям и дизайну слайдов.
Вот некоторые распространенные варианты расположения номеров страниц:
| Расположение | Описание |
|---|---|
| Внизу слайда | Номер страницы будет отображаться внизу каждого слайда презентации. Это одно из самых популярных расположений. |
| Вверху слайда | Номер страницы будет отображаться вверху каждого слайда презентации. Это также распространенный вариант. |
| Вертикально по бокам слайда | Номер страницы будет отображаться по вертикали по бокам слайда презентации. Это может быть полезно, если вы хотите, чтобы номер страницы не выделялся слишком сильно. |
Чтобы выбрать расположение номера страницы, перейдите на вкладку Вставка в PowerPoint, найдите раздел Текст и выберите Номера слайдов. В открывшемся меню вы сможете выбрать нужное расположение номера страницы.
Проверьте результат
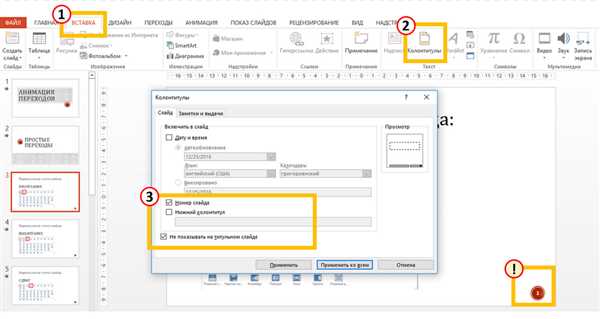
После вставки номера страницы в презентацию PowerPoint, вам следует проверить его правильность. Для этого выполните следующие шаги:
| 1. | Откройте презентацию в PowerPoint. |
| 2. | Перейдите к любому слайду, где вы хотите видеть номер страницы. |
| 3. | Поделитесь презентацией с кем-то или себе самому, чтобы можно было пролистать ее в предварительном просмотре. |
| 4. | Пролистайте слайды и убедитесь, что номера страниц корректно отображаются на каждом слайде, где вы их вставили. |
| 5. | Если номера страниц отображаются неправильно или отсутствуют, вернитесь к предыдущему разделу и проверьте, правильно ли вы выполнили нужные шаги. |
Проверьте результат и убедитесь, что номера страниц отображаются так, как вы планировали. Если есть необходимость, вы можете повторить процесс вставки номеров страниц на других слайдах, чтобы создать полную и последовательную нумерацию страниц в вашей презентации.
Измените стиль номерации
При создании презентации в PowerPoint вы можете изменить стиль номерации слайдов, чтобы номера страниц выглядели более привлекательно и удобочитаемо. Вот несколько способов, как это сделать.
1. Изменение шрифта и размера номеров страниц
Вы можете изменить шрифт и размер номеров страниц на слайдах. Выделите номер слайда на мастер-слайде, а затем выберите нужный шрифт и размер шрифта во вкладке Шрифт. Это позволит отобразить номера страниц в выбранном вами стиле шрифта.
2. Изменение цвета и стиля номеров страниц
Вы также можете изменить цвет и стиль номеров страниц. Выберите номер слайда на мастер-слайде и затем выберите нужный цвет и стиль во вкладке Формат номера слайда. Вы можете выбрать из предложенных стилей или настроить свой собственный стиль. Например, вы можете установить цвет и толщину обводки номеров страниц.
В результате применения этих способов номера страниц в вашей презентации будут выглядеть более привлекательно и соответствовать общему стилю вашей презентации.
Добавьте дополнительную информацию
Кроме добавления номера страницы, вы также можете вставить дополнительную информацию на каждом слайде презентации PowerPoint. Это может быть полезно, если вы хотите добавить название презентации, ваше имя или логотип вашей компании на каждом слайде.
Чтобы добавить дополнительную информацию, вам потребуется воспользоваться функцией «шапка и подвал». Чтобы ее найти, перейдите во вкладку «Вставка» на ленте инструментов PowerPoint и выберите «Шапка и подвал».
После этого откроется диалоговое окно «Шапка и подвал». В этом окне вы можете выбрать тип дополнительной информации, которую хотите добавить, и настроить ее вид и расположение на слайдах.
Примеры дополнительной информации:
| Тип информации | Пример |
|---|---|
| Название презентации | Презентация о новых продуктах |
| Имя автора | Иван Иванов |
| Логотип компании |  |
После выбора и настройки дополнительной информации вы можете применить ее ко всем слайдам презентации, выбрав соответствующую опцию в диалоговом окне «Шапка и подвал». Вы также можете применить дополнительную информацию только к определенным слайдам, выбрав нужные слайды в окне просмотра слайдов.
Добавление дополнительной информации на каждый слайд презентации поможет создать единый и профессиональный вид вашей презентации.
Измените шрифт и размер номера страницы
Когда вы вставляете номер страницы в PowerPoint, по умолчанию он форматируется в стандартном шрифте и размере. Однако вы можете легко изменить их, чтобы соответствовать вашему дизайну презентации или личным предпочтениям.
Чтобы изменить шрифт и размер номеров страницы, следуйте этим шагам:
- Выберите слайд, на котором вы хотите изменить номер страницы.
- Нажмите правой кнопкой мыши на номере страницы и выберите пункт Формат номера слайда в контекстном меню.
- В появившемся диалоговом окне Формат номера слайда перейдите на вкладку Шрифт.
- Здесь вы можете выбрать новый шрифт из списка доступных шрифтов.
- Чтобы изменить размер, введите новое значение в поле Размер.
- После того как вы внесли изменения, щелкните ОК, чтобы применить их к номеру страницы и закрыть диалоговое окно.
Теперь ваш номер страницы будет отображаться в новом шрифте и размере на выбранном слайде и на всех последующих слайдах.
Перемещайте номер страницы
В PowerPoint вы можете легко перемещать номера слайдов и устанавливать их на любом месте страницы. Это полезно, когда вы хотите создать навигацию или добавить профессиональный вид к своей презентации.
Чтобы переместить номер слайда, выполните следующие действия:
- Откройте презентацию PowerPoint, в которой вы хотите переместить номера страниц.
- Выберите слайд, на котором вы хотите изменить расположение номера страницы.
- На панели инструментов выберите вкладку Вставка.
- В разделе Текст выберите Дата и время.
- В появившемся окне выберите вкладку Слайд и установите флажок напротив Вставить номер слайда.
- Настройте формат и расположение номера слайда, щелкнув на кнопке Дополнительно.
- Щелкните ОК для применения изменений.
Теперь номер слайда будет отображаться на выбранном вами слайде согласно выбранному формату и расположению.
При необходимости вы можете повторить эти шаги для других слайдов в презентации и настроить номера страниц в соответствии с вашими потребностями.
Сохраните презентацию
После добавления номеров страниц в презентацию, необходимо сохранить изменения. Для сохранения презентации в PowerPoint, выполните следующие шаги:
- Нажмите на вкладку Файл в верхнем левом углу программы.
- Выберите опцию Сохранить как.
- Выберите место, куда вы хотите сохранить презентацию, и задайте ей имя.
- Выберите формат файла для сохранения презентации. PowerPoint поддерживает различные форматы файлов, такие как .ppt и .pptx.
- Нажмите кнопку Сохранить.
После выполнения этих шагов, ваша презентация будет сохранена с добавленными номерами страниц. Теперь вы можете безопасно закрыть программу PowerPoint или продолжить работу с презентацией.
Тестирование и печать презентации
После того, как вы вставили номера страниц в PowerPoint презентацию, важно протестировать их корректность перед печатью. В этом разделе мы рассмотрим, как проверить и распечатать презентацию с номерами страниц.
Проверка номеров страниц
- Первый шаг — просмотр презентации в режиме предварительного просмотра. Для этого выберите Просмотр в верхнем меню PowerPoint и выберите Просмотр предварительного просмотра.
- Прокрутите презентацию, чтобы увидеть все слайды и убедиться, что номера страниц корректно вставлены в каждый слайд.
- Возможно, вам понадобится внести корректировки, чтобы номера страниц были выровнены или отформатированы в соответствии с вашими предпочтениями. Настройка номеров страниц обычно выполняется в Режиме разработчика.
Печать презентации
Когда вы удовлетворены настройками номеров страниц и готовы распечатать презентацию, следуйте данным инструкциям:
- Выберите Файл в верхнем меню PowerPoint и выберите Печать.
- Проверьте настройки печати, такие как выбор принтера, ориентацию страницы и число копий.
- Выберите Печать для начала печати презентации.
По завершении печати презентации, рекомендуется проверить, что номера страниц были напечатаны на каждом слайде. Если номера страниц отсутствуют или отображаются некорректно, вернитесь к настройкам номеров страниц и проверьте их корректность перед повторной печатью.
