Календарь – это не только удобный инструмент для отслеживания времени, но и отличный предмет интерьера, который можно украсить собственными фотографиями и оригинальным дизайном. Если вы хотите создать уникальный календарь, а Adobe Photoshop знаком вам не понаслышке, то эта пошаговая инструкция для вас.
Первым шагом в создании календаря будет открыть Adobe Photoshop и выбрать размеры календаря, которые вам нужны. Для этого нажмите на вкладку Файл в верхнем меню программы, затем выберите Создать и Новый. В появившемся окне укажите необходимые значения для ширины, высоты и разрешения изображения.
Далее создайте новый слой, нажав на иконку Создать новый слой в панели слоев. Название слоя можно изменить, кликнув по нему два раза левой кнопкой мыши. Следующий шаг – добавление календаря на созданный слой. Можно воспользоваться инструментом Текст или Фигура для создания календаря, а также импортировать готовое изображение.
После того, как календарь будет добавлен, можно приступать к его оформлению. Воспользуйтесь инструментами фотошопа для добавления фонового изображения, текста, фотографий и других элементов декора. Не забывайте про использование слоев для более удобного редактирования и изменения элементов дизайна.
После завершения работы с дизайном вашего календаря сохраните проект в формате .psd, чтобы в дальнейшем иметь возможность внести изменения. Затем экспортируйте готовое изображение в нужном вам формате – JPEG, PNG, TIFF и другие – и распечатайте его на принтере или воспользуйтесь услугами печатных сервисов.
Таким образом, создание календаря в Adobe Photoshop – это увлекательный процесс, который позволяет совместить вашу творческую индивидуальность с практичностью календаря. Следуя этой пошаговой инструкции, вы сможете легко и быстро создать уникальный календарь, который будет радовать вас и ваших близких на протяжении года.
Подготовка и выбор изображений
Прежде чем приступить к созданию календаря в фотошопе, необходимо подготовить и выбрать подходящие изображения. Этот этап крайне важен, так как от качества и согласованности изображений зависит визуальное впечатление и эстетический вид календаря.
Вот список рекомендаций, которые помогут вам подготовиться к выбору изображений:
1. Тематика
Определитесь с тематикой календаря и выберите изображения, которые ей соответствуют. Например, если ваш календарь посвящен природе, выберите фотографии с ландшафтами, цветами или животными.
2. Разрешение и качество
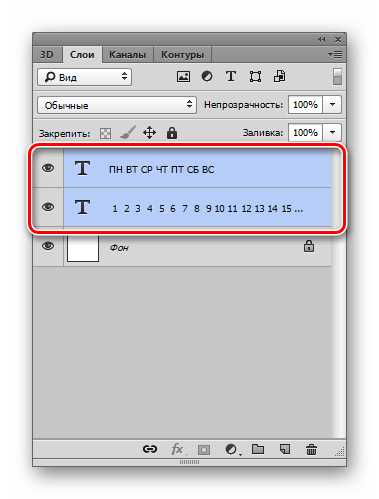
Убедитесь, что выбранные изображения имеют достаточное разрешение и качество для печати. Лучше выбирать фотографии с высоким разрешением (не менее 300 dpi) и отсутствием размытий или артефактов.
3. Цветовая гамма
Согласуйте цветовую гамму изображений между собой. Это поможет создать единый и гармоничный вид календаря. Вы можете использовать фотографии с одним источником света или редактировать их, чтобы подстроиться под общую цветовую схему.
После того как вы выбрали подходящие изображения, вы готовы перейти к следующему этапу — созданию самого календаря.
Создание нового документа
Шаг 1: Открыть программу Photoshop
Чтобы начать работу, откройте программу Photoshop на своем компьютере. Для этого щелкните дважды по ярлыку программы или найдите ее в списке установленных приложений.
Шаг 2: Создать новый документ
После открытия программы нажмите на меню Файл в верхней части экрана, затем выберите Создать и Новый.
Появится окно Новый документ, где вы сможете определить параметры вашего календаря. В этом окне вы можете указать ширину и высоту документа, разрешение, цветовой режим и другие параметры.
Для создания календаря рекомендуется указать размеры в пикселях и выбрать разрешение 300 dpi (то есть пикселей на дюйм). Если вы планируете печатать календарь, разрешение 300 dpi обеспечит высокое качество печати.
| Параметр | Значение |
| Ширина | например, 1000 пикселей |
| Высота | например, 800 пикселей |
| Разрешение | например, 300 dpi |
| Цветовой режим | например, RGB |
После указания всех параметров нажмите кнопку Создать.
Теперь у вас есть новый пустой документ, на котором можно создавать свой календарь в Photoshop!
Установка размеров и настроек
Перед тем как начать создание календаря, важно установить правильные размеры и настройки для проекта. В Photoshop это можно сделать следующим образом:
|
Шаг 1: Откройте новый документ, выбрав Файл -> Создать. |
Шаг 2: Введите нужные значения для ширины и высоты календаря. |
|
Шаг 3: Выберите нужные настройки для разрешения (пиксели на дюйм, цветовое пространство и т.д.). |
Шаг 4: Установите фоновый цвет или добавьте изображение в качестве фона. |
Сохраните настройки и ваш новый документ будет готов к созданию календаря.
Добавление фотографий на страницы
Когда вы создали основные страницы календаря и настроили их оформление, пришло время добавить фотографии. Фотографии позволяют сделать календарь более персональным и уникальным, а также напоминать о важных событиях или любимых людях.
Выбор фотографий
Перед тем как начать добавлять фотографии на страницы календаря, вам необходимо выбрать подходящие снимки. Они могут быть как личными фотографиями, так и изображениями из бесплатных фотобанков или собственных коллекций. Важно учесть тематику каждой страницы и подобрать соответствующие изображения.
Добавление фотографий в Photoshop
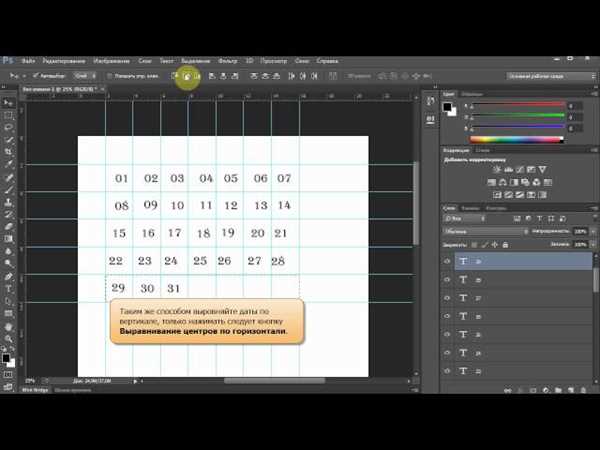
Чтобы добавить фотографии на страницы календаря, откройте программу Photoshop и выберите нужную страницу. Затем нажмите на верхнюю панель меню Файл, выберите Открыть и выберите файл с фотографией на вашем компьютере.
После того как фотография загрузится в Photoshop, вы можете изменить ее размер, обрезать или применить различные эффекты, если необходимо. Пользуйтесь инструментами программы, чтобы достичь желаемого эффекта на странице календаря.
Размещение фотографий на страницах календаря
Чтобы разместить фотографию на странице календаря, перетащите ее с помощью мыши на нужное место. Вы можете изменить размер фотографии, удерживая клавишу Shift, чтобы сохранить пропорции.
Если вам нужно разместить несколько фотографий на одной странице, создайте таблицу с помощью тега <table>. В таблице вы можете выбрать нужные ячейки и добавить в них фотографии.
Однако не забывайте о том, что фотографии на календаре не должны быть слишком большими или многочисленными, чтобы не перегружать дизайн страницы. Выбирайте только самые важные и запоминающиеся снимки.
После того как вы разместили все фотографии на страницах календаря, сохраните результат в формате JPEG или PNG. Теперь ваш календарь с фотографиями готов к печати или публикации на веб-сайте!
Нанесение текста
После того как вы разместили фотографии на календаре, пришло время добавить текст. В Photoshop вы можете использовать инструменты для добавления различных видов текста, таких как заголовки, подписи и даты.
Чтобы добавить текст на календарь, выберите инструмент Текст в панели инструментов слева или используйте сочетание клавиш T. Кликните на месте, где вы хотите разместить текст на календаре.
После этого вам станет доступен текстовый инструмент, где вы сможете вводить текст. Выберите желаемый шрифт, размер и цвет текста в панели свойств сверху. Важно выбрать такие параметры, которые соответствуют общему дизайну календаря.
Когда вы выбрали все нужные параметры, приступайте к вводу текста. Напишите заголовки, названия месяцев, даты или любую другую информацию, которую хотите видеть на календаре. Рекомендуется использовать разные стили текста для различных элементов календаря, чтобы создать более интересный и легкий для восприятия дизайн.
Если вы хотите добавить более сложный текстовой эффект, такой как тень, обводку или эффект стекла, вы можете использовать различные стили слоя. Выберите слой с текстом в панели слоев и откройте панель Стили слоя. Здесь вы можете настроить различные стили и эффекты для текста.
Не забывайте сохранять ваш проект в формате PSD, чтобы иметь возможность вносить изменения в текст или иные элементы в дальнейшем. Также сохраните календарь в формате JPEG или PNG, чтобы поделиться им с друзьями или распечатать.
Размещение грида для календарных дат
Для создания календаря в фотошопе необходимо разместить грид для календарных дат. Грид поможет выровнять и расположить дни недели и числа в календаре.
1. Создание грида
В фотошопе выберите инструмент Линия или нажмите клавишу U для активации инструмента.
Создайте линии, которые будут обозначать границы каждой ячейки календаря. Можно использовать разные цвета или ширины линий для лучшего визуального эффекта.
2. Выделение дней недели
Выберите инструмент Текст или нажмите клавишу T, чтобы добавить текст с названиями дней недели. Выравняйте текст по центру каждой ячейки в гриде.
Выделите дни недели особым стилем, например, с использованием другого цвета текста или фона.
3. Добавление чисел в календарь
Выберите инструмент Текст или нажмите клавишу T, чтобы добавить числа в каждую ячейку календаря. Выровняйте текст по центру каждой ячейки.
Используйте единый стиль для отображения чисел, чтобы календарь выглядел цельным и организованным.
Теперь вы готовы к созданию дизайна календаря в фотошопе, используя размещенный грид для календарных дат.
Оформление месяца и недель
Оформление месяца и недель в календаре важно для удобства его использования. Вам необходимо определить стиль и цветовую гамму для этих элементов в Photoshop.
1. Оформление месяца
Первым шагом является определение стиля для заголовка месяца. Вы можете использовать различные шрифты и цвета, чтобы подчеркнуть его значимость. Рекомендуется выбрать шрифт, который хорошо читается и сочетается с остальными элементами календаря.
Кроме текста, вы также можете добавить дополнительные элементы, такие как разделительные линии или украшения, чтобы сделать заголовок месяца более привлекательным.
2. Оформление недель
Для оформления недель календаря также можно использовать различные стили и цвета. Наиболее важными элементами являются дни недели и числа. Рекомендуется использовать шрифт среднего размера и контрастный цвет для дней недели, чтобы они были хорошо видны.
Числа можно оформить с помощью другого шрифта или цвета, чтобы они выделялись на фоне дней недели и были легко различимы.
Также можно добавить разделительные линии или фоновые цвета для каждой недели, чтобы уделять больше внимания этому элементу календаря.
Следуя этим указаниям, вы сможете оформить месяц и недели в своем календаре в Photoshop таким образом, чтобы они были не только практичными, но и привлекательными для восприятия.
Редактирование и стилизация текста
После того, как вы создали календарь в Photoshop, вы можете приступить к редактированию и стилизации текста на нем. Вот несколько способов, как вы можете это сделать:
- Выберите инструмент Текст на панели инструментов.
- Щелкните на календаре, чтобы создать текстовый слой.
- В окне свойств текста, которое появится, вы сможете выбрать шрифт, размер, цвет и другие параметры текста.
- Вы также можете выделить текст и использовать панель символов для настройки его стиля, добавления эффектов тени или обводки.
- Чтобы изменить положение текста на календаре, вы можете перемещать его слой в панели слоев или использовать инструменты перемещения и преобразования.
- Если вы хотите добавить специальные эффекты к тексту, вы можете использовать слои наложения, такие как контур или образец.
- Не бойтесь экспериментировать с разными стилями и эффектами, чтобы сделать текст на вашем календаре более уникальным и привлекательным!
Помимо этого, не забывайте сохранять свою работу, чтобы не потерять свои изменения. Вы можете сохранить календарь в формате PSD, чтобы сохранить все слои и редактируемые элементы, а также экспортировать его в другие форматы, такие как JPG или PNG, чтобы поделиться своим календарем с другими.
Добавление выходных и праздничных дат
Чтобы ваш календарь был полноценным, вы можете добавить выходные и праздничные даты. Ниже представлена пошаговая инструкция:
- Выберите инструмент Текст на панели инструментов.
- Выберите подходящий шрифт и установите желаемый размер шрифта.
- Создайте текстовое поле для выходных и праздничных дат на вашем календаре.
- Напишите выходные и праздничные даты на соответствующих днях.
- При необходимости, вы можете добавить дополнительные стили и эффекты к тексту.
После завершения этих шагов, ваш календарь будет содержать информацию о выходных и праздничных датах, что позволит пользователям быть в курсе особых событий и планировать свои дела соответственно.
Сохранение и печать календаря

После того, как вы создали свой календарь в Adobe Photoshop, настало время сохранить его и подготовить к печати. Вот несколько шагов, которые помогут вам с этим:
Шаг 1: Сохраните файл
Перед печатью необходимо сохранить файл календаря в нужном формате. Для сохранения квадратного календаря рекомендуется выбрать формат JPEG или PNG, чтобы сохранить качество изображения. Если вы создали календарь с прозрачным фоном, PNG будет предпочтительным вариантом.
Шаг 2: Подготовьте файл к печати
Перед отправкой файла на печать, убедитесь, что он соответствует необходимым требованиям. Проверьте разрешение файла, оно должно быть не менее 300 dpi (точек на дюйм). Также убедитесь, что размер изображения соответствует выбранному формату печати.
Шаг 3: Печать календаря
Когда файл готов к печати, вы можете отправить его на печать в ближайшую типографию или использовать свой принтер, если у вас есть возможность печати дома. При печати на принтере следует убедиться, что он правильно настроен и качество печати соответствует вашим требованиям.
Теперь у вас есть готовый календарь, который можно использовать или подарить кому-то особенному. Наслаждайтесь вашим уникальным творением!
Финальная обработка и проверка
После того как вы создали и отредактировали каждую страницу вашего календаря, настало время для финальной обработки и проверки перед печатью. В этом разделе вы узнаете, какие шаги следует предпринять, чтобы убедиться, что ваш календарь выглядит профессионально и готов к использованию.
1. Проверьте правильность дат и праздников
Начните с того, что внимательно просмотрите каждую страницу своего календаря и убедитесь, что даты и праздники указаны правильно. Проверьте, что начало и конец каждой недели совпадают с реальным календарем и что все знаменательные даты и праздники отмечены.
2. Разместите логотип и контактную информацию
Если ваш календарь предназначен для бизнеса, не забудьте добавить свой логотип и контактную информацию на каждой странице. Разместите их в углу или внизу, чтобы не мешать видимости дат и месяцев.
3. Исправьте ошибки и опечатки
Пробегитесь по всем страницам календаря и внимательно проверьте наличие ошибок и опечаток. Исправьте их там же в Фотошопе, чтобы вам не пришлось переделывать уже напечатанный материал.
4. Осуществите полную проверку макета
Перед тем, как отправить свой макет на печать, проведите полную проверку каждой страницы. Обратите внимание на расположение и выравнивание всех элементов, грамматическую правильность текста, качество изображений и оттенков цветов. При необходимости внесите исправления.
Теперь ваш календарь полностью готов к распечатке. Сделайте финальную проверку перед отправкой файла на печать и наслаждайтесь результатом!
