iPhone — популярное устройство, позволяющее пользователям загружать и устанавливать различные рингтоны. Однако, иногда возникает необходимость удалить рингтон, чтобы освободить место на устройстве или просто выбрать новый. В этой статье мы рассмотрим несколько способов удаления загруженного рингтона с iPhone.
Первым способом является удаление рингтона через настройки iPhone. Для этого откройте приложение Настройки на главном экране устройства, затем прокрутите вниз и нажмите на вкладку Звуки. На открывшейся странице вы увидите различные категории звуков, включая Рингтоны. Выберите эту категорию и вам будут показаны все загруженные рингтоны на вашем устройстве. Чтобы удалить конкретный рингтон, смахните его влево и нажмите на кнопку Удалить.
Если вы загрузили рингтон с помощью iTunes, также существует способ удалить его через программу на вашем компьютере. Подключите iPhone к компьютеру с помощью USB-кабеля и откройте программу iTunes. После того, как ваше устройство будет обнаружено, выберите его в меню. Затем перейдите во вкладку Звуки или Рингтоны в левой части окна iTunes. Вы увидите список всех рингтонов, загруженных на ваш iPhone. Чтобы удалить конкретный рингтон, щелкните на нем правой кнопкой мыши и выберите Удалить. После этого рингтон будет удален с вашего устройства.
Таким образом, существуют несколько способов удалить загруженные рингтоны с iPhone. Вы можете выбрать наиболее удобный для вас метод и очистить устройство от ненужных звуков. Пользуйтесь своим iPhone с удовольствием и наслаждайтесь новыми рингтонами, которые вы можете загрузить и установить вместо старых.
Рингтон на iPhone: как удалить загруженную мелодию
Все очень просто! Для удаления загруженного рингтона с iPhone следуйте следующим шагам:
- Откройте приложение Настройки на iPhone.
- Пролистайте вниз и выберите раздел Звуки и тактильные сигналы.
- В разделе Звуки найдите пункт Рингтоны и нажмите на него.
- Вы увидите список всех установленных рингтонов на устройстве. Чтобы удалить рингтон, просто нажмите на него и удерживайте пару секунд.
- Появится контекстное меню. В этом меню выберите опцию Удалить из списка рингтонов.
- Система попросит вас подтвердить удаление рингтона. Нажмите на кнопку Удалить и готово!
После выполнения этих шагов выбранный вами рингтон будет удален с вашего iPhone. У вас появится свободное место на устройстве, которое можно использовать для других файлов или приложений. Не беспокойтесь, удаление рингтона не повлияет на работу вашего iPhone.
Теперь вы знаете, как удалить загруженную мелодию и освободить место на iPhone. Наслаждайтесь вашим устройством с настройками, которые соответствуют вашим предпочтениям!
Проблемы в удалении: почему мелодия не удаляется
При попытке удалить загруженный рингтон с iPhone, пользователи иногда сталкиваются с проблемами, когда мелодия не удаляется. Это может быть вызвано несколькими факторами:
1. Ограничения iOS: Встроенная система iOS может иметь некоторые ограничения, когда речь идет о удалении рингтонов. Некоторые мелодии могут быть защищены авторскими правами или ограничены использованием Apple Music.
2. Синхронизация с iTunes: Если вы синхронизируете свой iPhone с iTunes на компьютере, мелодии могут быть скопированы на устройство снова после удаления. Убедитесь, что вы удалили мелодию как на iPhone, так и на компьютере.
3. Заблокированные файлы: Рингтон может быть заблокирован или использоваться другими приложениями. Убедитесь, что ни одно приложение не использует рингтон, и попробуйте удалить его снова.
4. Недостаточно доступного места: Если у вас закончилось место на устройстве, удаление рингтона может быть заблокировано. Удалите ненужные файлы или приложения, чтобы освободить место и повторите попытку удалить рингтон.
5. Неправильные настройки: Некоторые пользовательские настройки или конфигурации устройства могут блокировать возможность удаления рингтона. Проверьте настройки устройства и попробуйте изменить их, прежде чем повторить попытку удаления.
Если у вас возникли проблемы с удалением загруженного рингтона с iPhone, рекомендуется обратиться в службу поддержки Apple или обратиться к специалисту, чтобы получить дополнительные инструкции и рекомендации.
Шаг 1: открыть настройки устройства
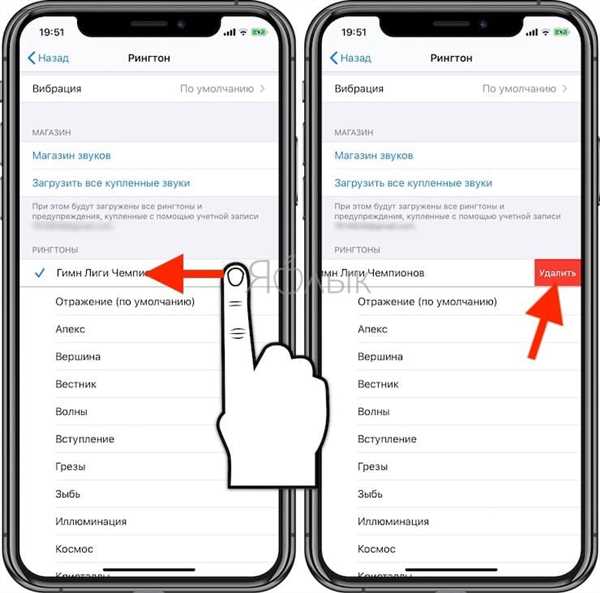
Первым шагом для удаления загруженного рингтона с iPhone вам потребуется открыть настройки устройства.
Чтобы открыть настройки, найдите на вашем iPhone иконку Настройки на главном экране и нажмите на неё.
Иконка Настройки обычно представляет собой синий круг с белым шестеренкой внутри.
После нажатия на иконку Настройки откроется главное меню настроек вашего iPhone.
Здесь вы можете настроить различные параметры вашего устройства, в том числе удалить загруженные рингтоны.
Переходите к следующему шагу, чтобы узнать, как удалить загруженные рингтоны с iPhone.
Шаг 2: выбрать раздел Звук и тактильные сигналы
Чтобы удалить загруженный рингтон с iPhone, вам необходимо перейти в раздел Звук и тактильные сигналы. Данный раздел позволяет настроить звуки различных уведомлений, включая звонки, сообщения и т. д.
Чтобы открыть этот раздел, откройте настройки iPhone и прокрутите вниз. Вы увидите список различных параметров. Найдите в этом списке раздел Звук и тактильные сигналы и нажмите на него.
После того, как вы откроете раздел Звук и тактильные сигналы, вы увидите список всех доступных звуковых файлов и рингтонов. В этом разделе вы можете настроить звуковые уведомления для различных событий, таких как входящие звонки, уведомления о новых сообщениях и др.
Чтобы удалить загруженный рингтон, найдите его в списке и проведите пальцем влево. Появится кнопка Удалить, которую нужно нажать. После этого рингтон будет удален с вашего устройства.
Шаг 3: настройка звуковых параметров
После того, как вы удалили загруженный рингтон с iPhone, вы можете настроить звуковые параметры вашего устройства. Это позволит вам настроить звук звонка, уведомлений и других звуковых сигналов вашего iPhone.
1. Звук звонка
Для настройки звука звонка перейдите в Настройки на вашем iPhone. Затем выберите пункт Звуки и тактильные сигналы. В этом разделе вы можете выбрать желаемый звук звонка из списка доступных или создать свой собственный рингтон. Чтобы создать собственный рингтон, вам потребуется приложение для создания звуковых файлов и перевода их в формат M4R.
2. Уведомления
Для настройки звуков уведомлений перейдите в Настройки и выберите пункт Уведомления. Здесь вы можете выбрать звук для уведомлений различных приложений на вашем iPhone. Вы также можете включить или отключить звуковые уведомления для каждого отдельного приложения.
| Шаг | Действие |
|---|---|
| 1 | Перейдите в Настройки |
| 2 | Выберите Звуки и тактильные сигналы |
| 3 | Выберите желаемый звук звонка или создайте свой рингтон |
| 4 | Перейдите в Настройки |
| 5 | Выберите Уведомления |
| 6 | Выберите приложение и настройте звук уведомлений |
Шаг 4: выбрать Звонки и уведомления
1. Откройте настройки на вашем iPhone, нажав на значок Настройки на главном экране.
2. Прокрутите список настроек вниз и найдите в разделе Уведомления иконку Звонки и уведомления.
3. Коснитесь этой иконки, чтобы открыть настройки рингтонов и уведомлений.
4. В открывшемся разделе выберите Звонки или Уведомления, в зависимости от того, какой рингтон вы хотите удалить.
5. Найдите в списке рингтонов тот, который вы хотите удалить, и смахните его влево.
6. Нажмите на кнопку Удалить, которая появится справа от рингтона.
7. Подтвердите удаление выбранного рингтона, нажав на кнопку Удалить в диалоговом окне.
| Шаг | Действие |
|---|---|
| 1 | Откройте настройки на вашем iPhone, нажав на значок Настройки на главном экране. |
| 2 | Прокрутите список настроек вниз и найдите в разделе Уведомления иконку Звонки и уведомления. |
| 3 | Коснитесь этой иконки, чтобы открыть настройки рингтонов и уведомлений. |
| 4 | В открывшемся разделе выберите Звонки или Уведомления, в зависимости от того, какой рингтон вы хотите удалить. |
| 5 | Найдите в списке рингтонов тот, который вы хотите удалить, и смахните его влево. |
| 6 | Нажмите на кнопку Удалить, которая появится справа от рингтона. |
| 7 | Подтвердите удаление выбранного рингтона, нажав на кнопку Удалить в диалоговом окне. |
Шаг 5: найти загруженную мелодию в списке
После открытия приложения Настройки на iPhone, прокрутите вниз и нажмите на вкладку Звуки и тактильные сигналы. В этом разделе вы увидите список доступных звуков для различных уведомлений и функций.
Чтобы найти загруженную мелодию, отскролльте список и обратите внимание на раздел Рингтоны. В этом разделе вы найдете все рингтоны, которые были загружены на ваш iPhone.
Чтобы удалить загруженный рингтон, просто нажмите на него в списке. Появится всплывающее окно с информацией о рингтоне. В этом окне вы можете выбрать опцию Удалить с устройства, чтобы окончательно удалить рингтон с iPhone.
После выбора опции удаления, рингтон будет удален с устройства и больше не будет доступен в списке рингтонов.
Шаг 6: нажать на Удалить
Чтобы окончательно удалить загруженный рингтон с iPhone, выполните следующие действия:
- Откройте приложение Настройки на вашем устройстве iPhone.
- Прокрутите вниз и выберите Звуки и тактильные сигналы.
- В разделе Звуки звонка и уведомлений найдите загруженный рингтон, который вы хотите удалить.
- Нажмите на название рингтона, чтобы открыть его настройки.
- В открывшемся окне нажмите на кнопку Удалить рингтон, расположенную под иконкой рингтона.
- Подтвердите удаление, нажав на кнопку Удалить в появившемся диалоговом окне.
После выполнения этих шагов загруженный рингтон будет полностью удален с вашего iPhone и больше не будет доступен для использования.
Вариант 2: удаление через iTunes
Шаг 1: Подключите ваш iPhone к компьютеру с помощью USB-кабеля.
Шаг 2: Запустите iTunes, если он не запустился автоматически.
Шаг 3: В верхней левой части iTunes нажмите на значок вашего iPhone.
Шаг 4: В боковой панели выберите Звуки.
Шаг 5: В окне Звуки найдите загруженный рингтон, который вы хотите удалить, и щелкните правой кнопкой мыши на нем.
Шаг 6: В появившемся контекстном меню выберите Удаление.
Шаг 7: Подтвердите удаление рингтона, нажав на кнопку Удалить в появившемся диалоговом окне.
Шаг 8: Рингтон будет удален с вашего iPhone, и его больше не будет видно в разделе Звуки в iTunes.
Шаг 1: подключить iPhone к компьютеру
Для удаления загруженного рингтона с iPhone необходимо подключить устройство к компьютеру с помощью USB-кабеля. Это позволит установить соединение между iPhone и компьютером, что необходимо для доступа к файловой системе устройства и удаления загруженных рингтонов.
Прежде чем подключить iPhone к компьютеру, убедитесь, что оба устройства включены. Затем возьмите USB-кабель, который поставляется в комплекте с iPhone, и вставьте один конец кабеля в порт на iPhone, а другой конец — в свободный порт USB на вашем компьютере. Подключите конец кабеля к USB-порту на компьютере, не используйте USB-разъем клавиатуры или монитора, так как они могут не обеспечить достаточное напряжение для подключенного устройства.
Как только iPhone подключен к компьютеру, у вас может появиться запрос на разрешение доступа к устройству на iPhone и на компьютере. Разрешите доступ, чтобы установить соединение между устройствами.
Шаг 2: выбрать раздел Музыка
После открытия приложения Настройки на вашем iPhone, вам необходимо прокрутить вниз и найти раздел Музыка. Чтобы легко найти его, вы можете воспользоваться функцией поиска, которая находится вверху списка.
Как только вы нашли раздел Музыка, тапните на него, чтобы перейти в настройки музыкальных файлов на вашем устройстве.
В этом разделе вы найдете все загруженные на ваш iPhone рингтоны, а также другие аудиофайлы, которые могут быть использованы в качестве рингтонов. Здесь можно просмотреть и управлять списком рингтонов, а также добавлять новые файлы.
| Шаги | Описание |
|---|---|
| Шаг 1 | Откройте приложение Настройки на вашем iPhone. |
| Шаг 2 | Прокрутите вниз и найдите раздел Музыка. |
| Шаг 3 | Тапните на раздел Музыка, чтобы открыть настройки музыкальных файлов. |
