Фотография – удивительный способ зафиксировать мгновение и сохранить его на долгие годы. Однако современные технологии позволяют не только сохранить снимок в его первозданном виде, но и улучшить его, придать ему оригинальность и лоск.
Один из самых популярных инструментов, который позволяет украсить фотографию, является Adobe Photoshop. Эта программа предлагает множество возможностей для творческой обработки снимков. В этой статье мы расскажем о основных техниках и советах, которые помогут вам создать уникальные и привлекательные фотографии.
Один из первых шагов в украшении фотографии — это правильная цветокоррекция. С помощью Photoshop вы можете изменить насыщенность цветов, яркость и контрастность изображения. Вы также можете применить различные фильтры, чтобы придать изображению особый эффект или стиль. Использование градиентных карт и текстур, добавление эффекта ретуши и игры с прозрачностью — это всего лишь несколько из множества инструментов, доступных в Adobe Photoshop.
Однако помимо технических навыков, не менее важным является ваша фантазия и ощущение эстетического вкуса. Не бойтесь экспериментировать и идти в ногу со временем. Иногда даже самые незначительные изменения могут улучшить ваше фото в разы.
Основные техники и советы по украшению фотографии в фотошопе

1. Используйте цветовые фильтры
Один из самых простых способов сделать фотографию более яркой и насыщенной — это добавить цветовые фильтры. В фотошопе вы можете выбрать различные фильтры, оттенки и градиенты, чтобы изменить цветовую палитру фотографии. Это может придать изображению новое настроение и сделать его более привлекательным.
2. Применяйте эффекты свечения и размытия
Для создания загадочной и романтической атмосферы на фотографии, вы можете использовать эффекты свечения и размытия. Эти эффекты могут сделать изображение более мягким и сказочным. Вы можете настроить интенсивность свечения и степень размытия, чтобы достичь желаемого эффекта.
3. Добавьте текстуры и рисунки
Если вы хотите добавить уникальности и интересности своей фотографии, попробуйте добавить текстуры или рисунки. Вы можете использовать готовые текстуры или создать свой собственный рисунок. Наложение текстур и рисунков на фотографию может придать ей новую глубину и текстурность.
4. Экспериментируйте с режимами смешивания
Режимы смешивания позволяют объединить разные слои фотографии, создавая различные эффекты. Вы можете изменять прозрачность, насыщенность цветов и другие параметры слоев, чтобы создать уникальные и интересные комбинации. Экспериментируйте с различными режимами смешивания, чтобы найти наилучшую комбинацию для вашей фотографии.
Использование цветных фильтров
Особенность цветных фильтров заключается в их способности изменять баланс цветов на фотографии. Некоторые цветные фильтры могут усилить определенный цвет, например, усилить красный или зеленый, тем самым добавляя глубину и контрастность. Другие фильтры могут изменять общий оттенок изображения, создавая эффект красного, синего или зеленого фильтра.
Для использования цветных фильтров в фотошопе, вам понадобится открыть фотографию, с которой вы собираетесь работать, и перейти в меню Изображение. Затем выберите пункт Настроить и Цветовой баланс. В открывшемся окне вы увидите три ползунка, которые позволяют вам изменить баланс цветов на изображении.
Чтобы добавить цветной фильтр, перемещайте ползунки влево или вправо в зависимости от того, какой эффект вы хотите достичь. Например, если вы хотите создать эффект теплого оттенка, переместите ползунки к желтому или оранжевому цвету. Если наоборот, вы хотите добавить холодный оттенок, перемещайте ползунки к синему или фиолетовому цвету.
Помимо этого, в фотошопе вы можете изменять интенсивность цветных фильтров, чтобы достичь нужного эффекта. Для этого используйте ползунок Насыщенность. Он позволяет вам контролировать насколько ярким будет цвет на изображении.
Цветные фильтры могут стать отличным средством выразительности и добавления настроения в вашу фотографию. Экспериментируйте с различными цветами и интенсивностью фильтров, пока не достигнете нужного эффекта. С помощью этого инструмента в фотошопе вы сможете создавать уникальные и запоминающиеся фотографии.
Добавление текстуры и рисунков
Фотошоп позволяет добавить текстуру и рисунок на фотографию, чтобы придать ей особый эффект и украсить ее. Вот некоторые основные техники и советы, которые помогут вам в этом.
- Добавление текстуры:
- Откройте фотографию в фотошопе.
- Выберите инструмент Текстура (Texture) на панели инструментов.
- Щелкните по кнопке Загрузить текстуру (Load Texture), чтобы выбрать текстуру из вашего компьютера.
- Настройте параметры текстуры, такие как размер, прозрачность и режим смешивания (Blending Mode), чтобы добиться нужного эффекта.
- Нажмите ОК, чтобы применить текстуру к фотографии.
- Добавление рисунка:
- Откройте фотографию в фотошопе.
- Выберите инструмент Текст (Text) на панели инструментов.
- Нажмите правой кнопкой мыши на фотографии и выберите Создать контейнер текста (Create Text Container), чтобы создать область для рисунка.
- Перетащите рисунок в созданную область текста.
- Настройте параметры рисунка, такие как цвет, прозрачность и размер, чтобы получить желаемый результат.
- Нажмите ОК, чтобы применить рисунок к фотографии.
Не бойтесь экспериментировать с различными текстурами и рисунками, чтобы создать уникальный и интересный визуальный образ. Помните, что каждая фотография требует индивидуального подхода, поэтому не стесняйтесь пробовать разные варианты, чтобы найти наиболее подходящие для вашей работы.
Изменение контрастности и яркости
Изменение контрастности
Чтобы изменить контрастность фотографии, в фотошопе можно использовать инструменты Яркость/Контрастность или Кривые.
Инструмент Яркость/Контрастность позволяет легко и быстро настроить контрастность изображения. Для этого необходимо перейти в меню Изображение и выбрать пункт Коррекция. Затем выберите Яркость/Контрастность и откроется панель настроек. Подвигайте ползунки, чтобы достичь желаемого эффекта контрастности на фотографии.
Инструмент Кривые позволяет более точно настроить контрастность изображения. Выберите его в меню Изображение в разделе Коррекция или воспользуйтесь комбинацией клавиш Ctrl+M. Манипулируйте точками на графике, чтобы поднять или опустить линию и изменить контрастность изображения.
Изменение яркости

Для изменения яркости фотографии в фотошопе также можно использовать инструменты Яркость/Контрастность или Кривые.
Инструмент Яркость/Контрастность позволит вам изменить яркость изображения одним движением ползунка. Перейдите в меню Изображение, выберите Коррекция и затем Яркость/Контрастность. Подвигайте ползунок Яркость, чтобы увеличить или уменьшить яркость фотографии.
Инструмент Кривые также позволяет настроить яркость изображения. Выберите его в меню Изображение в разделе Коррекция или используйте комбинацию клавиш Ctrl+M. Манипулируйте точками на графике, чтобы поднять или опустить линию и изменить яркость фотографии.
При изменении контрастности и яркости важно помнить, что нужно добиться баланса и сохранить естественность изображения. Слишком сильное изменение может привести к потере деталей и искажению цветов.
Не бойтесь экспериментировать и настраивать контрастность и яркость вашей фотографии. С помощью фотошопа вы сможете придать ей уникальный образ и сделать ее более привлекательной и выразительной.
Применение эффектов освещения
В фотошопе есть несколько инструментов и фильтров, которые позволяют добавлять эффекты освещения. Наиболее популярные из них:
- Отражение — позволяет создать эффект отражения объекта на поверхности, что делает снимок более реалистичным. Для этого необходимо выбрать слой с объектом, затем нажать на кнопку Отражение в панели инструментов и настроить параметры отражения.
- Световые исходники — эффект, который позволяет добавить искусственные источники света на снимок. Для этого нужно выбрать инструмент Свет в панели инструментов, затем выбрать форму и цвет и нарисовать источник света на изображение.
- Объемный свет — добавляет эффект объемного освещения и создает иллюзию трехмерности. Для этого нужно выбрать инструмент Объемный свет в панели инструментов, затем выбрать место на фотографии, где должен быть объемный свет, и установить параметры.
Кроме инструментов, фотошоп также предлагает широкий выбор фильтров, с помощью которых можно применить различные эффекты освещения. Например:
- Радиальное размытие — эффект, который создает впечатление радиального освещения вокруг центральной точки на снимке. Для этого следует выбрать слой или объект, к которому нужно применить эффект, затем применить фильтр Размытие и выбрать вкладку Радиальное размытие.
- Соляризация — создает эффект зеркального отражения света, который придает изображению некоторую магическую атмосферу. Для применения этого эффекта необходимо выбрать слой или объект, затем применить фильтр Соляризация и настроить параметры.
Применение эффектов освещения может сделать фотографию более яркой, насыщенной и привлекательной. В фотошопе есть множество инструментов и фильтров, предназначенных специально для этой цели, и каждый фотограф может найти свой собственный подход к преобразованию изображений.
Редактирование фона фотографии
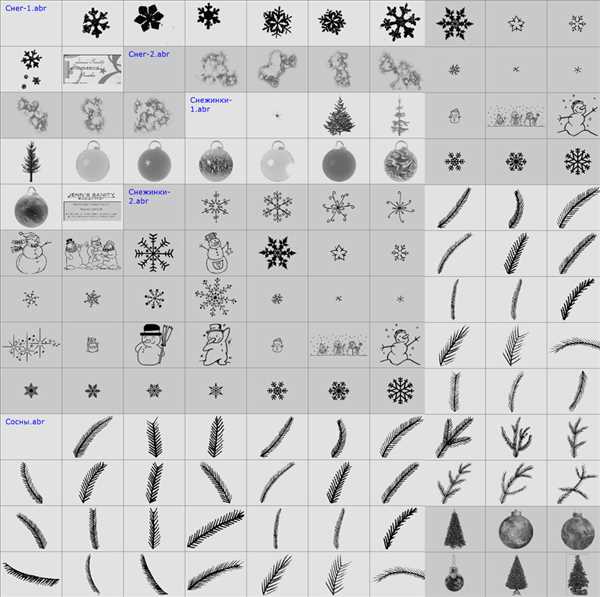
В программе Adobe Photoshop существует несколько техник для редактирования фона фотографии. Одна из самых простых и популярных методов — использование инструмента Волшебная палочка. Этот инструмент позволяет выбрать заданный цвет или область на фотографии и удалить ее или заменить на другой фон.
Для того чтобы отделить фон от основного объекта на фотографии, необходимо выполнить следующие шаги:
- Открыть фотографию в программе Adobe Photoshop.
- Выбрать инструмент Волшебная палочка в панели инструментов.
- Кликнуть на фоне фотографии, чтобы выделить его.
- Используя опции выделения в верхнем меню программы, настроить параметры выделения, такие как показатели чувствительности и толщины контура.
- Нажать на кнопку Удалить или Заливка, чтобы удалить или заменить выделенный фон.
Помимо использования инструмента Волшебная палочка, для редактирования фона фотографии можно также использовать другие инструменты и техники, такие как маскировка, клонирование или использование специальных фильтров.
Редактирование фона фотографии может помочь улучшить качество изображения и сделать его более привлекательным. Однако при редактировании фона важно сохранить естественность и гармоничность изображения, чтобы не создать неестественные эффекты или искажения.
Используя различные техники редактирования фона фотографии в программе Photoshop, вы сможете значительно улучшить качество своих фотографий и создавать эффектные и профессиональные изображения.
Использование слоев и масок
Слои представляют собой отдельные слои изображения, которые можно накладывать друг на друга и изменять независимо. Слои могут содержать различные элементы, такие как текст, рисунки, формы и эффекты.
Для создания нового слоя в фотошопе нужно выбрать соответствующую команду или воспользоваться сочетанием клавиш. Затем можно добавить на слой нужные элементы, перемещать их и изменять их параметры.
Маски позволяют создавать прозрачность или обрезать изображение в определенной области слоя. Маски используются для создания аккуратных и плавных переходов между слоями, добавления эффектов затемнения или выделения определенных областей.
Создание маски – это простой процесс. Для этого нужно выбрать нужный слой и на панели инструментов выбрать инструмент Маскирование. После этого можно начать рисовать область маски на слое или использовать градиент, чтобы создать плавный переход.
Использование слоев и масок позволяет достичь красивых и профессиональных результатов при украшении фотографий в фотошопе. Подобные эффекты можно добавлять не только к фотографиям, но и к графическим проектам и дизайну веб-страниц.
Добавление эффекта размытия и фокуса
1. Использование фильтра Lens Blur
Одним из способов добавить эффект размытия и фокуса является использование фильтра Lens Blur в фотошопе. Этот фильтр имитирует эффект размытия, который может происходить при съемке с использованием объектива с большим фокусным расстоянием.
Чтобы добавить эффект размытия и фокуса с помощью фильтра Lens Blur, следуйте этим шагам:
- Откройте фотографию в фотошопе и создайте копию слоя, чтобы сохранить оригинальное изображение.
- Выберите скопированный слой и перейдите в меню Filter.
- В меню Blur найдите и выберите опцию Lens Blur.
- В появившемся окне настройте параметры фильтра, такие как радиус, форма диафрагмы и круги фокусировки.
- Когда настройки готовы, нажмите кнопку OK, чтобы применить эффект размытия и фокуса.
2. Использование маски слоя для создания эффекта размытия
Еще одним способом добавить эффект размытия и фокуса является использование маски слоя в фотошопе. Маска слоя позволяет вам выбрать определенные области изображения, на которых вы хотите создать эффект размытия, оставив остальные части изображения не измененными.
Чтобы использовать маску слоя для создания эффекта размытия, выполните следующие действия:
- Откройте фотографию в фотошопе и создайте копию слоя, чтобы сохранить оригинальное изображение.
- Выберите скопированный слой и создайте маску слоя, нажав на кнопку Add Layer Mask в панели слоев.
- Выберите кисть и настройте ее параметры, такие как размер, жесткость и прозрачность.
- Используйте кисть для закрашивания областей изображения, на которых вы хотите создать эффект размытия и фокуса. Чем больше вы закрашиваете области, тем сильнее будет эффект размытия.
- Когда закончите, сохраните изменения и наслаждайтесь результатом — ваше изображение теперь имеет эффект размытия и фокуса на выбранных областях.
Теперь у вас есть основные техники и советы по добавлению эффекта размытия и фокуса в фотошопе. Эти методы помогут вам улучшить ваши фотографии, сделать их более привлекательными и профессиональными. Используйте их с умом и экспериментируйте, чтобы найти наиболее подходящие для вас эффекты размытия и фокуса.
Изменение цветов и оттенков
Если вы хотите сделать фотографию теплее или холоднее, можно использовать инструмент Оттенок/Насыщенность (Hue/Saturation). С его помощью вы можете изменять оттенок, насыщенность и яркость цветов на изображении. Например, добавив немного красного оттенка, вы сможете сделать фото более теплым и насыщенным.
Еще одним полезным инструментом является Баланс цвета (Color Balance). Он позволяет изменять баланс между теплыми и холодными цветами на изображении. С его помощью вы сможете регулировать тональность изображения, добавлять или удалять желтый, зеленый и синий цвета.
Также вы можете использовать инструмент Кривые (Curves) для изменения цветов и оттенков. Он дает вам возможность корректировать яркость и контрастность изображения на различных участках спектра. С помощью него вы можете создать потрясающие эффекты и сделать фото более выразительным.
Не забывайте о возможностях фильтров в фотошопе. Многие фильтры позволяют изменять цвета и оттенки, добавлять эффекты и создавать уникальные стили. Используйте их с умом, чтобы придать вашей фотографии особую атмосферу и видение.
Полезные советы:
- При изменении цветов и оттенков, рекомендуется работать на отдельном слое (Layer). Это позволит вам сохранить исходное изображение и легко отменить внесенные изменения, если что-то пойдет не так.
- Экспериментируйте с различными настройками инструментов и фильтров. Иногда небольшие изменения могут сделать большую разницу и сделать фото более привлекательным.
- Не бойтесь использовать необычные цветовые решения. Иногда нестандартные цвета и оттенки могут сделать фото более ярким и запоминающимся.
Изменение цветов и оттенков в фотошопе — это мощный инструмент, с помощью которого вы можете украсить фотографию и создать свой неповторимый стиль. Экспериментируйте, находите свою технику и получайте удовольствие от процесса творчества!
Создание коллажей и композиций
Выбор изображений
Перед тем, как начать создавать коллаж или композицию, важно правильно подобрать изображения. Вы можете использовать свои собственные фотографии или найти изображения в интернете. При выборе изображений обратите внимание на их качество, соотношение сторон и цветовую гамму. Лучше всего выбирать изображения в высоком разрешении, чтобы они выглядели четкими и не размывались при увеличении или изменении размеров.
Создание рабочего пространства
Прежде чем начать работу над коллажем или композицией, создайте новый документ в фотошопе. Укажите необходимые размеры и разрешение для вашего проекта. Если вы заранее знаете, где будет прикрепляться каждое изображение, установите также соответствующий фон и цветовую схему.
Для удобства работы разделите рабочее пространство на слои. Каждое изображение или элемент композиции должно находиться на отдельном слое, чтобы вы могли свободно перемещать, изменять размеры и применять эффекты к каждому элементу независимо от других.
Работа с элементами композиции
Когда у вас уже есть выбранные изображения и рабочее пространство, начните создавать композицию. Можно использовать инструменты фотошопа, такие как выделение, копирование и вставка, чтобы перемещать и объединять элементы в единую композицию.
Играйте с прозрачностью каждого элемента, чтобы достичь желаемого эффекта. Регулируя прозрачность слоев, вы можете сделать так, чтобы одни элементы перекрывали другие, или настроить прозрачность таким образом, чтобы создать эффект слияния нескольких изображений в одно.
Не забывайте о соотношении размеров и пропорций элементов. Правильное масштабирование и расположение элементов поможет создать гармоничную и сбалансированную композицию. Вы можете изменять размеры элементов, применять эффекты и фильтры, чтобы достичь более интересных и оригинальных результатов.
Когда вы закончите работу над композицией, соедините все слои в единое изображение. Экспортируйте вашу готовую работу в нужном формате и разрешении, чтобы поделиться ею с другими или напечатать на печатной продукции.
Подводя итоги
Создание коллажей и композиций в фотошопе позволяет вам проявить творческий потенциал и украсить ваши фотографии. Загрузите интересные изображения, создайте рабочее пространство, экспериментируйте с прозрачностью и эффектами, чтобы получить уникальный результат. Работайте с размерами и пропорциями, чтобы создать гармоничную композицию. Не бойтесь экспериментировать и создавать нестандартные композиции, выражающие вашу индивидуальность и творческий подход!
Удаление нежелательных объектов
В Photoshop есть несколько способов удалить нежелательные объекты с фотографии. Рассмотрим некоторые из них:
1. Клонирование
Один из самых популярных инструментов для удаления объектов — это инструмент Clone Stamp. Он позволяет копировать часть изображения и переносить ее на нужное место. Чтобы использовать Clone Stamp, выберите его из панели инструментов, выберите область для копирования с помощью нажатой клавиши Alt (или Option на Mac) и щелкните на объекте, который нужно удалить. Теперь просто проведите курсором мыши по области, которую вы хотите заменить.
2. Использование инструмента Content-Aware Fill
Инструмент Content-Aware Fill отличается от клонирования тем, что он может автоматически заполнить область, основываясь на окружающих пикселях. Чтобы использовать его, выделите объект, который нужно удалить, выберите Edit > Content-Aware Fill и нажмите OK. Фотошоп автоматически заменит выделенную область на основе данных из остальной части изображения.
3. Использование инструмента Spot Healing Brush
Еще один способ удаления нежелательных объектов — использование инструмента Spot Healing Brush. Он позволяет удалять небольшие дефекты, такие как пятна или мелкие объекты. Просто выберите инструмент Spot Healing Brush, настройте его размер, а затем щелкните на объекте, который вы хотите удалить. Фотошоп автоматически выберет ближайшие текстуры и попытается заполнить область таким образом, чтобы она выглядела естественно.
Используя эти методы, вы сможете легко удалить нежелательные объекты с фотографии и сделать ее еще лучше.
