Автокад — это популярное программное обеспечение, используемое инженерами, архитекторами и дизайнерами для создания и редактирования 2D и 3D моделей. Однако, при установке программы пользователи иногда сталкиваются с ошибкой 1606, которая может нарушить работу и вызвать разочарование.
Ошибка 1606 указывает на то, что установщик программы не может найти необходимый путь к файлу или папке. Это может произойти, если у вас неправильно настроены параметры реестра, например, из-за изменений в системе или ошибочных настроек программы. Также, ошибка 1606 может возникнуть, если у вас отсутствует доступ к определенной папке или файлу, необходимому для установки Автокада.
Если вы столкнулись с ошибкой 1606 при установке Автокада, не отчаивайтесь! В этой статье мы расскажем вам о нескольких вариантах решения этой проблемы. Нам предстоит изучить различные причины возникновения ошибки и предложить шаги, которые вы можете предпринять для ее устранения. Необходимо отметить, что точное решение будет зависеть от конкретных особенностей вашего компьютера и настроек системы.
Что это за ошибка?
Ошибка 1606 обычно возникает, когда система не может найти нужную папку или когда путь к ней указан некорректно. Это может быть связано с неправильными настройками системного реестра, удалением или перемещением папки установки программы, или другими проблемами в операционной системе.
Возможные причины ошибки 1606:
-
Неправильные настройки реестра. Если путь к папке установки AutoCAD был изменен или удален, в системном реестре остается запись о старом пути, что может вызывать ошибку при установке новой версии программы.
-
Перемещение или удаление папки установки. Если папка AutoCAD была перемещена или удалена без правильной деинсталляции программы, система может не найти нужную папку во время установки новой версии.
-
Проблемы с пользователями Windows. Если на компьютере имеется несколько учетных записей Windows, и доступ к папке установки AutoCAD ограничен только одному пользователю, это также может вызвать ошибку 1606 при попытке установить программу с другой учетной записи.
Обратите внимание: Ошибка 1606 может быть вызвана различными причинами, поэтому решение проблемы может варьироваться в зависимости от конкретной ситуации.
Проверьте правильность пути установки
Чтобы проверить правильность пути установки, необходимо выполнить следующие действия:
- Нажмите Пуск и выберите Выполнить.
- Введите regedit и нажмите ОК.
- Откройте раздел HKEY_CURRENT_USERSoftwareMicrosoftWindowsCurrentVersionExplorerUser Shell Folders.
- Проверьте значения ключей AppData, Desktop, Personal, My Pictures и Favorites.
- Убедитесь, что указанные значения указывают на существующие пути.
- Если значения ключей неправильные, отредактируйте их, чтобы они указывали на правильные пути к директориям.
После проверки и редактирования путей установки попробуйте установить AutoCAD снова. В большинстве случаев, это решает проблему с ошибкой 1606.
Убедитесь в наличии необходимых разрешений
Если при установке AutoCAD вы столкнулись с ошибкой 1606, это может быть связано с отсутствием необходимых разрешений на доступ к системным директориям. В данном случае следует выполнить ряд действий, чтобы разрешить данную проблему с установкой.
Шаг 1: Проверьте разрешения доступа к системным директориям
Перед началом установки AutoCAD убедитесь, что у вас есть необходимые разрешения для доступа к следующим системным директориям:
| Директория | Разрешения |
|---|---|
| C:Program FilesAutoCAD | Полные права доступа для текущего пользователя |
| C:Program Files (x86)AutoCAD | Полные права доступа для текущего пользователя |
| C:Users[Имя_пользователя]AppDataLocal | Полные права доступа для текущего пользователя |
Если у вас нет необходимых разрешений доступа, выполните следующие действия:
- Откройте проводник Windows и перейдите в директорию, для которой необходимы разрешения доступа.
- Щелкните правой кнопкой мыши на директории и выберите Свойства.
- Перейдите на вкладку Безопасность.
- Щелкните на кнопку Изменить рядом с разделом Разрешения.
- Убедитесь, что у текущего пользователя есть полные права доступа.
- Если текущему пользователю добавить права доступа не получается, попробуйте запустить установщик AutoCAD с правами администратора.
Шаг 2: Очистите временные файлы и папки
Временные файлы и папки могут вызвать проблемы при установке AutoCAD. Для их очистки выполните следующие действия:
- Откройте проводник Windows и перейдите в директорию C:Users[Имя_пользователя]AppDataLocal.
- Удалите все файлы и папки из этой директории.
После очистки временных файлов и папок повторите попытку установки AutoCAD. Если ошибка 1606 все еще возникает, рекомендуется обратиться в службу поддержки Autodesk для получения дополнительной помощи.
Проверьте реестр на наличие ошибок
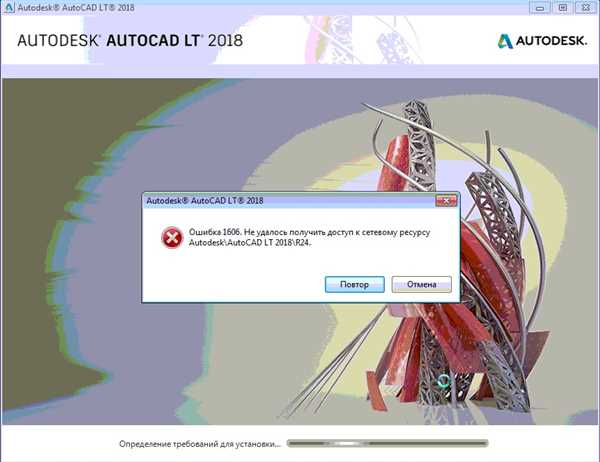
Если в реестре присутствуют ошибки или повреждения, это может привести к неправильной установке программы AutoCAD и возникновению ошибки 1606. Для решения этой проблемы вы можете проверить реестр на наличие ошибок и исправить их.
Для этого выполните следующие шаги:
- Откройте редактор реестра, нажав комбинацию клавиш Win + R и введя команду regedit. Нажмите Enter.
- В редакторе реестра найдите следующие разделы: HKEY_CURRENT_USERSoftwareMicrosoftWindowsCurrentVersionExplorerUser Shell Folders и HKEY_LOCAL_MACHINESoftwareMicrosoftWindowsCurrentVersionExplorerUser Shell Folders.
- Проверьте значения параметров Common Desktop, Common Documents, CommonPictures и CommonMusic в каждом из этих разделов. Убедитесь, что они указывают на правильные пути к общим папкам в системе.
- Если значения параметров неверные, отредактируйте их, указав правильные пути к соответствующим папкам.
- После внесения изменений закройте редактор реестра и повторите попытку установки AutoCAD.
Проверка и исправление ошибок в реестре может помочь в решении проблемы с ошибкой 1606 при установке AutoCAD. Однако, перед внесением изменений в реестр, рекомендуется создать его резервную копию или создать точку восстановления системы для предотвращения возможных проблем.
Используйте утилиту Microsoft Fix It
Чтобы воспользоваться утилитой, следуйте простым инструкциям:
- Перейдите на официальный сайт Microsoft.
- Найдите раздел с загрузками и наберите в поиске Fix It.
- Выберите последнюю версию утилиты и скачайте ее на компьютер.
- Запустите скачанный файл и следуйте инструкциям мастера установки.
- После установки утилиты запустите ее и найдите раздел, связанный с устранением ошибок при установке программ.
- Выберите опцию Применить автоматически и нажмите кнопку Далее.
- Дождитесь завершения процесса исправления ошибок.
После завершения работы утилиты Microsoft Fix It попробуйте снова установить AutoCAD. В большинстве случаев это помогает решить проблему с ошибкой 1606 во время установки.
Если данный вариант не сработал, попробуйте другие способы решения проблемы, такие как проверка наличия некорректных записей в реестре, временное изменение места установки или обращение в службу поддержки AutoCAD.
Переустановите актуальную версию Microsoft Office
Ошибка 1606 может возникать при установке или обновлении программы AutoCAD, если система не может найти путь к необходимым папкам, связанным с установленным Microsoft Office. Чтобы решить эту проблему, можно переустановить актуальную версию Microsoft Office. Вот некоторые шаги, которые могут помочь вам справиться с этой ошибкой:
1. Удалите текущую версию Microsoft Office.

Шаг 1: Закройте все программы Microsoft Office.
Шаг 2: Откройте Панель управления на вашем компьютере.
Шаг 3: Выберите Программы и компоненты (или Программы и функции в более новых версиях операционной системы).
Шаг 4: В списке установленных программ найдите Microsoft Office и выберите его.
Шаг 5: Нажмите на кнопку Удалить и следуйте инструкциям на экране для удаления Microsoft Office с вашего компьютера.
2. Загрузите и установите актуальную версию Microsoft Office.
Шаг 1: Посетите официальный сайт Microsoft и загрузите актуальную версию Microsoft Office.
Шаг 2: Запустите загруженный файл установки и следуйте инструкциям на экране для установки Microsoft Office на ваш компьютер.
Шаг 3: После завершения установки перезагрузите компьютер.
3. Повторите попытку установки AutoCAD.
Шаг 1: Запустите установочный файл AutoCAD.
Шаг 2: Если возникает запрос о пути установки, укажите корректный путь к папкам, связанным с установленным Microsoft Office.
Шаг 3: Следуйте инструкциям на экране для установки AutoCAD.
Переустановка актуальной версии Microsoft Office может помочь вам решить ошибку 1606 при установке AutoCAD. Если эта проблема все еще остается, рекомендуется обратиться в службу технической поддержки AutoCAD или Microsoft для получения дополнительной помощи.
Обновите установщик Microsoft Windows Installer
Если при установке AutoCAD возникает ошибка 1606, одним из возможных решений проблемы может быть обновление установщика Microsoft Windows Installer. Для этого следуйте инструкциям:
| Шаг 1: | Откройте браузер и перейдите на официальный сайт Microsoft. |
| Шаг 2: | В поисковой строке сайта введите Windows Installer и нажмите клавишу Enter. |
| Шаг 3: | Найдите страницу с описанием последней версии Windows Installer и нажмите на ссылку для скачивания. |
| Шаг 4: | Сохраните файл установщика на вашем компьютере. |
| Шаг 5: | Запустите скачанный файл и следуйте указаниям мастера установки. |
| Шаг 6: | После завершения установки перезагрузите компьютер. |
После обновления установщика Microsoft Windows Installer повторите попытку установить AutoCAD. В большинстве случаев эта мера помогает избавиться от ошибки 1606 и успешно установить программу.
Используйте специальные утилиты для исправления ошибок
1. Использование утилиты Microsoft Fix It
Microsoft предоставляет утилиту под названием Microsoft Fix It, которая автоматически определяет и исправляет ошибки в системе. Чтобы исправить ошибку 1606 с помощью этой утилиты, запустите ее, выберите соответствующую категорию, затем следуйте инструкциям на экране. Утилита автоматически найдет и исправит проблему, что может помочь вам продолжить установку AutoCAD без ошибок.
2. Использование инструмента Очистка реестра
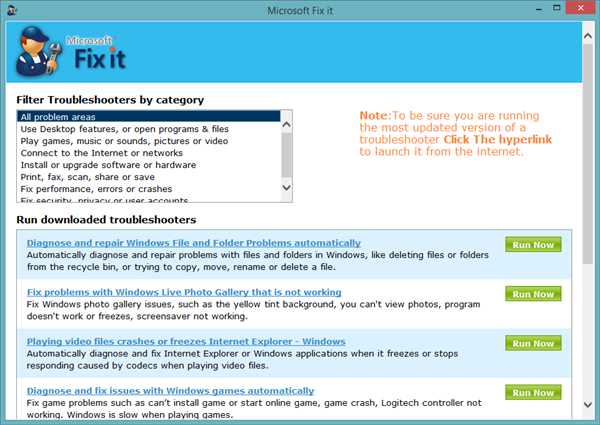
Еще одним способом решения ошибки 1606 является использование инструмента Очистка реестра. Этот инструмент позволяет удалить некорректные записи в реестре, которые могут вызывать проблемы при установке программного обеспечения. Для использования инструмента Очистка реестра найдите его в операционной системе Windows, запустите и следуйте инструкциям на экране. После завершения процесса очистки реестра попробуйте установить AutoCAD снова.
Если установка AutoCAD по-прежнему вызывает ошибку 1606, рекомендуется обратиться в службу поддержки AutoCAD или сервисный центр для получения дополнительной помощи и решения проблемы. Они могут предоставить индивидуальное решение в зависимости от вашей конкретной ситуации и конфигурации системы.
Проверьте системные требования
Прежде чем устанавливать программу AutoCAD или обновлять ее, убедитесь, что ваш компьютер соответствует системным требованиям.
AutoCAD требует определенных ресурсов и настроек, чтобы работать корректно. Если ваш компьютер не соответствует указанным требованиям, возможно, установка программы завершится ошибкой 1606.
Чтобы избежать этой ошибки, рекомендуется:
- Убедиться, что ваш компьютер имеет свободное место на жестком диске, достаточное для установки AutoCAD.
- Проверить, что у вас установлена поддержка требуемой версии операционной системы, например, Windows 7, Windows 8 или Windows 10.
- Убедиться, что все обязательные компоненты, такие как Microsoft .NET Framework, Visual C++ и DirectX, установлены на вашем компьютере и обновлены до последней версии.
- Проверить, что вы имеете права администратора на компьютере, что позволяет вам выполнять установку программного обеспечения.
Проверьте соответствие системных требований AutoCAD перед установкой программы или обновлением, чтобы избежать ошибки 1606. Если ваш компьютер не соответствует указанным требованиям, вам может потребоваться обновить или заменить необходимые компоненты аппаратного или программного обеспечения.
Отключите антивирусное программное обеспечение
Ошибка 1606 в Автокад может возникать из-за взаимодействия с антивирусным программным обеспечением, которое блокирует доступ к необходимым файлам и папкам. Прежде чем продолжить установку, рекомендуется временно отключить антивирусную программу.
Полная процедура отключения антивируса может отличаться в зависимости от используемой программы, но обычно это можно сделать, открывая программу, находяющуюся на панели задач. Некоторые антивирусные программы также предлагают опцию временно отключить защиту, позволяющую вам установить необходимую программу без вмешательства антивирусного программного обеспечения.
После успешной установки Автокада рекомендуется включить антивирусную программу обратно и обновить ее до последней версии.
Обратите внимание, что временное отключение антивирусного программного обеспечения может повысить риск заражения компьютера вредоносными программами, поэтому рекомендуется быть осторожным, отключая антивирусный программы только на время установки Автокада и включая его обратно после завершения процесса установки.
Обратитесь к технической поддержке Autodesk
Если ошибка 1606 при установке AutoCAD по-прежнему возникает после применения описанных выше методов, рекомендуется обратиться к технической поддержке Autodesk для получения дополнительной помощи.
Специалисты технической поддержки Autodesk имеют глубокие знания программного обеспечения AutoCAD и будут рады помочь вам с решением проблемы. Они могут предложить индивидуальное решение, основанное на вашей конкретной ситуации.
Контактная информация технической поддержки Autodesk:
Телефон: +X-XXX-XXX-XXXX (зависит от вашей страны)
Электронная почта: support@autodesk.com
Не стесняйтесь обращаться к специалистам, ведь они предназначены для помощи и поддержки пользователей. Они смогут предложить комбинированный подход к решению вашей проблемы, учитывая все детали и особенности вашей системы и окружения.
Помните, что надежная и актуальная поддержка — это ключевой фактор в эффективной работе с программным обеспечением AutoCAD. Не стесняйтесь обращаться за помощью и решить возникшую проблему без лишних затрат времени и усилий.
