Всплывающие списки — это то, что делает Excel таким мощным инструментом для работы с данными. Они позволяют пользователю выбирать значения из предопределенного списка, что упрощает ввод данных и предотвращает возможные ошибки.
Однако иногда возникает необходимость удалить всплывающий список, например, когда изменяются требования к данным или когда вы хотите очистить ячейки от предыдущих значений. Вы можете удалить всплывающий список, используя несколько простых шагов в Excel.
Первым шагом является выбор ячеек, содержащих всплывающий список. Затем перейдите во вкладку Данные и найдите группу инструментов Проверка данных. Нажмите на кнопку Проверка данных и выберите опцию Удалить все данные проверки из выпадающего меню.
При выполнении этих шагов вся информация в ячейках будет удалена, включая всплывающий список. Теперь вы можете вносить изменения в ячейки, вводить новые данные без ограничений или просто очистить их для дальнейшего использования. Удаление всплывающего списка не займет у вас много времени, но предоставит больше гибкости при работе с данными в Excel.
Удаление всплывающего списка в Excel
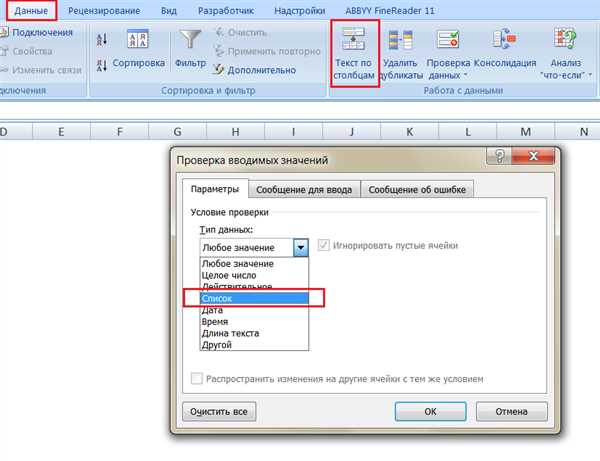
Для удаления всплывающего списка в Excel следуйте этим простым шагам:
- Выделите ячейку или диапазон ячеек, из которых нужно удалить всплывающий список.
- Откройте вкладку Данные в верхней панели инструментов Excel.
- В разделе Инструменты данных нажмите на кнопку Проверка данных.
- В появившемся окне выберите вкладку Сводка и нажмите на кнопку Удалить все.
- Подтвердите удаление всплывающего списка, нажав на кнопку ОК.
После выполнения этих шагов, всплывающий список будет удален из выбранных ячеек. Теперь вы можете свободно вводить данные в эти ячейки без ограничений.
Обратите внимание, что этот метод удаляет всплывающий список только из выбранных ячеек. Если список использовался во всем диапазоне данных, вам придется повторить эти шаги для каждой ячейки или диапазона ячеек.
Теперь вы знаете, как удалить всплывающий список в Excel и освободить свои ячейки для ввода других данных.
Шаг 1: Открыть файл Excel
- Запустите программу Excel, кликнув на ее значок на рабочем столе или в меню Пуск.
- В открывшемся окне выберите Открыть файл или используйте комбинацию клавиш Ctrl+O.
- Найдите и выберите файл Excel с всплывающим списком в диалоговом окне Открыть.
- Нажмите кнопку Открыть для загрузки файла в программу Excel.
Теперь вы можете приступить к удалению всплывающего списка в Excel, следуя дальнейшим шагам.
Шаг 2: Выбрать ячку с всплывающим списком
Чтобы удалить всплывающий список в Excel, необходимо сначала выбрать ячку, в которой он находится.
1. Откройте документ Excel, в котором находится ваш всплывающий список.
2. Найдите ячку, в которой находится всплывающий список. Если вы не знаете точно, в какой ячке он находится, взгляните на заголовки столбцов и строки, чтобы сориентироваться.
3. Кликните на выбранную ячку. Она будет выделена, и в верхнем левом углу экрана появится адрес ячейки (например, A1).
Вы выбрали ячку с всплывающим списком?
Если да, продолжайте чтение.
Если нет, повторите шаги 2-3 и убедитесь, что правильно выбрана ячка с всплывающим списком.
Шаг 3: Открыть меню Данные
Для удаления всплывающего списка в Excel необходимо открыть меню Данные. Это меню расположено в верхней части программы, вместе с другими основными меню, такими как Файл, Оформление и Вид.
Чтобы открыть меню Данные, нужно найти в верхней панели инструментов надстройку с надписью Данные и щелкнуть по ней левой кнопкой мыши. Обычно эта надстройка представлена значком таблицы или специального листа данных. Если вы не видите иконку Данные, попробуйте прокрутить панель инструментов вправо или воспользоваться выпадающим списком Еще команд для поиска.
После открытия меню Данные отобразятся доступные опции, связанные с работой с данными. В этом меню можно настроить различные аспекты данных, включая импорт и экспорт данных, сортировку и фильтрацию, а также удаление всплывающих списков и других типов данных.
Шаг 4: Нажать на Проводник
После открытия программы Excel и выбора нужного файла с всплывающим списком, необходимо найти и нажать на кнопку Проводник. Обычно она расположена в верхней части экрана, рядом с другими стандартными кнопками управления файлами.
Нажатие на кнопку Проводник откроет всплывающее окно, в котором будет отображаться содержимое выбранного файла. Здесь можно будет видеть все данные и настройки, связанные с всплывающим списком, включая возможность его удаления.
Продолжайте чтение данной статьи, чтобы узнать о последующих шагах, которые помогут вам удалить всплывающий список в Excel.
Шаг 5: Включить режим редактирования списка
После того, как вы открыли документ Excel с всплывающим списком, вам потребуется включить режим редактирования списка, чтобы удалить его. Для этого следуйте простым инструкциям ниже:
| Шаг 1: | Выделите ячейку, которая содержит всплывающий список, щелкнув на ней один раз. |
| Шаг 2: | В верхнем меню выберите вкладку Данные. |
| Шаг 3: | В разделе Инструменты данных найдите кнопку Проверка данных и щелкните на нее. |
| Шаг 4: | В открывшемся окне выберите вкладку Настройка и найдите пункт Включить режим редактирования списка. Установите флажок рядом с ним. |
| Шаг 5: | Нажмите кнопку ОК, чтобы сохранить изменения. |
Теперь вы можете редактировать всплывающий список в ячейке. Чтобы удалить список полностью, просто очистите ячейку или удалите содержимое всплывающего списка.
Шаг 6: Удалить список
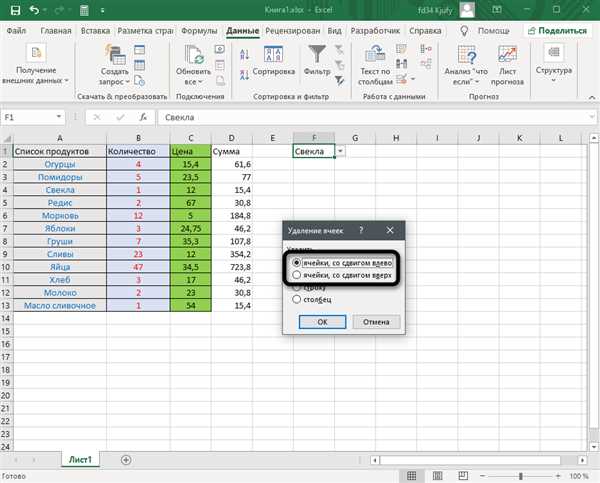
Чтобы удалить всплывающий список в Excel, выполните следующие действия:
- Выделите ячки с данными, в которых находится список.
- Щелкните правой кнопкой мыши выделенную область и выберите Очистить контент в контекстном меню.
- В появившемся диалоговом окне выберите опцию Только содержимое и нажмите ОК.
После выполнения этих шагов всплывающий список будет удален, и все данные в ячейках будут оставлены без изменений.
Шаг 7: Подтвердить удаление списка
После того, как вы выбрали всплывающий список, который хотите удалить, убедитесь, что правильно выбран целевой диапазон данных. Проверьте, что никакие важные данные не будут удалены ненароком.
Подтвердите удаление списка, щелкнув правой кнопкой мыши на выбранном списке и выбрав Удалить из контекстного меню, либо используя комбинацию клавиш Ctrl + — (минус).
Excel попросит вас подтвердить удаление списка. Нажмите Да, чтобы окончательно удалить его.
Шаг 8: Закрыть меню Данные
Когда вы закончили удалять всплывающий список в Excel, можете закрыть меню Данные. Для этого выполните следующие действия:
- Нажмите на кнопку Ок или Применить, чтобы сохранить изменения.
- Нажмите на кнопку Закрыть или на крестик в правом верхнем углу меню Данные.
Теперь всплывающий список будет удален из вашей таблицы в Excel. Вы можете продолжить работать с вашим документом и вносить другие изменения при необходимости.
Шаг 9: Проверить результат
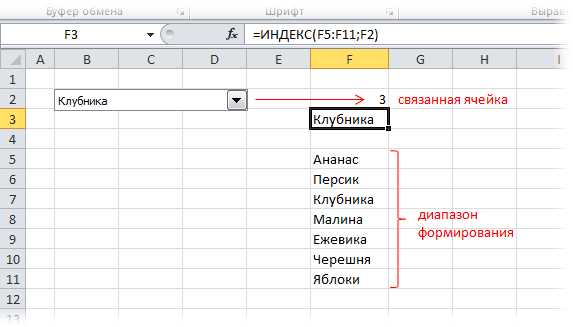
После того, как вы удалили всплывающий список в Excel, важно убедиться, что изменения были успешно внесены.
Вам следует проверить каждую ячейку, в которой ранее присутствовало выпадающее меню, чтобы обнаружить, что список больше не появляется при нажатии на ячейку.
Если всплывающий список исчез, значит, удаление выпадающего меню было успешным. Теперь вы можете продолжить работу с вашим Excel-файлом без ограничений этого списка.
Если же список все еще появляется, возможно, вы удалили его неправильно или есть другие элементы, влияющие на его отображение. В этом случае вам следует повторить шаги по удалению выпадающего меню или обратиться за помощью к специалисту по Excel.
Важно помнить, что удаление всплывающего списка может быть необратимым, поэтому перед удалением стоит создать резервную копию файла, чтобы избежать потери данных.
Проверьте результат удаления Вашего всплывающего списка в Excel и продолжайте успешно работать с Вашим файлом.
Шаг 10: Сохранить файл
Когда вы закончили удаление всплывающего списка в Excel, важно сохранить внесенные изменения, чтобы не потерять свою работу. Для этого выполните следующие действия:
- Щелкните по меню Файл в верхнем левом углу экрана.
- Выберите опцию Сохранить или Сохранить как в выпадающем меню.
- Укажите место, где хотите сохранить файл, и введите ему имя.
- Нажмите кнопку Сохранить.
Теперь ваш файл сохранен без всплывающего списка и вы можете продолжать работу с ним. Удачи!
Шаг 11: Закрыть файл Excel
После выполнения всех необходимых действий, чтобы удалить всплывающий список в Excel, не забудьте закрыть файл.
Чтобы закрыть файл Excel, вы можете выбрать команду Закрыть в меню Файл или использовать сочетание клавиш Ctrl + W.
Если вы внесли какие-либо изменения в файл, программа может предложить сохранить изменения. Вы можете выбрать Сохранить, чтобы сохранить изменения, или Не сохранять, чтобы закрыть файл без сохранения.
После закрытия файла дополнительные изменения больше не будут применяться и всплывающий список будет удален из ячейки Excel.
