Microsoft Word – это один из самых популярных текстовых редакторов, который позволяет создавать и форматировать документы любой сложности. Однако, изначально программа предлагает ограниченные варианты форматирования страницы, и формат A3 не является исключением.
Формат A3, имеющий размер 297х420 мм, часто используется для создания постеров, баннеров, презентаций и других документов, требующих большого пространства для размещения информации. Для создания документа формата A3 в Microsoft Word нужно следовать нескольким простым шагам.
Шаг 1: Откройте Microsoft Word и создайте новый документ. Для этого выберите пункт Файл в верхнем левом углу программы, затем выберите Создать и Новый документ.
Шаг 2: В открывшемся документе перейдите во вкладку Разметка страницы, которая находится в верхнем меню программы. Затем нажмите на кнопку Размер страницы, которая расположена справа от вкладки.
Шаг 1. Открытие документа в Word
- Запустите программу Microsoft Word на своем компьютере.
- На панели инструментов выберите вкладку Файл.
- В открывшемся меню выберите пункт Открыть.
- В появившемся диалоговом окне найдите и выберите нужный документ, который вы хотите открыть.
- Щелкните на кнопке Открыть для загрузки выбранного документа в программу Word.
После выполнения этих шагов выбранный документ будет открыт в Word, и вы будете готовы перейти к настройке формата A3 для вашего документа.
Шаг 2. Выбор формата A3
Для того чтобы выбрать формат A3 в Word, необходимо выполнить следующие действия:
- Откройте документ в Word, в котором вы хотите использовать формат A3.
- Перейдите во вкладку Разметка страницы, которая находится в верхней части экрана.
- Нажмите на кнопку Размер страницы, чтобы открыть выпадающее меню с доступными вариантами размеров страницы.
- В этом меню найдите и выберите формат A3.
После того, как вы выбрали формат A3, размер страницы вашего документа изменится соответствующим образом. Теперь вы можете продолжить работу над вашим документом, используя больший формат страницы.
Шаг 3. Изменение ориентации страницы

Когда вы открыли документ в Word и выбрали формат A3, стандартно используется альбомная ориентация страницы. Теперь мы рассмотрим, как изменить ориентацию страницы на книжную (вертикальную).
1. На верхней панели инструментов найдите вкладку Разметка страницы и нажмите на неё.
2. В открывшемся меню выберите пункт Ориентация.
3. В выпадающем списке выберите Книжная.
Примечание: Если нужно вернуться к альбомной ориентации страницы, просто выберите Альбомная вместо Книжная.
4. Просмотрите документ, чтобы убедиться, что ориентация страницы изменилась.
Теперь ваш документ в формате A3 будет иметь книжную (вертикальную) ориентацию страницы!
Шаг 4. Изменение размера страницы
Чтобы изменить размер страницы в документе Word, следуйте указанным ниже инструкциям:
- Откройте документ Word, в котором вы хотите изменить размер страницы.
- Перейдите во вкладку Разметка страницы в верхней панели инструментов.
- Нажмите на кнопку Размер для открытия выпадающего меню.
- В меню выберите опцию Другой размер страницы.
- Откроется окно с настройками размера страницы. Здесь вы можете выбрать предустановленный размер страницы или ввести свои значения.
- В поле Ширина и Высота введите значения размера страницы в миллиметрах или выберите из предустановленных значений.
- Если требуется изменить ориентацию страницы, то выберите соответствующую опцию в списке Ориентация.
- Нажмите на кнопку ОК, чтобы применить изменения.
- Размер страницы в вашем документе Word будет изменен в соответствии с выбранными параметрами.
После завершения этого шага, вы сможете увидеть, что размер страницы вашего документа Word изменен на заданные вами значения.
Шаг 5. Построение сетки и направляющих
После того, как мы определили размер и ориентацию страницы, настало время построить сетку и направляющие, которые помогут нам размещать элементы на странице более точно.
1. Для начала создадим сетку, которая будет состоять из равных по размеру ячеек. Для этого выберем вкладку Вид в верхней панели инструментов и откроем раздел Сетка и направляющие.
2. В появившемся окне установим количество колонок и строк, используя поле Количество рядом с настройкой Сетка. Рекомендуется выбрать такое количество ячеек, которое позволит удобно разместить все элементы на странице.
3. Помимо сетки, можно создать направляющие, которые будут служить ориентирами для размещения объектов. Чтобы создать направляющую, достаточно нажать левой кнопкой мыши на линейку (на верхней или левой стороне окна Word) и перетащить указатель в нужное место.
4. Возможно, потребуется отключить привязку к направляющим или сетке, чтобы элементы можно было свободно перемещать. Для этого можно использовать опцию Привязка к направляющим или Привязка к сетке в разделе Сетка и направляющие.
5. Построение сетки и направляющих является важным шагом при создании формата A3 в Word, так как они позволяют более точно располагать элементы на странице и создавать профессиональный дизайн документа.
В этом разделе мы рассмотрели основные шаги по построению сетки и направляющих в Word. Теперь можно приступать к следующему шагу — размещению текста и изображений на странице формата A3.
Шаг 6. Изменение шрифта и размера текста
Для изменения шрифта и размера текста в документе Word формата A3, следуйте этим шагам:
- Выделите текст, который вы хотите изменить.
- На панели инструментов выберите опцию Шрифт.
- Откроется диалоговое окно Шрифт, где вы сможете выбрать нужный шрифт из списка доступных.
- Выберите желаемый шрифт из списка.
- После выбора шрифта установите нужный размер текста, выбрав его из выпадающего списка Размер в том же диалоговом окне Шрифт.
- Нажмите кнопку ОК, чтобы применить изменения.
После выполнения этих шагов, шрифт и размер текста в вашем документе Word формата A3 будут изменены согласно вашему выбору.
Не забывайте сохранять документ после каждого изменения, чтобы сохранить внесенные изменения.
Шаг 7. Вставка изображений
Чтобы вставить изображение в документ формата A3 в программе Microsoft Word, следуйте инструкциям ниже:
- Выберите место в документе, куда будете вставлять изображение. Нажмите кнопку Вставить в верхней панели инструментов.
- В появившемся меню выберите опцию Изображение.
- В открывшемся диалоговом окне найдите и выберите файл с изображением на вашем компьютере. Нажмите кнопку Вставить.
- После вставки изображения вы можете его переместить, изменить размер или применить к нему другие настройки, используя инструменты форматирования в верхней панели инструментов.
- Чтобы изображение занимало всю страницу формата A3, вы можете изменить его размер, перетянув за уголки.
- Если вы хотите вставить несколько изображений на одной странице, продолжайте повторять шаги с 1 по 4 для каждого изображения.
Не забывайте сохранять ваши изменения регулярно, чтобы не потерять ваши вставленные изображения.
Шаг 8. Добавление и форматирование таблиц
Когда вы работаете с форматом A3 в Word, таблицы могут быть полезным инструментом для организации и представления информации. Чтобы добавить таблицу, следуйте этим шагам:
Шаг 8.1. Добавление таблицы
1. Находясь в режиме редактирования документа в Word, установите курсор в то место, где вы хотите вставить таблицу.
2. Нажмите на вкладку Вставка в верхней панели инструментов.
3. Выберите опцию Таблица и прокатитесь по вариантам, чтобы выбрать необходимое количество строк и столбцов для вашей таблицы.
4. Щелкните на выбранном варианте таблицы, чтобы вставить ее в документ.
Шаг 8.2. Форматирование таблицы
После того, как вы добавили таблицу, вы можете форматировать ее, чтобы она отображалась так, как вам нужно. Вот некоторые полезные способы форматирования таблицы:
- Изменение размера ячеек: вы можете изменить ширину и высоту ячеек, чтобы соответствовать вашему контенту. Для этого выберите ячейки, затем щелкните правой кнопкой мыши на них и выберите опцию Свойства ячейки. В появившемся диалоговом окне вы сможете настроить размер и выравнивание ячеек.
- Применение стилей таблицы: Word предоставляет различные стили таблицы, которые вы можете применить к вашей таблице, чтобы она выглядела более профессионально. Чтобы применить стили таблицы, выделите всю таблицу, затем выберите вкладку Разметка и выберите нужный стиль в разделе Стили таблицы.
- Добавление границ: вы можете добавить границы вокруг ячеек или внутри таблицы, чтобы создать более четкое разделение между данными. Для этого выберите ячейки или всю таблицу, затем выберите вкладку Разметка и выберите опцию Границы. В появившемся меню вы можете выбрать различные варианты границ для вашей таблицы.
С помощью этих инструментов вы сможете добавлять и форматировать таблицы в формате A3 в Word, чтобы сделать ваш документ более информативным и профессиональным.
Шаг 9. Использование стилей и автоматическое оформление
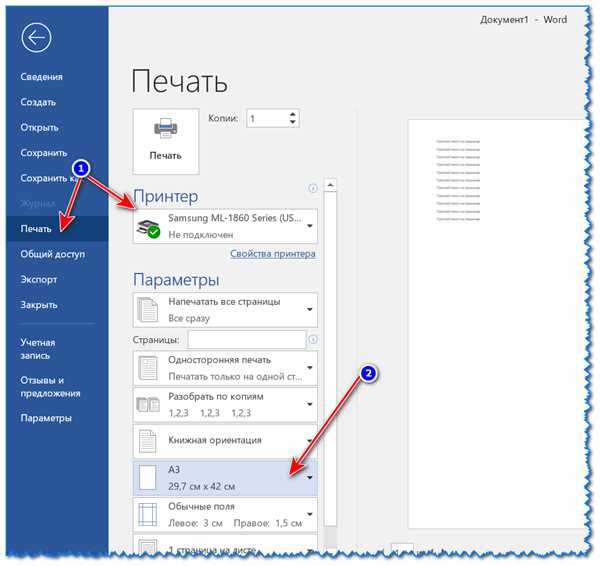
Для создания и использования стилей в Word, перейдите на вкладку Разработка в верхней панели меню и нажмите на кнопку Стили. В появившемся диалоговом окне можно создать новый стиль или отредактировать существующий.
Применение стиля для текста
Когда стиль создан, его можно применить к выделенному тексту. Для этого выделите текст и выберите нужный стиль из выпадающего списка Стили на вкладке Разработка. Текст автоматически примет указанные в стиле свойства и форматирование.
Например, если вам нужно отформатировать заголовок раздела, вы можете создать стиль с большим шрифтом, жирным начертанием и другими желаемыми свойствами. После этого, выделив текст заголовка, нужный стиль может быть применен одним нажатием.
Автоматическое оформление таблиц
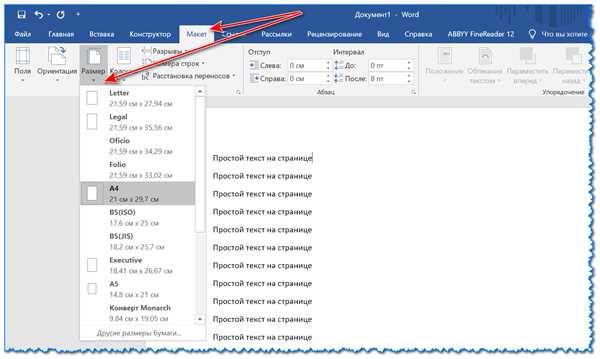
Word также предлагает функцию автоматического оформления таблиц. Когда вы создаете таблицу, Word может автоматически применить стиль к таблице, добавить рамки и цвета, выровнять текст и многое другое. Чтобы воспользоваться этой функцией, просто выберите таблицу и нажмите на кнопку Таблица на вкладке Разработка.
Использование стилей и функции автоматического оформления помогут значительно сэкономить время при работе с форматом A3 в Word. Они позволяют легко применять один и тот же стиль к различным элементам документа, сохраняя при этом единообразие и профессиональный вид вашего документа.
Шаг 10. Сохранение и печать документа в формате A3
После того, как вы создали и отформатировали свой документ в формате A3, настало время сохранить его и распечатать.
1. Чтобы сохранить ваш документ, нажмите на кнопку Файл в верхнем левом углу экрана и выберите Сохранить как.
2. В открывшемся окне выберите папку, в которую хотите сохранить документ, и введите имя файла.
3. В поле Тип файла выберите формат Документ Word (*.docx) и нажмите на кнопку Сохранить.
Теперь ваш документ сохранен в формате A3 и вы можете его открыть и редактировать в любое время.
4. Чтобы распечатать документ, нажмите на кнопку Файл в верхнем левом углу экрана и выберите Печать.
5. В разделе Принтер выберите принтер, на который вы хотите распечатать документ, и укажите необходимые настройки печати, такие как количество копий и диапазон страниц.
6. Нажмите на кнопку Печать, чтобы начать процесс печати.
После завершения печати, ваш документ в формате A3 будет готов к использованию.
Шаг 11. Размещение разделителя и номер страницы
Чтобы добавить разделительную линию и номер страницы на документ формата A3 в Word, выполните следующие действия:
- Откройте вкладку Вставка в верхнем меню и выберите раздел Верхний колонтитул.
- В появившемся меню выберите опцию Редактирование верхнего колонтитула.
- Убедитесь, что вы находитесь в разделе Документ в верхней части экрана.
- Под вкладкой Дизайн раздела Верхний колонтитул, найдите опцию Разделитель и выберите необходимый стиль разделителя.
- Щелкните на опцию Номер страницы под вкладкой Вставка раздела Верхний колонтитул, чтобы разместить номер текущей страницы.
- Отредактируйте размер и положение разделителя и номера страницы при необходимости.
- Если вы хотите разместить разделитель и номер страницы в нижнем колонтитуле, повторите шаги с 2 по 6 для вкладки Нижний колонтитул.
- Нажмите кнопку Закрыть или щелкните где-либо за пределами верхнего или нижнего колонтитулов, чтобы закрыть режим редактирования колонтитулов.
Теперь вы разместили разделитель и номер страницы в вашем документе формата A3. Имейте в виду, что эти элементы колонтитулов будут появляться на каждой странице вашего документа, если вы не измените или удалите их.
