Ошибка закладка не определена в Word — это распространенная проблема, с которой многие пользователи сталкиваются при работе в редакторе текстовых документов Microsoft Word. Эта ошибка возникает, когда в документе присутствуют закладки, которые не связаны с каким-либо текстом или объектом.
Закладки в Word используются для быстрого перемещения по документу или для установки ссылок на определенные места в тексте. Однако, если закладка остается неопределенной, то при попытке использования этой закладки может возникнуть ошибка.
Часто причиной ошибки Закладка не определена является удаление части текста, на которую ссылается закладка, без удаления самой закладки. Как результат, при попытке использовать эту закладку, Word не может найти соответствующую текстовую часть и выдает ошибку.
Как исправить ошибку закладка не определена word
Ошибка закладка не определена word может возникать при работе с документами в программе Microsoft Word. Это сообщение указывает на то, что в документе присутствует ссылка на закладку, которая была удалена или перемещена.
При возникновении данной ошибки, можно применить следующие действия для ее исправления:
- Открыть документ в режиме редактирования. Для этого необходимо дважды щелкнуть по файлу .doc или .docx или выбрать опцию Редактировать в меню программы Word.
- Найти место в документе, где находится ссылка на закладку. Обратите внимание на текст или другие элементы документа, указывающие на наличие закладки.
- Если закладка была удалена, то необходимо удалить ссылку. Для этого можно выделить текст, являющийся ссылкой, и нажать кнопку Удалить на клавиатуре или выбрать опцию Удалить гиперссылку из контекстного меню.
- Если закладка была перемещена, то необходимо переустановить закладку. Для этого необходимо выделить текст или другой элемент документа, на который ссылается закладка, и выбрать опцию Вставить закладку из меню программы Word.
- Сохранить внесенные изменения. Для этого необходимо выбрать опцию Сохранить в меню программы Word или нажать сочетание клавиш Ctrl + S.
После выполнения всех указанных действий ошибка закладка не определена word должна быть исправлена. Если проблема остается, рекомендуется проверить файл на наличие других ошибок или обратиться за помощью к специалисту.
Понимание проблемы
Ошибка Закладка не определена в программе Word означает, что в документе используется закладка, которая не имеет соответствующей ссылки. Закладки в Word используются для создания ссылок на определенные места в документе, и когда ссылка указывает на несуществующую закладку, возникает ошибка.
Эта ошибка может возникнуть по разным причинам. Например, закладка могла быть удалена, переименована или перемещена, что привело к неправильной ссылке. Также, неправильное форматирование документа или использование неподдерживаемых символов в названии закладок также может вызвать эту ошибку.
Чтобы решить эту проблему, необходимо найти и исправить все ссылки на несуществующие закладки. Для этого можно воспользоваться функцией Найти и заменить в программе Word и удалить неправильные ссылки или заменить их на правильные.
Также, если в процессе работы с документом вы создаете или изменяете закладки, рекомендуется следить за их правильностью и актуальностью, чтобы избежать возникновения подобных ошибок в дальнейшем.
Почему возникает ошибка Закладка не определена в Word?
Ошибка Закладка не определена может возникнуть в программе Microsoft Word по ряду причин. Ниже перечислены наиболее распространенные причины и способы их решения:
-
Отсутствие или неправильное определение закладки. Эта ошибка может возникнуть, если закладка, на которую ссылается документ, не существует или была неправильно создана. Чтобы исправить эту проблему, необходимо убедиться, что закладка существует и правильно определена в документе.
-
Нарушение ссылки на закладку. Если документ содержит ссылки на закладки, которые были удалены или перемещены, то это может вызвать ошибку Закладка не определена. Чтобы исправить эту проблему, необходимо убедиться, что ссылки на закладки указывают на правильное место в документе и что все необходимые закладки существуют.
-
Проблемы с форматом документа. Некорректная структура или формат документа также может привести к появлению ошибки Закладка не определена. Попробуйте сохранить документ в другом формате (например, .docx или .rtf) или скопируйте его содержимое в новый документ и проверьте, появится ли ошибка.
-
Проблемы с версией программы Word. Если у вас установлена устаревшая версия Word или есть проблемы с обновлениями, то это может быть причиной ошибки Закладка не определена. Попробуйте обновить программу до последней версии или установить все доступные обновления, чтобы исправить возможные ошибки программы.
При возникновении ошибки Закладка не определена в Word рекомендуется проверить вышеперечисленные причины и применить соответствующие корректирующие действия для решения проблемы.
Возможные последствия ошибки

Если произошла ошибка закладка не определена в программе Word, это может привести к нескольким неприятным последствиям:
Потеря данных
Если закладка, на которую ссылается ваш документ, не определена, вы можете потерять доступ к этим данным. Например, если закладка использовалась для ссылки на конкретную страницу или раздел документа, то после появления ошибки будет невозможно быстро найти нужную информацию.
Неправильное форматирование
Ошибка закладки может также привести к неправильному форматированию вашего документа. Если закладка использовалась для указания места вставки определенного текста или элемента, то его отсутствие может привести к смещению текста или нарушению структуры документа.
В целом, ошибка закладка не определена может привести к некачественной работе с документами в Word и потере ценных данных. Поэтому, важно устранить эту ошибку как можно скорее, чтобы избежать возможных проблем в работе с документами.
Шаги для исправления ошибки
- Откройте документ, в котором возникла ошибка закладки Не определено
- Перейдите на вкладку Вставка в верхнем меню программы Word
- В разделе Текст выберите опцию Закладка
- В открывшемся диалоговом окне выберите закладку с ошибкой Не определено и нажмите кнопку Удалить
- Повторите предыдущий шаг для всех других закладок с ошибкой
- Сохраните документ и закройте его
- Повторно откройте документ и убедитесь, что ошибка закладки больше не возникает
Если после выполнения указанных шагов ошибка все равно не устраняется, возможно документ поврежден или требуется более сложное вмешательство. В таком случае рекомендуется обратиться к специалисту по работе с программой Word или попробовать восстановить документ из резервной копии, если она доступна.
Проверка наличия закладок в документе

Как создать закладки в документе Word?
- Выберите место в документе, где необходимо установить закладку.
- На вкладке Вставка выберите Закладка.
- В окне Закладка введите имя закладки и нажмите Добавить.
- Закройте окно Закладка.
Теперь в документе будет создана закладка, к которой можно будет легко перейти.
Как проверить наличие закладок в документе Word программно?
Для проверки наличия закладок в документе Word можно использовать соответствующие методы и свойства объектной модели Word, доступные при использовании языка программирования (например, JavaScript или VBA).
Вот некоторый пример кода на JavaScript для проверки наличия закладок в документе:
// Получение объекта активного документа Word var document = Word.getActiveDocument(); // Получение коллекции всех закладок в документе var bookmarks = document.bookmarks; // Проверка наличия закладок if (bookmarks.count > 0) { document.write(В документе есть следующие закладки:); // Перебор всех закладок for (var i = 1; i <= bookmarks.count; i++) { var bookmark = bookmarks.item(i); document.write(<li> + bookmark.name + </li>); } } else { document.write(В документе нет закладок.); }
Таким образом, вы можете легко проверить наличие закладок в документе Word и выполнить нужные действия в зависимости от их наличия или отсутствия.
Устранение ошибки в Microsoft Word
Ошибка закладка не определена может возникнуть при работе с документами в программе Microsoft Word. Эта ошибка связана с некорректным использованием закладок, которые используются для быстрого доступа к определенным разделам документа.
Если вы столкнулись с ошибкой закладка не определена, следуйте этим шагам для ее устранения:
1. Проверьте наличие закладок в документе
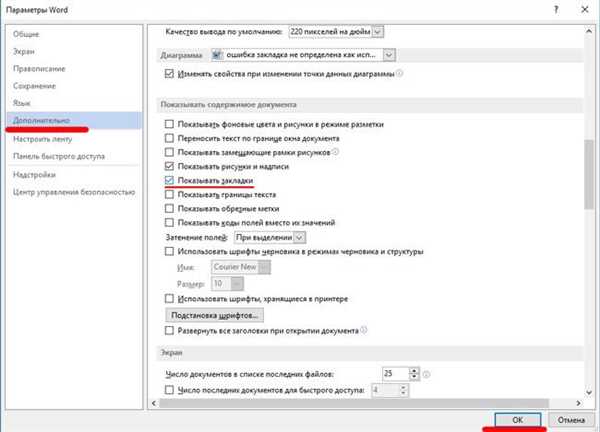
Первым делом убедитесь, что в документе есть закладки. Для этого выполните следующие действия:
- Откройте документ в Microsoft Word.
- Перейдите на вкладку Вставка в меню.
- Нажмите на кнопку Закладка.
- Проверьте список закладок в документе.
Если список закладок пуст, это значит, что ошибка связана с отсутствием закладок и их нужно добавить.
2. Вставьте или обновите закладки
Если в документе уже есть закладки, но все равно возникает ошибка, вам нужно вставить или обновить закладки. Для этого:
- Выберите место в документе, где хотите вставить закладку.
- Откройте вкладку Вставка.
- Нажмите на кнопку Закладка.
- Введите имя закладки в поле Имя закладки.
- Нажмите на кнопку Добавить или Обновить, чтобы вставить или обновить закладку.
После вставки или обновления закладок сохраните документ и возобновите его использование. Ошибка закладка не определена должна быть устранена.
Если эти действия не помогли решить проблему, попробуйте перезагрузить программу Microsoft Word или обратитесь за помощью к специалисту.
| Шаг | Описание |
|---|---|
| 1 | Проверить наличие закладок в документе |
| 2 | Вставить или обновить закладки |
| 3 | Перезагрузить программу Microsoft Word |
| 4 | Обратиться за помощью к специалисту |
Обновление Microsoft Word
Microsoft Word представляет собой один из самых популярных текстовых редакторов, используемых во многих организациях и домашних условиях. Как и любое программное обеспечение, Word периодически обновляется компанией Microsoft для исправления ошибок, добавления новых функций и повышения безопасности.
Почему важно обновлять Word?
Обновления Microsoft Word могут быть важными для поддержания работоспособности и безопасности программы. В обновлениях могут включаться исправления уязвимостей, которые могут быть использованы злоумышленниками для атаки на ваш компьютер или проникновения в систему.
Кроме того, обновления могут включать новые функции, улучшенную производительность, исправления ошибок и совместимость с более новыми версиями операционных систем или другого программного обеспечения.
Как обновить Microsoft Word?
Обновление Microsoft Word обычно выполняется через автоматическое обновление программного обеспечения. Если у вас включено автоматическое обновление, то Word будет самостоятельно проверять наличие новых обновлений и устанавливать их при необходимости.
Если автоматическое обновление отключено или вы хотите проверить наличие обновлений вручную, вы можете сделать следующее:
1. Откройте Microsoft Word.
2. Щелкните на вкладке Файл в верхнем левом углу экрана.
3. В открывшейся панели выберите Параметры.
4. В разделе Обновление выберите Обновить сейчас.
5. Word начнет проверять наличие новых обновлений и предложит вам установить их.
Важно помнить, что для обновления Microsoft Word вам может потребоваться подключение к Интернету.
Обновление Microsoft Word – важный шаг для поддержания безопасности и эффективности работы с программой. Регулярные обновления помогут предотвратить возможные проблемы и обеспечат вас самой актуальной версией программного обеспечения.
Отключение дополнений и расширений
В случае возникновения ошибки Закладка не определена в программе Word, одним из возможных решений может быть отключение дополнений и расширений в приложении.
Чтобы выполнить это действие, следуйте приведенным ниже шагам:
- Откройте программу Word. На верхней панели инструментов найдите и выберите вкладку Файл.
- В открывшемся меню выберите Параметры.
- В новом окне Параметры найдите раздел Надстройки или Дополнения.
- Нажмите на кнопку Надстройки или Дополнения.
- В списке установленных надстроек и дополнений найдите те, которые необходимо отключить. Обычно они имеют галочку или переключатель.
- Удалите галочки или переключите надстройки в положение Отключить.
- Нажмите кнопку ОК или Применить для сохранения изменений.
После отключения ненужных дополнений и расширений программа Word может заработать нормально без ошибки Закладка не определена. Если проблема сохраняется, возможно, придется провести глубокую диагностику или обратиться в службу поддержки Microsoft для дальнейшего решения проблемы.
Проверка и исправление поврежденных файлов Word
Если вы столкнулись с ошибкой Закладка не определена при попытке открыть файл Word, не паникуйте. В этой статье мы рассмотрим несколько методов, которые помогут вам проверить и исправить поврежденные файлы Word.
1. Проверка наличия ошибок
Первым шагом восстановления поврежденного файла Word является проверка наличия ошибок в самом файле. Для этого нужно выполнить следующие действия:
- Откройте Word и выберите Открыть.
- Найдите поврежденный файл и выберите его.
- Нажмите правой кнопкой мыши на файл и выберите Открыть с помощью -> Блокнот.
- Пролистайте файл до самого конца и найдите раздел Error (Ошибки) или Warning (Предупреждения). Если вы найдете эти разделы, значит файл поврежден.
Если вы обнаружите ошибки или предупреждения, перейдите к следующему шагу.
2. Использование восстановления файла
Word имеет встроенную функцию восстановления файлов, которая может помочь восстановить поврежденные документы. Для этого выполните следующие действия:
- Откройте Word и выберите Файл -> Открыть.
- Найдите поврежденный файл и выберите его.
- Перейдите в меню Файл и выберите Восстановление.
- Word автоматически попытается восстановить поврежденный файл. Если процесс восстановления завершится успешно, вы сможете открыть файл без ошибок.
Если данный метод не помог восстановить файл, перейдите к следующему шагу.
3. Использование сторонних программ
Если предыдущие методы не сработали, вы можете воспользоваться сторонними программами для восстановления поврежденных файлов Word. Существует множество таких программ, некоторые из них можно найти бесплатно в Интернете. Вот несколько из них:
- Stellar File Repair
- DataNumen Word Repair
- Kernel for Word Repair
Установите выбранную программу, откройте поврежденный файл с ее помощью и выполните восстановление в соответствии с инструкциями программы.
Надеемся, что эти методы помогут вам проверить и исправить поврежденные файлы Word. Удачи!
Поиск дополнительной помощи
1. Проверьте названия закладок
Сначала убедитесь, что в вашем документе есть закладки, и они имеют правильные названия. Откройте вкладку Вставка в верхнем меню, найдите раздел Закладки и проверьте список доступных закладок. Если названия закладок отсутствуют или некорректны, необходимо создать новые или отредактировать существующие.
2. Проверьте ссылки на закладки
Проблемы с закладками могут возникать из-за неправильных ссылок на них. Если в вашем документе присутствуют ссылки на закладки, убедитесь, что они указывают на правильные места в документе. Для проверки ссылок выделите текст, содержащий ссылку, нажмите правую кнопку мыши и выберите пункт Гиперссылка. Убедитесь, что поле Ссылка содержит правильное название закладки.
3. Попробуйте восстановить документ из резервной копии
Если у вас есть резервная копия документа, созданная до появления ошибки, вы можете попытаться восстановить документ из нее. Для этого откройте резервную копию файла и скопируйте нужные данные в новый документ. Убедитесь, что закладки в резервной копии также находятся в правильных местах.
Если ни один из этих методов не помог вам решить проблему с ошибкой Закладка не определена в Word, рекомендуется обратиться за помощью к специалисту технической поддержки Microsoft или проконсультироваться на официальных форумах сообщества пользователей Word.
