Microsoft Excel – это одна из самых популярных программ для работы с электронными таблицами. Она предоставляет широкие возможности для обработки данных, включая возможность записи текста как горизонтально, так и вертикально.
Для многих пользователей, особенно начинающих, может представлять сложность написать текст вертикально в Excel. Однако, существует ряд простых шагов, которые помогут вам осуществить это без особых усилий.
Шаг 1: Вам необходимо выбрать ячейку, в которой будет находиться ваш текст. Чтобы выбрать ячейку, просто щелкните на ней левой кнопкой мыши.
Шаг 2: После выбора ячейки нажмите комбинацию клавиш Alt + Enter. Это позволит вам перейти на новую строку внутри ячейки. Теперь вы готовы вводить текст вертикально.
Необходимость написания слова вертикально в Excel
Иногда в процессе работы с таблицами возникает необходимость написать текст или слово вертикально. Это может быть полезно для создания заголовков столбцов или для обозначения оси какого-либо графика или диаграммы. Например, при создании таблицы с данными о продажах по разным регионам, вертикальное написание слов может помочь указать название каждого региона в отдельном столбце.
Преимущества вертикального написания слов в Excel
- Позволяет сохранить место в таблице и избежать перекрытия текста.
- Дает возможность лучше организовать и структурировать данные.
- Позволяет ясно и четко обозначать оси графиков и диаграмм.
Как написать слово вертикально в Excel
В Excel есть несколько способов написания слов вертикально:
- Используйте функцию оборачивание текста и установите ориентацию текста на 90 градусов. Это можно сделать через панель инструментов Выравнивание или нажав правую кнопку мыши и выбрав соответствующую опцию.
- Воспользуйтесь функцией поворот текста. Выберите ячейку или диапазон ячеек, затем нажмите правую кнопку мыши и выберите опцию Формат ячейки. В разделе Выравнивание выберите нужный угол поворота.
- Используйте специальный символ вертикального текста. В Excel есть готовые символы, которые можно использовать для написания вертикального текста. Для этого выберите нужную ячейку, откройте вкладку Вставка и выберите опцию Символ. В появившемся окне выберите нужный символ и вставьте его в ячейку.
Вертикальное написание слов в Excel может быть полезным инструментом для улучшения организации данных и создания профессионально выглядящих таблиц и графиков.
Вертикальное написание слова с помощью функции
Excel предоставляет удобный способ написания слова вертикально с помощью специальной функции. Это может пригодиться при необходимости создания столбца с вертикально написанными заголовками или при оформлении документа.
Шаг 1: Подготовка данных
Перед тем как использовать функцию вертикального написания, необходимо подготовить данные. Создайте новую колонку, в которой будет располагаться результат вертикального написания слова.
Шаг 2: Использование функции
В новой ячейке, соответствующей строке, введите функцию =VERТИК(). Затем внутри скобок укажите ячейку, содержащую слово, которое нужно написать вертикально. Например, если слово находится в ячейке А1, то функция будет выглядеть так: =ВЕРТИК(А1).
После ввода функции, нажмите Enter. Вы увидите, что слово отобразится вертикально в новой ячейке.
Примечания
Функция ВЕРТИК() может использоваться для написания слова или текста любой длины. Она также позволяет вводить специальные символы и числа, которые будут отображаться вертикально.
Таким образом, с помощью функции ВЕРТИК() в Excel можно легко создать столбец с вертикально написанными словами или добавить интересные эффекты к вашему документу. Это может быть полезно при создании отчетов, презентаций или дизайна документов.
Использование формулы для вертикального написания
В Excel можно использовать формулу для вертикального написания текста. Это может быть полезно, если нужно выровнять текст по вертикали или создать эффект столбца с переносом слов.
Шаг 1: Подготовка данных
Прежде чем приступить к использованию формулы, необходимо подготовить данные. Для этого создайте столбец или диапазон ячеек, в которых будет находиться текст, который вы хотите написать вертикально.
Шаг 2: Создание формулы
После того как данные подготовлены, можно создать формулу для вертикального написания текста. Введите следующую формулу в ячейку, где необходимо вывести вертикальный текст:
| =CONCATENATE(MID(A1,1,1),CHAR(10),MID(A1,2,1),CHAR(10),MID(A1,3,1)) |
При этом предполагается, что данные находятся в ячейке A1. Если данные находятся в другой ячейке, измените соответствующие ссылки в формуле.
Шаг 3: Применение форматирования
После того как формула введена, можно применить необходимое форматирование. Выделите ячейку или диапазон ячеек с формулой и щелкните правой кнопкой мыши. В контекстном меню выберите пункт Формат ячейки. В появившемся диалоговом окне перейдите на вкладку Выравнивание и установите галочку напротив опции Переносить текст по словам. Нажмите кнопку ОК, чтобы закрыть диалоговое окно.
Теперь текст в выбранной ячейке или диапазоне ячеек будет отображаться вертикально, с переносом слов.
Создание скрипта для написания слова вертикально
Если вам необходимо написать слово вертикально в Excel, можно воспользоваться скриптом, который поможет автоматизировать этот процесс. Для создания скрипта необходимо выполнить следующие шаги:
- Откройте Excel и выберите нужную ячейку для записи слова.
- Нажмите на кнопку Разработчик на верхней панели меню Excel.
- Выберите Визуальный Basic для открытия редактора скриптов.
- В редакторе скриптов вставьте следующий код:
Sub WriteVertical() Dim word As String Dim i As Integer word = ВАШЕ_СЛОВО ' замените ВАШЕ_СЛОВО на нужное слово For i = 1 To Len(word) Cells(i, 1).Value = Mid(word, i, 1) Next i End Sub
В коде замените ВАШЕ_СЛОВО на нужное вам слово, которое нужно написать вертикально.
- Сохраните скрипт и закройте редактор скриптов.
- Вернитесь в Excel и выберите ячейку, в которую нужно поместить вертикальное слово.
- Нажмите на кнопку Разработчик и выберите Макросы.
- Выберите созданный скрипт WriteVertical и нажмите кнопку Выполнить.
После выполнения скрипта в выбранной ячейке появится вертикально записанное слово.
С помощью данного скрипта вы можете быстро и легко написать слово вертикально в Excel без необходимости вручную менять ориентацию текста.
Ручной вариант: поворот текста в ячейке
Excel предлагает несколько вариантов для поворота текста в ячейке, но иногда можно понадобиться более гибкий подход. Если вы хотите написать слово вертикально в Excel, вы можете воспользоваться следующими шагами:
Шаг 1: Выберите ячейку, в которой вы хотите написать слово вертикально.
Шаг 2: Нажмите правой кнопкой мыши на выбранной ячейке и выберите опцию Формат ячейки.
Шаг 3: В открывшемся окне Формат ячейки перейдите на вкладку Выравнивание.
Шаг 4: Установите флажок возле опции Повернуть текст в ячейке на 90 градусов.
Шаг 5: Нажмите на кнопку ОК, чтобы закрыть окно Формат ячейки.
Шаг 6: Теперь вы можете ввести слово или текст в выбранной ячейке. Он будет написан вертикально.
Этот ручной метод позволяет вам создавать уникальные стили оформления ваших данных в Excel. Он также может быть полезен при создании заголовков или меток в таблицах.
Вертикальное состояние: управление ориентацией текста
Microsoft Excel предлагает множество способов форматирования текста, включая возможность изменения ориентации текста. Если вы хотите написать слово или фразу вертикально, это можно сделать с помощью функции Вращение текста.
Шаг 1: Выделите ячейку

Прежде всего, выберите ячейку, в которую вы хотите вставить вертикальный текст. Выделите нужную ячейку, нажав левой кнопкой мыши на ее координаты.
Шаг 2: Откройте диалоговое окно форматирования ячейки
Затем откройте диалоговое окно форматирования ячейки, нажав правой кнопкой мыши на выбранной ячейке и выбрав опцию Формат ячейки.
Шаг 3: Настройте ориентацию текста
В диалоговом окне форматирования ячейки перейдите на вкладку Выравнивание. Здесь вы найдете опцию Ориентация текста. В разделе Ориентация выберите желаемую опцию вертикального написания текста.
| Ориентация | Описание |
|---|---|
| Вниз | Текст будет идти вниз, снизу вверх |
| Вверх | Текст будет идти вверх, сверху вниз |
| Во всех направлениях | Текст будет идти вниз, затем вверх, и так далее |
| Вертикальный | Текст будет идти отдельными символами, вертикально |
Выбрав нужную ориентацию текста, нажмите кнопку OK, чтобы применить изменения. Теперь выбранная ячейка будет содержать вертикальный текст.
Вы можете применять вертикальное состояние текста в Excel для создания уникального дизайна таблиц и листов книги. Эта функция может быть полезна для выделения ключевой информации или отображения данных в нестандартной форме.
Возможные проблемы при написании слова вертикально
Написание слова вертикально в Excel может вызывать определенные проблемы и затруднения. Вот некоторые из них:
-
Проблема с читаемостью
При написании слова или текста вертикально возникает проблема с читаемостью, особенно если используются длинные фразы или сложные термины. Текст, размещенный вертикально, трудно прочитать и понять, что может затруднить работу с таблицей или документом.
-
Ограничения форматирования
Excel имеет ограниченные возможности форматирования текста, размещенного вертикально. Некоторые стандартные функции форматирования, такие как выделение текста жирным или курсивом, могут быть неприменимы для вертикального текста. Это может затруднить создание эстетически привлекательного и понятного дизайна документа.
-
Сложности сортировки и фильтрации
Если в таблице встречается столбец с вертикальным текстом, возникают сложности с сортировкой и фильтрацией данных. Обычно Excel сортирует и фильтрует данные по строкам, а не по столбцам. Поэтому вертикальный текст может привести к неправильной сортировке или фильтрации данных, что может привести к ошибкам в работе.
В целом, написание слова вертикально в Excel может создать трудности в чтении и форматировании данных, а также затруднить сортировку и фильтрацию. При использовании вертикального текста важно учитывать эти проблемы и подходить к ним с осторожностью, чтобы не нарушить понятность и функциональность таблицы или документа.
Как исправить проблемы с вертикальным написанием
1. Текст отображается горизонтально вместо вертикального
Если ваш текст отображается горизонтально, а не вертикально, возможно, вы не правильно на-строили свойства ячейки. Чтобы исправить это, выполните следующие шаги:
- Выделите ячейку или столбец, в котором находится текст.
- Щелкните правой кнопкой мыши и выберите Формат ячейки.
- На вкладке Выравнивание выберите Вертикальное в разделе Направление.
- Нажмите ОК, чтобы сохранить изменения.
2. Текст отображается перекрестно
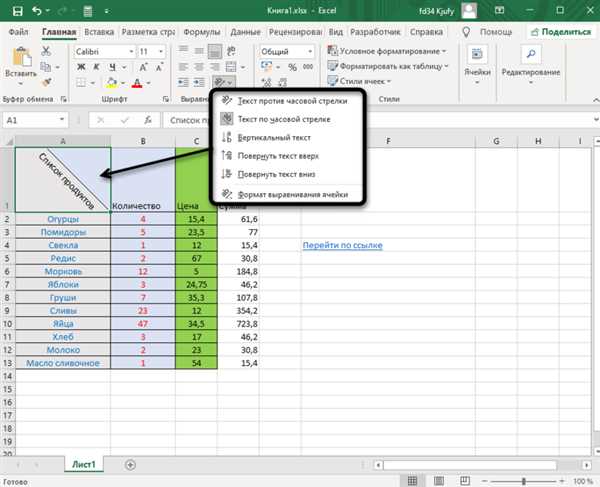
Если ваш текст отображается перекрестно, то вместо вертикального написания, причи-на может быть в том, что ширина ячейки недостаточна для отображения текста в стол-бце. Чтобы исправить это, вы можете изменить ширину ячейки следующим образом:
- Наведите курсор на границу между двумя заголовками столбцов.
- Когда курсор принимает форму двухстрелочной указки, щелкните и удерживайте левую кнопку мыши.
- Перетащите границу вправо или влево, чтобы увеличить или уменьшить ширину столбца.
- Отпустите левую кнопку мыши, чтобы изменить размер столбца.
Обратите внимание, что при увеличении ширины столбца может потребоваться также переключиться на Подходящую ширину столбца.
Следуя этим рекомендациям, вы сможете исправить проблемы с вертикальным написа-нием в Excel и использовать эту функцию более эффективно.
Дополнительные функции Excel для вертикального написания
Когда мы говорим о вертикальном написании слов в Excel, большинство пользователей думает только об использовании функции Поворот текста. Однако, помимо этой функции, Excel предлагает и другие возможности для вертикального размещения символов и текста.
Функция Поворот текста
Функция Поворот текста является наиболее простым и доступным способом для вертикального написания текста в Excel. Чтобы воспользоваться этой функцией, необходимо выделить ячейки, в которых расположен текст, затем выбрать вкладку Главная и на панели инструментов нажать на кнопку Поворот текста. В появившемся окне можно выбрать угол поворота и использовать функцию Поверх текста, чтобы текст отображался вдоль оси.
Функция Ориентация текста
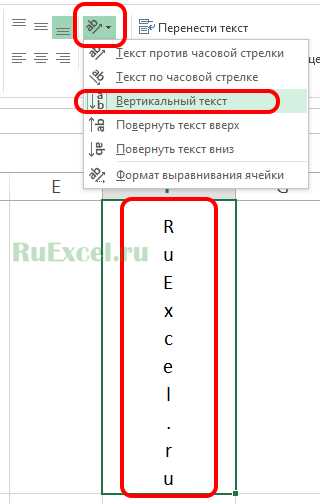
Кроме функции Поворот текста, Excel предлагает функцию Ориентация текста. Эта функция позволяет менять ориентацию текста по горизонтали и вертикали. Для использования этой функции, необходимо выделить ячейки с текстом, затем выбрать вкладку Главная -> Выравнивание -> Ориентация текста. В появившемся окне можно выбрать горизонтальное или вертикальное направление.
Совет: Функция Ориентация текста позволяет также задавать пользовательский угол поворота, что позволяет создать более гибкий и индивидуальный дизайн.
Функция Написание символами Ascii и использование символа перевода строки
Если вам необходимо написать слово вертикально с помощью символов Ascii, то можно воспользоваться функцией Написание символами Ascii. Для этого, необходимо воспользоваться формулой =CHAR(код_символа). К примеру, чтобы написать слово Excel вертикально, можно использовать следующую формулу:
=CHAR(69)&CHAR(120)&CHAR(99)&CHAR(101)&CHAR(108)
Также, чтобы создать новую строку и разместить другую часть слова ниже, можно использовать символ перевода строки
. К примеру, следующая формула позволит разместить слово Excel вертикально с переходом на новую строку:
=CHAR(69)&
&CHAR(120)&
&CHAR(99)&
&CHAR(101)&
&CHAR(108)
Обратите внимание, что при использовании символа перевода строки, ячейка должна иметь достаточную высоту, чтобы вместить весь текст.
Полезные советы по вертикальному написанию в Excel
- Используйте функцию Текст по столбцам. Вы можете найти эту функцию во вкладке Формулы на ленте инструментов в Excel. Она позволяет разбить текст на отдельные символы и отобразить их вертикально в ячейках.
- Измените ориентацию текста. Вы можете изменить ориентацию текста в ячейке на вертикальную, чтобы слова отображались по вертикали. Для этого выделите ячейку, затем нажмите правую кнопку мыши и выберите Формат ячейки. В разделе Выравнивание выберите Вертикально, а затем Сверху вниз или Снизу вверх.
- Используйте форматирование ячеек. Вы можете применить форматирование к ячейкам, чтобы изменить внешний вид текста. Например, вы можете добавить жирное или курсивное начертание, изменить размер шрифта или цвет текста. Это поможет сделать ваш текст более выразительным и понятным.
- Используйте дополнительные символы и символы Unicode. В Excel вы можете использовать дополнительные символы и символы Unicode для создания более сложных вертикальных текстов. Например, вы можете использовать символы стрелки или специальные символы, чтобы сделать ваш текст более информативным.
- Создайте заголовок для вертикального текста. Если вы хотите создать заголовок для вертикального текста, используйте форматирование ячейки для изменения внешнего вида заголовка. Вы можете добавить цвет фона, изменить цвет текста и добавить рамку, чтобы создать эффектный заголовок.
Надеемся, эти советы помогут вам успешно использовать функцию вертикального написания в Excel. Это может быть полезным при создании таблиц, диаграмм и других типов документов, где вертикальное размещение текста будет эффективным и удобным.
