Если вы до сих пор используете операционную систему Windows Vista, то возможно, пришло время обновиться до более современной версии. Windows 7 – стабильная и надежная операционная система, которая предлагает множество новых функций и улучшений по сравнению с Вистой. И самое главное – это обновление абсолютно бесплатно!
Однако, процесс обновления может показаться сложным и непонятным, особенно для тех, кто не имеет опыта работы с компьютером. Чтобы вам было проще разобраться, мы подготовили пошаговую инструкцию, которая поможет вам успешно обновиться до Windows 7.
Первым шагом перед обновлением является создание резервной копии всех важных данных на вашем компьютере. Это необходимо для того, чтобы в случае возникновения проблем во время обновления у вас была возможность восстановить все данные и сохранить их целостность.
После создания резервной копии данных, вам необходимо проверить наличие всех обновлений для вашей текущей операционной системы Windows Vista. Для этого откройте меню Пуск и выберите Панель управления. Затем найдите и кликните на Центр обновления Windows. Программа автоматически проверит доступные обновления и предложит их установить.
Проверка совместимости системы
Перед началом процесса обновления до Windows 7, важно проверить совместимость вашей системы с новой ОС. Вот несколько шагов, которые помогут вам выполнить эту проверку:
Шаг 1: Проверка аппаратных требований
Проверьте, соответствует ли ваш компьютер минимальным аппаратным требованиям для установки Windows 7. Убедитесь, что ваш процессор, объем оперативной памяти и свободное место на жестком диске соответствуют требованиям операционной системы. Если ваш компьютер не соответствует минимальным требованиям, вам придется обновить аппаратное обеспечение перед установкой новой ОС.
Шаг 2: Проверка программного обеспечения
Убедитесь, что все программное обеспечение, установленное на вашем компьютере, совместимо с Windows 7. Проверьте совместимость всех программ, которыми вы пользуетесь на ежедневной основе, таких как антивирусные программы, браузеры и офисные приложения. Если какое-либо программное обеспечение не совместимо, обратитесь к разработчику для получения обновленной версии или замените его на совместимую альтернативу.
Совместимость системы с Windows 7 — это важный шаг перед тем, как совершить обновление. Он поможет вам избежать проблем, связанных с несовместимостью аппаратного и программного обеспечения и обеспечит плавное обновление до новой ОС.
Подготовка к установке
Перед установкой Windows 7 на машине с Windows Vista необходимо выполнить несколько подготовительных этапов:
1. Сохранение важных данных
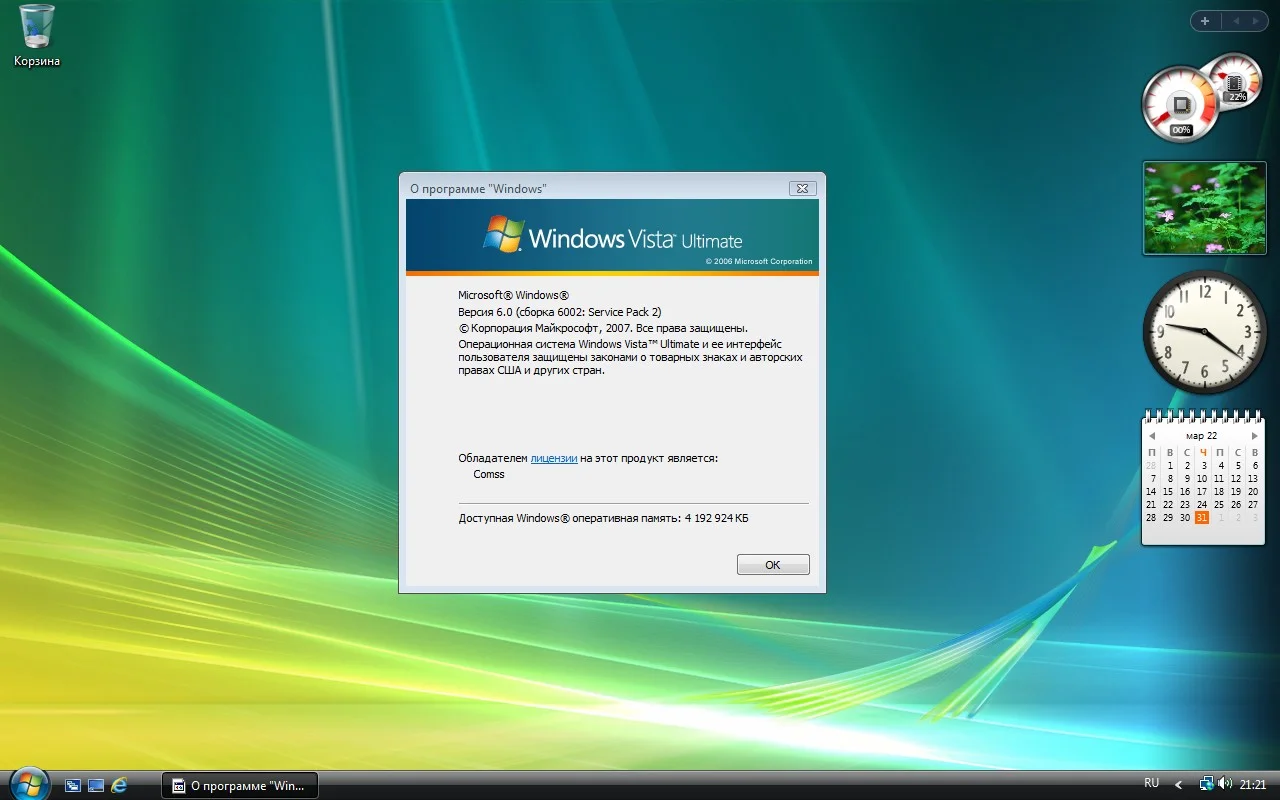
Перед началом установки рекомендуется создать резервные копии всех важных данных, таких как документы, фотографии, видео и другие файлы.
Вы можете использовать внешний жесткий диск, облачное хранилище или другие средства для сохранения данных.
2. Проверка системных требований
Убедитесь, что ваша машина соответствует системным требованиям Windows 7. Проверьте такие параметры как процессор, объем оперативной памяти и доступное свободное место на жестком диске.
Windows 7 требует процессор с тактовой частотой не менее 1 ГГц, 1 ГБ оперативной памяти для 32-разрядной системы или 2 ГБ для 64-разрядной системы, а также 16 ГБ свободного места на жестком диске для 32-разрядной системы или 20 ГБ для 64-разрядной системы.
Примечание: Учитывайте, что эти значения являются минимальными, и для оптимальной работы Windows 7 рекомендуется следовать рекомендуемым системным требованиям.
Сохранение данных
Перед обновлением операционной системы до Windows 7 важно сохранить все необходимые данные. Во время процесса обновления данные могут быть удалены или повреждены, поэтому важно предварительно сделать их резервную копию.
1. Резервное копирование файлов
Прежде всего, создайте резервную копию всех важных файлов, которые находятся на вашем компьютере, на внешний носитель, например, на флешку, внешний жесткий диск или в облачное хранилище. Для этого вы можете воспользоваться удобной программой для резервного копирования данных, например, Acronis True Image, Norton Ghost или Windows Backup and Restore.
2. Сохранение паролей и настроек
Если вы используете веб-браузеры, такие как Google Chrome, Mozilla Firefox или Internet Explorer, вам необходимо сохранить все ваши пароли и настройки. В каждом из этих браузеров существует функция экспорта паролей и настроек, которая позволяет сохранить их на ваш компьютер. Процедура экспорта может отличаться в зависимости от конкретного браузера, поэтому обратитесь к документации или найдите соответствующую информацию в Интернете.
Также, если у вас установлены какие-либо программы, которые требуют ввода лицензионного ключа или активации, убедитесь, что у вас есть копия всех необходимых ключей или активационных файлов.
Следуя этим рекомендациям, вы сможете сохранить свои данные и настройки перед обновлением операционной системы до Windows 7 и обеспечить безопасность их сохранности.
Создание резервной копии
Перед началом процесса обновления операционной системы необходимо создать резервную копию всех важных данных. Это позволит вам сохранить ваши файлы в безопасности и снизить риск потери информации в случае возникновения проблем во время процесса обновления.
Шаг 1: Выберите место для сохранения резервной копии
Перед созданием резервной копии вам следует определиться, где вы хотите сохранить ваши данные. Вы можете выбрать внешний жесткий диск, флеш-накопитель или другое съемное устройство хранения. Важно, чтобы выбранное устройство имело достаточно свободного места для хранения всех ваших файлов.
Шаг 2: Выберите данные для резервного копирования
После определения места хранения резервной копии вам следует выбрать данные, которые вы хотите сохранить. Обычно это включает в себя документы, фотографии, видео, музыку и другие важные файлы. Убедитесь, что вы не пропустите ничего важного и все необходимые данные включены в список для резервного копирования.
Совет: Также рекомендуется создать резервную копию списка установленных программ, чтобы упростить процесс восстановления вашей системы после установки Windows 7.
Шаг 3: Создайте резервную копию
После выбора данных для резервного копирования вы можете начать процесс создания резервной копии. Для этого можно воспользоваться программами для резервного копирования, предоставляемыми операционной системой Windows, или использовать сторонние программы. Следуйте инструкциям выбранной программы для создания резервной копии, указывая выбранное вами место для сохранения данных и список файлов.
Совет: Рекомендуется ознакомиться с документацией выбранной программы или обратиться к профессионалам, чтобы правильно настроить процесс создания резервной копии и убедиться в сохранности ваших данных.
Установка Windows 7
После того, как вы получили бесплатное обновление до Windows 7, вам необходимо установить новую операционную систему. Вот пошаговая инструкция по установке Windows 7:
Шаг 1: Вставьте DVD Windows 7 или подключите флеш-накопитель с образом операционной системы к компьютеру.
Шаг 2: Перезагрузите компьютер и запустите его с DVD или флеш-накопителя. Для этого при загрузке компьютера нажмите соответствующую клавишу (обычно это F12 или Delete), чтобы открыть меню загрузки.
Шаг 3: Выберите опцию Загрузиться с DVD или Загрузиться с USB в меню загрузки.
Шаг 4: После того, как компьютер успешно загрузится с DVD или флеш-накопителя, выберите язык установки и нажмите кнопку Далее.
Шаг 5: Нажмите кнопку Установить снова и прочтите и принимайте лицензионное соглашение.
Шаг 6: Выберите, какую версию Windows 7 вы хотите установить (32-разрядную или 64-разрядную) и жмите Далее.
Шаг 7: Нажмите на кнопку Пользовательская установка.
Шаг 8: Выберите раздел жёсткого диска, на который вы хотите установить Windows 7, и нажмите на кнопку Далее.
Шаг 9: Подождите, пока установка Windows 7 завершится. Это может занять несколько минут.
Шаг 10: После завершения установки вам будет предложено ввести информацию о себе и настроить некоторые параметры операционной системы.
Когда все настройки будут завершены, вы сможете использовать новую операционную систему Windows 7 и наслаждаться ее новыми функциями и возможностями.
Восстановление данных
В процессе обновления операционной системы могут возникнуть ситуации, когда данные станут недоступными или случайно удаленными. Чтобы восстановить утраченную информацию, следуйте этим рекомендациям:
1. Проверьте корзину: Первым делом проверьте папку Корзина на наличие удаленных файлов. Если вы обнаружите нужные данные, просто восстановите их.
2. Воспользуйтесь предыдущей версией файла: В Windows 7 встроена функция Восстановление предыдущих версий. Щелкните правой кнопкой мыши на файле или папке, выберите Свойства и перейдите на вкладку Предыдущие версии. Если для выбранного файла доступны предыдущие версии, вы сможете восстановить его.
3. Используйте программы для восстановления данных: Если первые два метода не помогли, можно воспользоваться специальными программами для восстановления данных, такими как Recuva, EaseUS Data Recovery Wizard или R-Studio. Установите одну из них и следуйте инструкциям для восстановления удаленных файлов.
4. Обратитесь за помощью: Если вам не удается самостоятельно восстановить данные, обратитесь за помощью к специалистам. Они могут использовать профессиональные инструменты и методы для восстановления данных, даже если они были удалены или форматированы.
Следуйте этим рекомендациям, чтобы успешно восстановить утраченные данные после обновления операционной системы.
Установка драйверов
1. Перед установкой драйверов рекомендуется связаться с производителем компьютера или посетить его веб-сайт для получения последних версий драйверов. Обычно на сайте производителя можно найти раздел поддержки или загрузки, где можно найти необходимые драйверы.
2. Скачайте нужные драйверы с официального сайта производителя. Обратите внимание на версию операционной системы (32-битная или 64-битная), чтобы загрузить соответствующие драйверы.
3. Запустите загруженный файл драйвера и следуйте инструкциям по установке. Часто драйверы предлагают автоматическую установку, которая сама найдет и установит необходимые компоненты. Если у вас есть особенные требования или настройки, вы можете выбрать пользовательскую установку и задать необходимые параметры.
4. После установки драйверов перезагрузите компьютер. Некоторым драйверам требуется перезагрузка для правильной работы.
5. После перезагрузки проверьте работу оборудования и удостоверьтесь, что все драйверы установлены правильно. Если у вас возникают проблемы с оборудованием, попробуйте обновить или переустановить соответствующие драйверы.
Важно установить все необходимые драйверы, чтобы обеспечить стабильную работу компьютера и избежать проблем с оборудованием.
Настройка системы
После успешной установки Windows 7 на ваш компьютер, необходимо настроить систему для оптимальной работы.
1. Обновите все драйверы: подключите компьютер к интернету и запустите Windows Update. Все необходимые драйверы будут загружены и установлены автоматически.
2. Установите необходимое программное обеспечение: загрузите и установите известные вам программы, которые вы использовали в Windows Vista.
3. Настройте антивирусную программу: убедитесь, что у вас установлена актуальная версия антивирусного ПО и выполните полное сканирование вашей системы.
4. Включите защиту системы: чтобы иметь возможность восстановить систему, если что-то пойдет не так, включите функцию Системное восстановление. Это можно сделать в разделе Система в Панели управления.
5. Настройте свои предпочтения: персонализируйте рабочий стол, выберите цветовую схему и фон, настройте параметры энергосбережения и другие опции под свои потребности.
6. Сохраните завершение настройки: после завершения всех настроек, выполните перезагрузку системы, чтобы сохранить все изменения.
Теперь ваша система полностью настроена и готова к использованию Windows 7!
Регистрация и активация
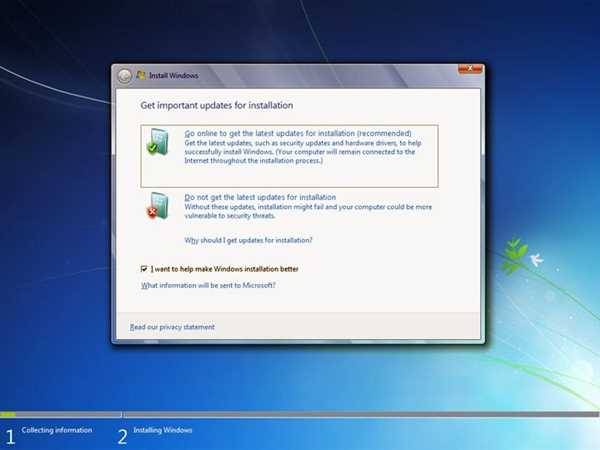
После установки Windows 7 на компьютер, вам необходимо зарегистрировать вашу копию операционной системы и активировать ее для полноценного использования. В этом разделе мы покажем вам, как выполнить эту процедуру.
Шаг 1: Открытие панели управления
Для начала, откройте панель управления, нажав на кнопку Пуск в левом нижнем углу экрана, а затем выберите Панель управления.
Шаг 2: Поиск и запуск Центра активации Windows
В панели управления найдите и кликните на ссылку Центр активации Windows. Окно Центр активации Windows откроется.
Шаг 3: Ввод ключа активации
В окне Центр активации Windows выберите опцию Активация по телефону или Активация онлайн, в зависимости от ваших предпочтений. Затем введите ключ активации Windows 7, который был предоставлен вам при покупке или бесплатном обновлении.
Примечание: Ключ активации состоит из 25 символов и содержит цифры и буквы латинского алфавита.
Шаг 4: Подтверждение активации
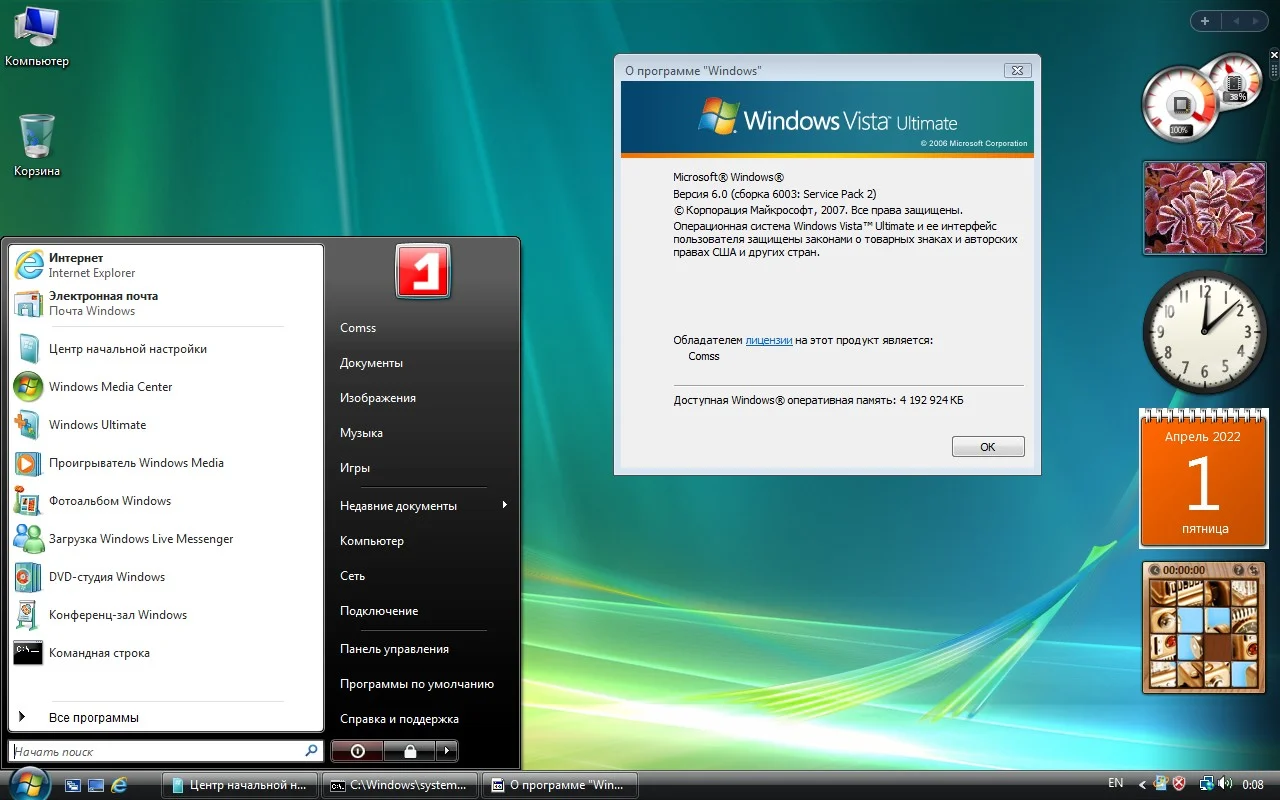
После ввода ключа активации, нажмите на кнопку Далее и дождитесь подтверждения активации вашей копии Windows 7. Если все прошло успешно, вы увидите сообщение об успешной активации.
Примечание: В случае возникновения проблем или ошибок при активации, вы можете обратиться в службу поддержки Microsoft для дополнительной помощи.
Теперь ваша копия Windows 7 успешно зарегистрирована и активирована, и вы можете начать использовать ее со всеми функциями и возможностями, которые предоставляет эта операционная система.
Проверка работоспособности
После успешной установки операционной системы Windows 7, необходимо убедиться, что все функции и приложения работают корректно. Вот несколько шагов, которые помогут вам проверить работоспособность вашей системы:
- Перезагрузка компьютера. После установки Windows 7 рекомендуется перезагрузить компьютер для полной активации системы и завершения установки драйверов и программного обеспечения.
- Проверка подключения к Интернету. Убедитесь, что ваш компьютер успешно подключается к Интернету и может открывать веб-страницы в браузере.
- Проверка работы встроенных приложений. Откройте различные приложения, включая встроенные программы, такие как калькулятор, календарь, блокнот и т. д. Убедитесь, что они запускаются и функционируют правильно.
- Проверка работы внешних устройств. Подключите внешние устройства к компьютеру, такие как принтер, сканер или внешний жесткий диск, и убедитесь, что они распознаются системой и работают без проблем.
- Прохождение базового теста производительности. В Windows 7 встроена функция Windows Experience Index, которая оценивает производительность вашего компьютера на основе различных параметров, таких как процессор, память, графика и жесткий диск. Запустите этот тест и убедитесь, что ваша система работает согласно ожиданиям.
Следуя этим простым шагам, вы сможете проверить работоспособность вашей системы после обновления операционной системы Windows Vista до Windows 7 и быть уверенными в ее стабильной работе.
