Панель управления NVIDIA — важное программное обеспечение, которое позволяет настраивать и управлять графическими настройками видеокарты. Однако, иногда пользователи могут столкнуться с проблемой, когда отсутствует пункт Дисплей в этой панели управления. Что делать в такой ситуации?
Во-первых, стоит отметить, что причина отсутствия пункта Дисплей может быть разной. Один из возможных вариантов — несовместимость драйверов видеокарты с операционной системой. Если у вас установлена последняя версия драйверов, попробуйте откатиться на более старую версию и проверить, появится ли пункт Дисплей.
Во-вторых, стоит проверить, что драйвера установлены правильно. Иногда возникают ситуации, когда драйверы установлены неправильно или не полностью. В таком случае, необходимо удалить существующие драйвера и повторно установить их, следуя инструкциям на сайте производителя видеокарты.
Также, полезно проверить наличие обновлений для программного обеспечения. Возможно, причина отсутствия пункта Дисплей в панели управления NVIDIA в том, что у вас установлена устаревшая версия программы. Проверьте официальный сайт NVIDIA на наличие обновлений и установите их, если они доступны. Это может решить проблему.
В некоторых случаях, проблема отсутствия пункта Дисплей может быть связана с неправильными настройками системы. Попробуйте выполнить перезагрузку компьютера и проверить, появится ли пункт Дисплей после этого. Если это не помогает, стоит обратиться к специалисту, который сможет проверить вашу систему и найти причину проблемы.
Почему отсутствует пункт дисплей в панели управления NVIDIA?
Отсутствие пункта Дисплей в панели управления NVIDIA может быть вызвано несколькими причинами:
| 1 | Неправильная установка драйверов NVIDIA. |
| 2 | Неактивное подключение графического адаптера NVIDIA. |
| 3 | Неполадки с оборудованием или соединениями монитора. |
| 4 | Конфликт с другими программами или драйверами. |
Для решения проблемы отсутствия пункта Дисплей в панели управления NVIDIA можно предпринять следующие шаги:
- Убедитесь, что у вас установлены последние версии драйверов NVIDIA. Проверьте сайт производителя, чтобы загрузить и установить актуальные драйверы.
- Проверьте, что ваш графический адаптер NVIDIA активирован. Можно сделать это, открыв панель управления устройствами, найдя графический адаптер NVIDIA и убедившись в его активации.
- Проверьте соединения и настройки монитора. Убедитесь, что монитор правильно подключен к графическому адаптеру и настройки расширения дисплея правильно настроены.
- Попробуйте выключить или удалить другие программы или драйверы, которые могут вызывать конфликт с панелью управления NVIDIA.
Если после выполнения этих шагов проблема остается нерешенной, возможно, у вас есть другие проблемы или неисправности с оборудованием или программным обеспечением. В таком случае, рекомендуется обратиться за помощью к специалисту или службе поддержки NVIDIA.
Возможные причины отсутствия пункта дисплей
Если вы не видите пункт Дисплей в панели управления NVIDIA, возможно, проблема может быть вызвана следующими причинами:
| Версия драйвера NVIDIA не поддерживает вашу графическую карту | Некоторые старые или редкие модели графических карт могут быть несовместимы с последними версиями драйверов NVIDIA. Если ваша графическая карта не поддерживается драйвером, пункт Дисплей может быть отсутствовать. В этом случае, вам потребуется использовать более старую версию драйвера. |
| Установленное программное обеспечение несовместимо с драйвером | Некоторые программы, особенно программы для настройки графики от других производителей, могут создавать конфликты с драйвером NVIDIA. Если возникают конфликты, пункт Дисплей может быть скрыт в панели управления NVIDIA. Удалите или отключите любое программное обеспечение, которое может вызывать такие проблемы. |
| Проблемы с установкой или обновлением драйвера | Если вы недавно обновили драйвер NVIDIA или установили новую версию, возможно, произошли ошибки при установке, которые привели к отсутствию пункта Дисплей в панели управления. Попробуйте повторно установить или обновить драйвер, следуя инструкциям на официальном сайте NVIDIA. |
| Неисправности или повреждения графической карты | В некоторых случаях, если ваша графическая карта испытывает неисправности или повреждения, пункт Дисплей может быть скрыт в панели управления NVIDIA. Проверьте состояние графической карты и, при необходимости, обратитесь к специалисту для диагностики и ремонта. |
| 1. | Убедитесь, что ваш компьютер подключен к электрической сети и включен. |
| 2. | Проверьте настройки энергосбережения операционной системы. В некоторых случаях, системные настройки могут влиять на наличие пункта Дисплей в панели управления NVIDIA. |
| 3. | Убедитесь, что энергосбережение включено только для ноутбука или монитора, если вы используете такие устройства. Отключите функцию энергосбережения для графической карты. |
| 4. | Перезагрузите компьютер и проверьте, появился ли пункт Дисплей в панели управления NVIDIA. |
Если после выполнения всех этих действий проблема не решена, возможно, причина кроется в другой проблеме или в настройках программного обеспечения. В таком случае, рекомендуется обратиться к официальной документации NVIDIA или к службе поддержки.
Отключите и снова подключите монитор
Если пункт Дисплей отсутствует в панели управления NVIDIA, одним из возможных решений проблемы может быть отключение и повторное подключение монитора. Это может помочь обновить информацию о подключенных устройствах и позволить панели управления NVIDIA правильно распознать ваш монитор. Для выполнения этой процедуры следуйте инструкциям ниже:
Шаг 1: Отключение монитора
Выключите монитор и отсоедините его кабель от компьютера или ноутбука. Убедитесь, что монитор полностью отключен от электропитания.
Шаг 2: Подключение монитора
Подключите монитор обратно к компьютеру или ноутбуку, убедившись, что кабель надежно вставлен. Включите монитор и дождитесь его полной загрузки.
Теперь попробуйте открыть панель управления NVIDIA и проверить, появился ли пункт Дисплей. Если он появился, значит, проблема была успешно устранена. Если пункт по-прежнему отсутствует, рекомендуется обратиться к официальной технической поддержке NVIDIA для получения дальнейшей помощи.
Проверьте целостность кабелей
Если вы не видите пункт Дисплей в панели управления NVIDIA, прежде всего стоит проверить целостность используемых кабелей.
1. Убедитесь, что кабель между компьютером и монитором надежно подключен с обеих сторон. Возможно, кабель ослаб или не до конца установлен.
2. Проверьте состояние кабеля на наличие повреждений. Иногда кабель может быть поврежден, что мешает корректному отображению изображения.
3. Попробуйте использовать другой кабель, чтобы убедиться, что проблема не связана именно с ним. Если после замены кабеля пункт Дисплей все еще отсутствует, причина может быть в других проблемах.
Дополнительные рекомендации
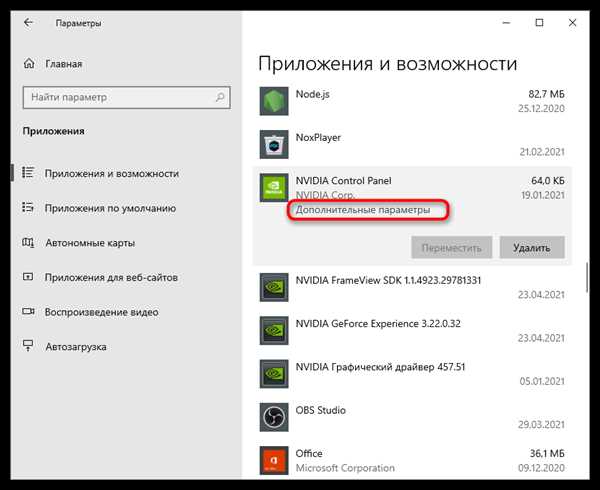
Если вы все еще не видите пункт Дисплей или имеете другие проблемы с панелью управления NVIDIA, пробуйте следующие действия:
- Обновите драйверы графической карты до последней версии.
- Переустановите панель управления NVIDIA с официального сайта.
- Если возможно, попробуйте использовать другой монитор или подключить монитор к другому компьютеру, чтобы исключить аппаратные проблемы.
Таблица: Компоненты для проверки кабелей
| Компонент | Описание |
|---|---|
| Кабель HDMI | Обеспечивает передачу аудио и видео сигнала между компьютером и монитором. |
| Кабель DisplayPort | Альтернатива HDMI, обеспечивает высококачественное передачу аудио и видео сигнала. |
| Кабель DVI | Подходит для передачи цифрового видео сигнала, но не поддерживает аудио. |
| Кабель VGA | Устаревший тип кабеля для передачи аналогового видео сигнала. |
| Кабель питания | Обеспечивает питание для монитора. |
Используйте системные средства по управлению дисплеем
Если в панели управления NVIDIA нет пункта Дисплей, вы всегда можете воспользоваться стандартными системными средствами по управлению дисплеем в операционной системе.
Для пользователей Windows можно использовать панель управления экраном. Чтобы открыть ее, щелкните правой кнопкой мыши на рабочем столе и выберите пункт Параметры дисплея или Настройки экрана. Здесь вы сможете настроить разрешение экрана, ориентацию, размер шрифта и другие параметры отображения. Также можно изменить настройки цвета и калибровки для достижения наилучшего визуального опыта.
Для пользователей macOS можно воспользоваться предустановленным приложением Системные настройки. Зайдите в раздел Дисплей, где вы сможете настроить разрешение экрана, яркость, цветовой профиль, ориентацию и другие параметры. С помощью этого инструмента вы сможете калибровать цвета и вывести изображение на внешние мониторы или проекторы.
Для пользователей Linux можно воспользоваться командами, такими как xrandr, чтобы изменить параметры дисплея в реальном времени. Этот инструмент позволяет настраивать разрешение, ориентацию и позиционирование экранов. Кроме того, существует множество графических утилит, таких как ARandR или Xfce Display Settings, которые предлагают более простой интерфейс для настройки дисплея.
Таблица с информацией о системных средствах управления дисплеем
| Операционная система | Системное средство |
|---|---|
| Windows | Панель управления экраном |
| macOS | Системные настройки, раздел Дисплей |
| Linux | xrandr, ARandR, Xfce Display Settings и другие |
Если вы не нашли нужные настройки в панели управления NVIDIA, не расстраивайтесь. Системные средства по управлению дисплеем предоставят вам возможность настроить визуальные параметры вашего монитора, обеспечивая наилучшее визуальное восприятие и комфорт при работе.
Обратитесь в службу поддержки NVIDIA
Если у вас нет пункта Дисплей в панели управления NVIDIA, рекомендуется обратиться в службу поддержки NVIDIA для получения помощи. Их команда специалистов может помочь вам решить любые проблемы, связанные с работой графического драйвера и панели управления.
Вы можете найти контактные данные для обращения в службу поддержки NVIDIA на официальном веб-сайте компании. На сайте вы найдете информацию о различных способах связи, таких как электронная почта, онлайн-чат или телефон.
Перед тем, как связаться со службой поддержки, убедитесь, что у вас есть информация о вашей графической карте и операционной системе. Это поможет специалистам быстрее и эффективнее решить проблему.
Не стесняйтесь обратиться в службу поддержки NVIDIA — они ориентированы на помощь пользователям и сделают все возможное, чтобы решить вашу проблему с отсутствующим пунктом Дисплей в панели управления.
