Ultraiso — это мощное программное обеспечение для работы с образами дисков. Оно позволяет создавать, редактировать и монтировать образы различных форматов, включая ISO, BIN, IMG, NRG и другие. Монтаж образов является важной функцией Ultraiso, которая позволяет виртуально подключать образы дисков как физические устройства, что позволяет работать с ними так же, как с обычными CD/DVD-дисками.
Монтаж образов с помощью Ultraiso очень прост и удобен. Сначала вам нужно открыть программу и выбрать пункт Файл в верхнем меню. Затем выберите Открыть и найдите образ, который вы хотите примонтировать. После выбора образа вам нужно выбрать пункт Монтировать в виртуальный диск, который появится в контекстном меню. После этого вы увидите, что образ смонтирован и доступен для использования в вашей файловой системе.
Монтаж образа означает, что вы можете открыть файлы и папки внутри образа, как если бы они находились на физическом диске. Вы можете копировать файлы из образа, создавать новые файлы и папки, редактировать существующие файлы и многое другое. Ultraiso предоставляет вам удобный интерфейс для работы с образами, позволяя вам выполнять все эти действия с легкостью.
Как использовать Ultraiso для монтирования образа
Чтобы использовать Ultraiso для монтирования образа, вам нужно выполнить следующие шаги:
1. Запустите программу Ultraiso на вашем компьютере.
2. Щелкните на кнопке Открыть вверху экрана и выберите образ, который вы хотите монтировать.
3. После выбора образа, откройте его, щелкнув на кнопке Открыть.
4. После открытия образа, вы увидите его содержимое в окне программы Ultraiso.
5. Щелкните на кнопке Монтировать в виртуальный привод, которая находится в верхней части экрана.
6. В появившемся окне выберите виртуальный привод, в который вы хотите монтировать образ.
7. Щелкните на кнопке Монтировать, чтобы начать процесс монтирования образа.
8. После завершения процесса монтирования, вы сможете работать с содержимым образа, как если бы он был записан на физический носитель.
Теперь вы знаете, как использовать Ultraiso для монтирования образа. Этот метод дает вам удобство работы с образами без необходимости вставлять физический диск в привод. Наслаждайтесь своими образами дисков с помощью Ultraiso!
Загрузка и установка Ultraiso
Шаг 1: Перейдите на официальный сайт Ultraiso
Первым шагом для загрузки Ultraiso является посещение официального сайта разработчика. Вы можете найти сайт, используя любой поисковый движок. После того, как вы открываете сайт, найдите раздел загрузки или скачивания.
Шаг 2: Выберите версию Ultraiso для загрузки
На странице загрузки вы обнаружите различные версии Ultraiso. Выберите версию, которая соответствует вашей операционной системе. Ultraiso доступен для Windows и Linux, поэтому убедитесь, что выбрана нужная вам версия.
Шаг 3: Нажмите на ссылку для загрузки
После выбора версии Ultraiso нажмите на соответствующую ссылку, чтобы начать загрузку. Обычно файл загрузки имеет расширение .exe или .dmg, в зависимости от операционной системы. Загрузка может занять некоторое время, в зависимости от скорости вашего интернет-соединения.
Шаг 4: Запустите установщик Ultraiso
Как только загрузка завершена, откройте папку загрузки и найдите файл установки Ultraiso. Щелкните по нему дважды, чтобы запустить установщик.
Шаг 5: Следуйте инструкциям установщика
Установщик Ultraiso будет показывать вам различные настройки и опции установки. Следуйте инструкциям на экране, чтобы завершить процесс установки. Вы можете выбрать директорию установки, создать ярлык на рабочем столе и настроить другие параметры.
После завершения установки Ultraiso будет готов к использованию. Теперь вы можете начать работу с образами дисков с помощью этого мощного инструмента!
Открытие Ultraiso после установки
После установки Ultraiso на ваш компьютер, вы можете открыть программу и приступить к использованию ее функций.
Для открытия Ultraiso выполните следующие действия:
- Найдите ярлык Ultraiso на рабочем столе или в меню Пуск.
- Щелкните дважды по ярлыку Ultraiso.
После этого Ultraiso откроется, и вы увидите главное окно программы.
Главное окно Ultraiso содержит множество возможностей и инструментов для работы с дисками и образами. Вы можете использовать Ultraiso для создания, редактирования и конвертирования образов дисков, а также для записи образов на CD, DVD или USB-устройства.
В главном окне Ultraiso вы также найдете панель инструментов и меню, позволяющие вам быстро доступиться к основным функциям программы. Кроме того, Ultraiso предоставляет удобный файловый менеджер, который поможет вам найти и открыть нужные образы дисков.
Теперь, когда вы успешно открыли Ultraiso после установки, вы готовы приступить к работе с образами дисков и использовать мощные функции этой программы.
Подготовка образа для монтирования
Для успешного монтирования образа с помощью программы Ultraiso необходимо предварительно подготовить сам образ. В этом разделе мы рассмотрим основные шаги подготовки образа, которые помогут вам успешно монтировать образы.
Выбор образа
Первым шагом для подготовки образа для монтирования является выбор нужного вам образа. Образ может быть представлен в различных форматах, таких как ISO, BIN, NRG и другие. Убедитесь, что вы выбрали образ, который вы хотите монтировать.
Проверка целостности образа
Прежде чем монтировать образ, важно убедиться в его целостности. Проверка целостности образа поможет вам избежать возможных ошибок и проблем во время монтирования. Для этого вы можете воспользоваться программой проверки целостности образа, предоставляемой Ultraiso или другой соответствующей программой.
Расположение образа
Для успешного монтирования образа необходимо знать его расположение на вашем компьютере. Убедитесь, что вы знаете путь к файлу образа. Если образ находится на внешнем устройстве, убедитесь, что оно подключено к компьютеру и доступно для чтения.
Следуя этим шагам подготовки образа, вы сможете успешно монтировать образы с помощью программы Ultraiso.
Выбор файла образа в Ultraiso
Для этого следуйте простым шагам:
Шаг 1: Открыть Ultraiso
Запустите программу Ultraiso на вашем компьютере. По умолчанию открывается главное окно программы.
Шаг 2: Выбрать команду Файл
В главном окне Ultraiso выберите команду Файл в верхней панели меню. Если у вас открыт образ диска или другой файл, закройте его, нажав на кнопку Закрыть или комбинацию клавиш Ctrl+W.
Шаг 3: Выбрать Открыть…
После выбора команды Файл откроется выпадающее меню. В этом меню выберите пункт Открыть….
Появится диалоговое окно Открыть файл/образ. В этом окне вы можете выбрать нужный файл для монтирования.
Шаг 4: Найти и выбрать нужный файл образа
В окне Открыть файл/образ перейдите в нужную папку, где хранится файл образа. После этого вы можете выбрать нужный файл, кликнув на него один раз.
После выбора файла образа нажмите на кнопку Открыть внизу диалогового окна.
После выполнения всех этих шагов выбранный файл образа будет успешно загружен в Ultraiso, и вы будете готовы к работе с ним.
Монтирование образа на виртуальный диск
Для монтирования образа на виртуальный диск вы можете использовать программу Ultraiso. Вот как это сделать:
Шаг 1: Запуск программы Ultraiso
Сначала запустите программу Ultraiso на вашем компьютере. Вы должны увидеть главное окно программы.
Шаг 2: Открытие образа
Чтобы открыть образ, выберите пункт Файл в верхней панели меню программы и выберите Открыть. В появившемся окне выберите нужный образ и нажмите Открыть. Образ будет отображаться в главном окне программы.
Шаг 3: Монтирование образа
Чтобы монтировать образ, выберите пункт Монтаж в верхней панели меню программы и выберите Монтировать в виртуальный диск. В появившемся окне выберите букву диска, на который вы хотите смонтировать образ, и нажмите Монтировать. Образ будет загружен на виртуальный диск.
Теперь вы можете использовать содержимое образа на виртуальном диске, как если бы это был реальный физический диск. Вы можете открыть файлы и папки, копировать их на ваш компьютер, а также производить другие действия, которые вы делаете с обычным диском.
Когда вы закончите использование образа, вы можете отмонтировать его с виртуального диска, выбрав пункт Монтаж в меню программы и выбрав Отмонтировать.
Таким образом, монтирование образа на виртуальный диск с помощью программы Ultraiso очень просто и позволяет использовать содержимое образа без необходимости прожигать его на реальный физический диск.
Проверка успешного монтирования
После того, как вы завершили процесс монтирования образа с помощью Ultraiso, вам необходимо проверить, что монтирование было выполнено успешно. Вот несколько шагов для проверки:
- Откройте проводник, перейдите в список дисков и проверьте, появился ли новый виртуальный диск. Он должен быть отображен с новой буквой диска.
- Попробуйте открыть содержимое нового виртуального диска. Если вы видите файлы и папки, значит, монтирование прошло успешно.
- Если в качестве образа был использовано видео, аудио или другой мультимедийный файл, попробуйте воспроизвести его. Если файл воспроизводится без проблем, это еще один признак успешного монтирования.
Если все шаги проверки прошли успешно, это означает, что образ был правильно смонтирован с помощью Ultraiso и готов к использованию.
Работа с содержимым монтированного образа
После успешного монтирования образа с помощью Ultraiso вы получите доступ к содержимому образа, и сможете работать с ним также, как с обычной папкой на компьютере.
Внутри монтированного образа вы найдете все файлы и папки, которые содержались в оригинальном образе. Вы можете просмотреть содержимое файлов, копировать файлы и папки, перемещать и удалять их.
Для просмотра содержимого файла вам достаточно дважды кликнуть на него левой кнопкой мыши. В открывшемся окне вы сможете прочитать текстовые документы, просмотреть изображения и видеофайлы, а также слушать аудиозаписи.
Если вам необходимо скопировать файл или папку из образа на ваш компьютер, щелкните правой кнопкой мыши на нужном элементе и выберите опцию Копировать. Затем перейдите в папку на вашем компьютере, в которую вы хотите скопировать файл, щелкните правой кнопкой мыши и выберите опцию Вставить. Файл или папка будет скопирована в указанную папку.
Также вы можете перемещать файлы и папки из образа в другие папки на компьютере. Для этого щелкните правой кнопкой мыши на нужном элементе, выберите опцию Вырезать, затем перейдите в целевую папку и выберите опцию Вставить. Файл или папка будет перемещена в указанную папку.
Если вам необходимо удалить файл или папку из образа, щелкните правой кнопкой мыши на него и выберите опцию Удалить. Подтвердите удаление, если система попросит об этом.
Важно помнить!
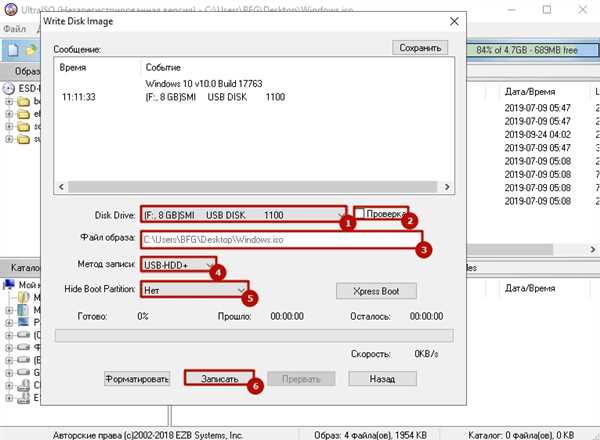
- При работе с образом не забывайте, что все изменения, которые вы вносите, сохраняются только в самом образе. Оригинальный файл образа останется неизменным.
- Будьте внимательны при перемещении или удалении файлов и папок, чтобы не потерять данные.
- Если вы хотите сохранить изменения после работы с образом, вам необходимо создать новый образ с помощью Ultraiso.
Теперь вы знаете, как работать с содержимым монтированного образа с помощью Ultraiso. Вам остается только экспериментировать и наслаждаться удобством этой программы!
Возможность редактирования образа в Ultraiso
Одна из ключевых задач, которую можно выполнить при работе с образом диска в Ultraiso, – это добавление файлов и папок. Программа позволяет легко добавлять нужные файлы и папки в образ, используя удобный интерфейс. После добавления файлов вы можете организовать их в нужном порядке, создавать новые папки и перемещать файлы между ними.
Ultraiso также предоставляет возможность удаления файлов и папок из образа. Если вам необходимо удалить несколько файлов или папок из образа, вам достаточно выбрать их и нажать кнопку Удалить. Программа также позволяет переименовывать файлы в образе, чтобы упростить их идентификацию и организацию.
Изменение файлов в образе
Кроме добавления и удаления файлов, Ultraiso позволяет изменять содержимое файлов в образе. Например, вы можете открыть текстовый файл, внести необходимые изменения и сохранить изменения в образе. Это особенно полезно, если вам необходимо внести небольшие правки или исправления в файлы, находящиеся в образе.
Создание загрузочного образа
Ultraiso также позволяет создавать загрузочные образы, которые могут быть использованы для установки операционных систем или восстановления системы. Благодаря этой функции можно создавать образы с загрузочными файлами или записывать изображение загрузочного диска на флешку или другой носитель.
В целом, возможность редактирования образа в Ultraiso делает это программное обеспечение незаменимым инструментом для работы с образами дисков. Оно позволяет легко добавлять, удалять и изменять файлы в образе, а также создавать загрузочные образы, экономя время и упрощая процесс работы с образами дисков.
Отключение образа от виртуального диска
Когда вы закончили работать с образом, вам следует отключить его от виртуального диска для освобождения системных ресурсов.
Чтобы отключить образ с помощью Ultraiso, выполните следующие шаги:
Шаг 1: Откройте программу Ultraiso
Запустите программу Ultraiso на вашем компьютере.
Шаг 2: Выберите образ
Перейдите в меню Файл и выберите пункт Открыть. Затем выберите файл образа, который вы хотите отключить.
Шаг 3: Отключение образа
В меню выберите Устройство и затем Отключить образ. Подтвердите свое действие, если появится запрос.
После выполнения этих шагов образ будет отключен от виртуального диска, и вы сможете использовать его свободное пространство для других целей. Убедитесь, что вы не сохраняете изменения внутри образа, если вы не хотите их сохранить.
Сохранение изменений в образе
Ultraiso предоставляет возможность сохранять все внесенные изменения в образе. Это может быть полезно, если вы внесли изменения в файлы или добавили новые файлы в образ.
Для сохранения изменений в образе, следуйте этим шагам:
- Откройте образ в Ultraiso.
- Внесите все необходимые изменения в файлы или добавьте новые файлы.
- Выберите пункт меню Файл и затем Сохранить или нажмите сочетание клавиш Ctrl + S.
- Укажите место, куда вы хотите сохранить измененный образ, и дайте ему имя.
- Нажмите кнопку Сохранить.
Ultraiso сохранит все внесенные изменения в образе, и вы сможете использовать этот образ с сохраненными изменениями в дальнейшем.
Обратите внимание: При сохранении изменений в образе, Ultraiso создаст новый образ с внесенными изменениями, оставив оригинальный образ без изменений. Если вам требуется изменить исходный образ, выполните создание нового образа со всеми необходимыми изменениями.
Теперь вы знаете, как сохранять изменения в образе с помощью Ultraiso. Этот процесс позволяет вам легко редактировать и обновлять образы, делая их более удобными для использования.
Закрытие Ultraiso
Когда вы закончили работу с программой Ultraiso и больше не нуждаетесь в ее использовании, важно правильно закрыть ее, чтобы избежать возможных проблем и сохранить ваши данные безопасными. В данной статье мы расскажем о нескольких способах закрытия Ultraiso.
1. Закрытие через меню
Наиболее распространенный и рекомендуемый способ закрытия Ultraiso — это использование команды закрытия в меню программы. Для этого следуйте следующим шагам:
- Щелкните на кнопке Файл в верхней части окна Ultraiso.
- Выберите опцию Закрыть из выпадающего меню.
Это простое действие приведет к закрытию программы Ultraiso и выходу из нее.
2. Использование комбинации клавиш
Другим способом закрытия Ultraiso является использование сочетания клавиш на клавиатуре. Для закрытия Ultraiso выполните следующие действия:
- Убедитесь, что окно программы Ultraiso активно.
- Нажмите одновременно клавиши Alt и F4.
Это закроет Ultraiso и приведет к выходу из программы.
Всегда закрывайте Ultraiso с помощью одного из этих способов, чтобы быть уверенным, что все данные сохранены и программа закрывается корректно. Несоблюдение этого правила может привести к потере данных или повреждению образов дисков.
