Windows 8 — это операционная система, которая предлагает широкие возможности для настройки пользовательского интерфейса и персонализации рабочего стола. Одной из таких возможностей является изменение имени пользователя. Если вы хотите добавить личный штрих к своему компьютеру или просто изменить свое имя, то в этой статье мы расскажем вам, как это сделать.
Изменение имени пользователя в Windows 8 не требует особых технических навыков. Все, что вам понадобится, это доступ к учетной записи администратора и несколько простых шагов.
Для начала откройте меню Пуск и перейдите в Панель управления. Найдите раздел Учетные записи пользователей и выберите пункт Смена имени учетной записи. В открывшемся окне вы увидите поле Имя учетной записи, где можно внести нужные изменения. Введите новое имя пользователя в соответствующую строку и нажмите на кнопку Изменить имя.
После этого ваше новое имя будет применено, и вы сможете зарегистрироваться в системе с новым именем пользователя.
Как поменять имя пользователя в Windows 8
Имя пользователя в операционной системе Windows 8 может быть изменено без необходимости создания нового аккаунта и потери данных. Следуйте представленным ниже инструкциям, чтобы сменить имя пользователя на своем компьютере.
- Откройте меню Пуск, щелкнув на значке в нижнем левом углу экрана.
- Выберите Панель управления и откройте ее.
- В Панели управления выберите Учетные записи пользователей и перейдите в раздел Семейная безопасность и учетные записи.
- Нажмите на Добавить или убрать пользователя и введите пароль администратора, если система попросит вас сделать это.
- Выберите свою учетную запись и нажмите на Изменить имя.
- Введите новое имя пользователя и нажмите на кнопку Изменить имя.
- Перезагрузите компьютер, чтобы изменения вступили в силу.
После перезагрузки ваше имя пользователя в системе Windows 8 будет изменено на новое. Убедитесь, что вы правильно запомнили новое имя, поскольку вам понадобится использовать его при входе в систему.
Шаги по изменению имени пользователя в Windows 8
Изменение имени пользователя в Windows 8 может быть полезно, если вы хотите обновить информацию о своей учетной записи или привести ее в соответствие с вашими личными предпочтениями. Вот шаги по изменению имени пользователя в Windows 8:
- Нажмите на кнопку Пуск в левом нижнем углу экрана.
- Выберите Параметры в меню Пуск.
- Настройки откроются в правой части экрана.
- Выберите пункт Учетные записи в списке настроек.
- В разделе Ваша учетная запись выберите Изменить имя учетной записи.
- В появившемся окне введите новое имя пользователя и нажмите кнопку Изменить имя.
- После завершения процесса изменения имени пользователя вам может потребоваться перезагрузить компьютер, чтобы изменения вступили в силу.
После перезагрузки ваше новое имя пользователя будет отображаться на экране входа в систему и в других местах Windows 8.
Подготовка к изменению имени пользователя
Перед тем, как приступить к изменению имени пользователя в Windows 8, необходимо выполнить несколько подготовительных шагов:
1. Создайте резервную копию данных
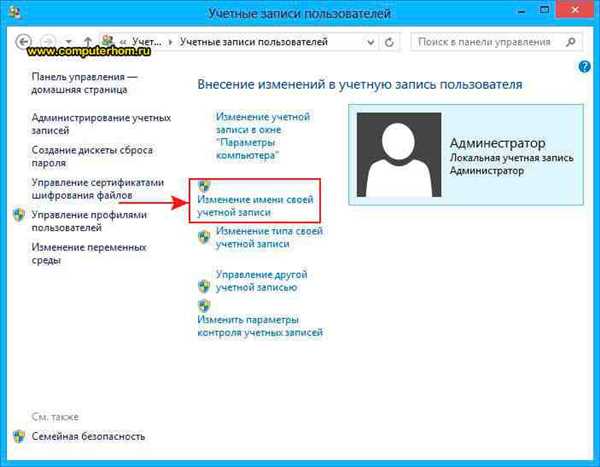
Перед любыми изменениями в системе рекомендуется создать резервную копию всех важных данных, чтобы в случае возникновения проблем можно было их восстановить. Сделайте копии всех необходимых файлов и папок на внешний накопитель или в облачное хранилище.
2. Подготовьте новое имя пользователя
Придумайте новое имя пользователя, которое будет соответствовать вашим потребностям и рекомендациям безопасности. Обратите внимание, что имя пользователя не должно содержать специальных символов или пробелов. Также учтите, что имя пользователя будет использоваться при входе в систему Windows и отображаться в различных местах, поэтому выберите его внимательно.
3. Проверьте наличие административных прав
Для изменения имени пользователя в Windows 8 требуются административные права, поэтому убедитесь, что вы являетесь администратором компьютера или обладаете соответствующими правами. В противном случае вам нужно будет обратиться к администратору.
Проверка наличия прав администратора
Перед тем как изменить имя пользователя в Windows 8, необходимо убедиться, что у вас есть права администратора. В противном случае, вы не сможете произвести данное изменение.
Шаг 1: Открыть Панель управления
Чтобы проверить наличие прав администратора, откройте Панель управления на вашем компьютере. Вы можете сделать это, щелкнув правой кнопкой мыши по кнопке Пуск и выбрав соответствующий пункт меню.
Шаг 2: Проверить статус учетной записи
В Панели управления найдите и выберите раздел Учетные записи пользователей. Затем нажмите на ссылку Управление учетными записями пользователя.
В открывшемся окне вы увидите список всех учетных записей на компьютере. Проверьте статус вашей учетной записи. Если она имеет статус Администратор, значит у вас есть все необходимые права для изменения имени пользователя.
Если ваша учетная запись имеет другой статус, например Ограниченный пользователь или Стандартный пользователь, вам потребуется получить права администратора. Обратитесь к администратору системы или воспользуйтесь другим аккаунтом с соответствующими правами.
Создание нового учетной записи пользователя
Чтобы создать новую учетную запись пользователя в Windows 8, выполните следующие шаги:
| 1. | Откройте меню Пуск, нажав на иконку Пуск в левом нижнем углу экрана. |
| 2. | Выберите Панель управления из списка приложений. |
| 3. | В открывшемся окне Панель управления выберите Учетные записи и затем Учетные записи пользователей. |
| 4. | Нажмите на кнопку Добавить под разделом Другие учетные записи. |
| 5. | В появившемся окне выберите тип учетной записи: Локальная учетная запись или Учетная запись Microsoft. |
| 6. | Заполните все необходимые поля, включая имя пользователя и пароль. |
| 7. | Нажмите на кнопку Далее и следуйте инструкциям для завершения создания новой учетной записи. |
Поздравляю! Вы успешно создали новую учетную запись пользователя в Windows 8.
Перенос данных на новую учетную запись
Шаг 1: Создайте новую учетную запись с желаемым именем пользователя.
Шаг 2: Войдите в новую учетную запись.
Шаг 3: Откройте проводник и перейдите к разделу, где хранятся данные вашей предыдущей учетной записи.
Шаг 4: Скопируйте все необходимые файлы и папки на новую учетную запись.
Шаг 5: После завершения копирования, вы можете удалить данные с предыдущей учетной записи.
Шаг 6: Убедитесь, что все ваши данные находятся на новой учетной записи и доступны для использования.
Примечание: Некоторые данные, такие как настройки программ и сохраненные пароли, могут быть связаны с предыдущей учетной записью и могут потребовать дополнительных действий для их переноса.
Перезапуск компьютера
Для перезапуска компьютера в Windows 8 вы можете воспользоваться несколькими способами:
- Через меню Пуск:
- Нажмите на кнопку Пуск в левом нижнем углу экрана.
- Выберите пункт Выключение или Перезагрузка.
- Нажмите на соответствующую кнопку, чтобы выполнить выбранное действие.
- Через командную строку:
- Откройте командную строку, нажав сочетание клавиш Win + X и выбрав пункт Командная строка (администратор).
- Введите команду shutdown /r /t 0 (без кавычек) и нажмите Enter.
- Через диспетчер задач:
- Нажмите сочетание клавиш Ctrl + Shift + Esc, чтобы открыть диспетчер задач.
- Перейдите на вкладку Файл и выберите пункт Выключение или Перезагрузка.
- Нажмите на кнопку ОК, чтобы выполнить выбранное действие.
Перед перезапуском компьютера убедитесь, что все ваши данные сохранены и программы закрыты. После перезапуска компьютера система будет загружаться заново, что может занять некоторое время.
Вход в систему с новым именем пользователя
После успешного изменения имени пользователя в Windows 8, вы можете использовать новое имя для входа в систему. Для этого выполните следующие шаги:
- Перезагрузите компьютер, чтобы изменения вступили в силу.
- На экране входа в систему введите новое имя пользователя, которое вы задали после изменения.
- Введите пароль для входа, если он у вас есть. Если вы не задавали пароль, оставьте это поле пустым и нажмите Enter.
В случае успешного ввода нового имени пользователя и соответствующего пароля, вы будете войти в систему под новым именем пользователя. Если вход не удался, убедитесь, что вы правильно ввели новое имя пользователя и пароль.
При входе в систему с новым именем пользователя, у вас будет доступ к вашему персональному рабочему столу, файлам и настройкам, сохраненным под новым именем пользователя.
Проверка успешности изменения имени
После выполнения всех необходимых шагов по изменению имени пользователя в Windows 8, вам будет полезно убедиться в успешном выполнении этого процесса. Для этого можно выполнить следующие действия:
-
Перезагрузите компьютер
После изменения имени пользователя, рекомендуется перезагрузить компьютер, чтобы изменения вступили в силу. Для перезагрузки компьютера нажмите на кнопку Пуск в левом нижнем углу экрана, а затем выберите Выключение и Перезагрузка.
-
Войдите под новым именем пользователя
После перезагрузки компьютера, на экране входа вы увидите новое имя пользователя. Введите новое имя пользователя и соответствующий пароль, чтобы войти в систему.
-
Проверьте работу программ и файлов
После успешного входа в систему, проверьте работу ваших программ и файлов. Удостоверьтесь, что все программы запускаются без проблем и ваши файлы остались на месте.
Если у вас возникли какие-либо проблемы или ошибки в процессе изменения имени пользователя, не стесняйтесь обратиться за помощью к специалисту или обратитесь к официальной документации Windows 8.
Резервное копирование данных перед изменением имени
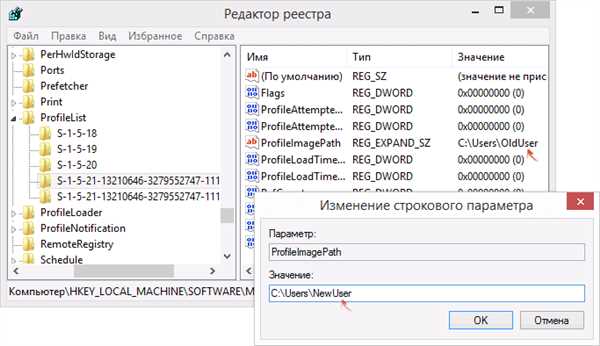
Перед тем, как начать процесс изменения имени пользователя в Windows 8, рекомендуется выполнить резервное копирование всех важных данных. Это поможет предотвратить возможные потери информации, которые могут возникнуть в случае, если что-то пойдет не так в процессе изменения.
Для создания резервной копии данных можно воспользоваться различными методами:
1. Внешний жесткий диск или флеш-накопитель
Подключите внешний жесткий диск или флеш-накопитель к компьютеру и скопируйте все важные файлы на него. Убедитесь, что у вас достаточно свободного места на носителе, чтобы вместить все необходимые данные.
2. Облачное хранилище
Используйте облачные хранилища, такие как Google Диск, OneDrive или Dropbox, чтобы загрузить свои файлы и папки и сохранить их в безопасности. Просто перетащите нужные файлы в облачное хранилище и удостоверьтесь, что они успешно загрузились.
Не забудьте также сделать резервные копии всех важных данных из приложений и игр, которые вы используете. Проверьте, если это возможно, утилиты резервного копирования, предоставленные этими приложениями.
Проблемы, которые могут возникнуть при смене имени пользователя
Смена имени пользователя в Windows 8 может вызвать несколько проблем, которые стоит учесть перед началом процесса:
- Потеря доступа к некоторым файлам и папкам: после смены имени пользователя пути к файлам и папкам, в которых ваше старое имя пользователя было использовано в качестве части пути, не будут актуальными. В результате вы можете потерять доступ к некоторым файлам и папкам и не сможете их открыть или изменить.
- Проблемы с автоматическим входом: если у вас был включен автоматический вход в систему, смена имени пользователя может привести к сбою автоматической авторизации. Вам придется входить в систему каждый раз вручную, используя новое имя пользователя и пароль.
- Проблемы с программным обеспечением: некоторые программы и игры могут быть настроены на использование пути к вашему старому имени пользователя для доступа к определенным файлам или настроек. После смены имени пользователя они могут не работать должным образом или вообще перестать запускаться.
- Проблемы с облачными сервисами: если вы используете облачные сервисы, такие как Dropbox или Google Drive, имейте в виду, что смена имени пользователя может вызвать несинхронизацию с облачными файлами и нарушение доступа к ним.
Перед изменением имени пользователя важно забэкапировать все важные данные и файлы, а также быть готовыми решать возможные проблемы, которые могут возникнуть в процессе.
Как вернуть старое имя пользователя в Windows 8
Если вы изменили имя пользователя в Windows 8 и хотите вернуть старое имя, то есть несколько простых способов сделать это.
1. Откройте меню Пуск и выберите Панель управления.
2. В панели управления выберите Учетные записи пользователей.
3. Нажмите на ссылку Изменение имени учетной записи.
4. В появившемся окне введите ваше старое имя пользователя в поле Имя учетной записи и нажмите на кнопку Изменить имя.
5. После этого может потребоваться ввести пароль для подтверждения изменений.
6. Перезагрузите компьютер, чтобы изменения вступили в силу.
Теперь ваше имя пользователя в Windows 8 будет восстановлено к старому значению.
