Фотошоп — это профессиональная программа для редактирования изображений, позволяющая создавать прекрасные эффекты и изменять фон фотографий. Одной из наиболее популярных техник редактирования фона является затемнение заднего фона. Этот прием позволяет создать глубину и акцентировать внимание на объекте главного плана.
Существует несколько способов затемнить задний фон в фотошопе, но мы рассмотрим самый простой и эффективный. Вам потребуются следующие инструменты и функции: слои, маски слоя и инструмент Кисть.
Первым шагом является открытие изображения, которое вы хотите отредактировать. Затем создайте новый слой, нажав на кнопку Создать новый слой в панели слоев или используя сочетание клавиш Ctrl+Shift+N. Этот новый слой будет служить для затемнения заднего фона.
Фотошоп: затенение заднего фона
Шаг 1: Открыть фотографию

Вначале откройте фотографию, которую вы хотите отредактировать в фотошопе. Вы можете сделать это, выбрав Файл -> Открыть из главного меню.
Шаг 2: Создание маски
Далее создайте маску на слое заднего фона. Вы можете сделать это, выбрав Слой -> Создать маску слоя -> Затемнение из главного меню фотошопа.
После создания маски, вы увидите черно-белую область на слое заднего фона. Эта область означает, что задний фон будет затемнен. Настройте уровень затемнения, используя слайдеры или инструменты фотошопа.
Вы также можете использовать инструмент Кисть или Распылитель для закрашивания определенных участков заднего фона более плотно или рассеивания затенения в нужных местах.
Шаг 3: Послойное редактирование
Для достижения более реалистичного эффекта затенения заднего фона, вы можете использовать несколько слоев. На каждом слое можно создавать маски и настраивать уровень затемнения. Это позволит добавить глубину вашей фотографии и придать ей объем.
Слои можно редактировать, двигая их вверх или вниз в панели слоев, изменяя уровень непрозрачности или применяя другие эффекты.
Не забывайте сохранять свою работу регулярно, чтобы не потерять весь проделанный труд. Вы можете сохранить фотографию в различных форматах, выбрав Файл -> Сохранить как из главного меню фотошопа.
Теперь вы знаете основы затенения заднего фона в фотошопе. Попробуйте применить эту технику к своим фотографиям и создайте неповторимые образы!
Преимущества и варианты затемнения фона
Преимущества затемнения фона:
- Повышение контрастности и читабельности объекта на фотографии
- Улучшение визуальной гармонии и баланса изображения
- Создание эффекта погружения в сюжет и повышение атмосферности
- Скрытие нежелательных фоновых элементов или деталей
Варианты затемнения фона в фотошопе:
- Использование инструмента Кисть – этот метод позволяет регулировать степень затемнения и наносить затемняющий слой на требуемые участки фона.
- Применение фильтра Уровни – данный фильтр позволяет изменить яркость и контрастность фотографии, настраивая темные и светлые тона отдельно.
- Использование маски слоя – создание маски слоя и нанесение на нее градиента, позволяющего плавно затемнить фон и сохранить его реалистичный вид.
Исследование инструментов затемнения фона в фотошопе
В фотошопе существует несколько способов затемнения фона. Вот некоторые из них:
1. Использование инструмента Healing Brush
Инструмент Healing Brush позволяет удалять нежелательные объекты с изображения и восстанавливать поврежденные участки. Однако его также можно использовать для затемнения фона. При его использовании необходимо выбрать участок фона и просто перетянуть его, чтобы затемнить его цвет.
2. Использование инструмента Burn
Инструмент Burn предназначен для осветления или затемнения определенной части изображения. Чтобы затемнить фон, необходимо выбрать этот инструмент, установить желаемую интенсивность, размер кисти и нанести его на фон.
3. Использование слоев и режимов смешивания
Еще один способ затемнения фона — это использование слоев и режимов смешивания. На верхнем слое можно нарисовать прямоугольник, заполнив его черным цветом, а затем изменить режим смешивания слоя на Multiply. Таким образом, фон будет затемнен.
4. Использование фильтров
Фотошоп также предоставляет различные фильтры, которые можно использовать для затемнения фона. Например, фильтр Graduated Neutral Density позволяет создать плавный переход от светлого к темному, что будет имитировать эффект затемнения фона.
Помните, что при использовании этих инструментов необходимо быть аккуратным и внимательным, чтобы не испортить фотографию. Рекомендуется сначала создать резервную копию оригинала и экспериментировать с копией.
Теперь, когда вы знаете различные инструменты для затемнения фона в фотошопе, вы можете выбрать тот, который наиболее подходит для ваших потребностей и предпочтений. Не стесняйтесь экспериментировать и создавать интересные эффекты на своих фотографиях!
Шаги для затемнения заднего фона в фотошопе
Шаг 1: Открыть фотографию в Фотошопе
В первую очередь, откройте фотографию, на которой вы хотите затемнить задний фон, в Фотошопе. Для этого выберите команду Файл в верхнем меню, затем Открыть. Найдите файл на вашем компьютере и нажмите Открыть, чтобы загрузить его.
Шаг 2: Создать копию слоя
Чтобы сохранить оригинал фотографии без изменений, перед началом работы создайте копию слоя. Для этого нажмите правой кнопкой мыши на исходном слое в панели Слои и выберите Дублировать слой.
Шаг 3: Применить эффект затемнения
Для затемнения заднего фона воспользуйтесь эффектом Уровни или Кривые. Выберите скопированный слой и зайдите в меню Изображение, затем Коррекция и выберите соответствующий эффект (Уровни или Кривые).
Шаг 4: Настроить эффект затемнения
Используйте показатели темных (Shadows) и средних тонов (Midtones) эффекта, чтобы подобрать желаемую степень затемнения заднего фона. Передвигайте ползунки вправо или влево, чтобы достичь нужного эффекта.
Шаг 5: Применить изменения и сохранить результат
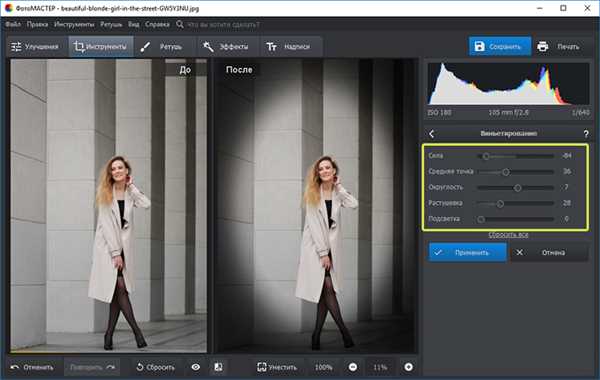
Когда вы достигнете желаемого эффекта затемнения заднего фона, нажмите ОК, чтобы применить изменения. Затем сохраните отредактированное изображение, чтобы сохранить результат. Выберите Файл в верхнем меню, затем Сохранить как, чтобы сохранить фотографию на вашем компьютере.
| Шаг | Описание |
|---|---|
| 1 | Открыть фотографию в Фотошопе |
| 2 | Создать копию слоя |
| 3 | Применить эффект затемнения |
| 4 | Настроить эффект затемнения |
| 5 | Применить изменения и сохранить результат |
Улучшение эффекта затемнения фона с помощью настроек
Чтобы улучшить эффект затемнения фона, вы можете воспользоваться следующими настройками:
| Настройка | Описание |
|---|---|
| Яркость/Контрастность | Эти настройки позволяют регулировать общую яркость и контрастность изображения. Увеличение контраста может сделать затемнение фона более глубоким и выразительным. |
| Кривые | Используйте палитру кривых для точной регулировки яркости и контрастности различных областей изображения. Путем добавления точек и регулировки позиции кривой вы можете достичь желаемого эффекта затемнения фона. |
| Уровни | Палитра уровней также предоставляет возможность регулировки яркости, контрастности и тонального равновесия изображения. Работа с уровнями может помочь достичь глубокого и равномерного затемнения фона. |
| Тон/Насыщенность | Настройки тон/насыщенность позволяют регулировать общий цветовой тон и насыщенность изображения. Вы можете экспериментировать с этими настройками, чтобы достичь желаемого эффекта затемнения фона. |
Помимо перечисленных настроек, в Adobe Photoshop также доступны другие инструменты и фильтры, которые могут помочь улучшить эффект затемнения фона. Экспериментируйте с различными комбинациями настроек и инструментов, чтобы найти оптимальное решение для вашего конкретного случая.
Использование градиентного инструмента для затемнения фона
Шаг 1: Открытие фотографии
Воспользуйтесь командой Файл -> Открыть (или используйте горячие клавиши Ctrl+O) для загрузки фотографии, на которой вы хотите затемнить задний фон.
Шаг 2: Создание нового слоя
Перейдите на панель слоев и нажмите на кнопку Создать новый слой (или используйте сочетание клавиш Shift+Ctrl+N). Это позволит нам работать с отдельным слоем для затемнения фона.
Шаг 3: Использование градиентного инструмента
Выберите инструмент Градиент из панели инструментов. Затем настройте параметры градиента, выбирая нужные цвета и тип градиента. Например, для затемнения фона, установите первый цвет как черный, а второй цвет — прозрачный.
После настройки градиента, просто проведите инструментом градиента по заднему фону изображения. Вы увидите, что фон начинает затемняться в соответствии с выбранными параметрами градиента.
Вы можете регулировать интенсивность затемнения, меняя направление и длину проводки градиента. Используйте инструменты трансформации, такие как масштабирование или искажение, если требуется изменить форму или размер градиента.
Не забудьте сохранить вашу работу, чтобы сохранить изменения и применить затемнение фона к вашему изображению!
Применение маски слоя для создания эффекта затемнения заднего фона
В Adobe Photoshop можно использовать маску слоя для создания эффекта затемнения заднего фона на изображении. Маска слоя позволяет скрыть или отобразить определенные части слоя, что позволяет накладывать различные эффекты на изображение.
Шаг 1: Создать новый слой
Для начала, создайте новый слой, на который будет накладываться эффект затемнения заднего фона. Вы можете сделать это, щелкнув на иконке Создать новый слой в нижней части панели Слои или используя комбинацию клавиш Ctrl+Shift+N.
Шаг 2: Применить эффект затемнения
Для создания эффекта затемнения, выберите инструмент Кисть (или другой инструмент рисования) и выберите черный цвет. Начните рисовать на новом слое, чтобы создать черную область, которая будет затемнять задний фон. Вы можете изменять размер и интенсивность кисти, чтобы достичь нужного эффекта.
Шаг 3: Создание маски слоя
Чтобы создать маску слоя, выберите новый слой, на который был нанесен эффект затемнения, и нажмите на кнопку Добавить маску слоя в нижней части панели Слои. Это создаст маску, которая будет определять видимую область слоя.
Шаг 4: Настройка маски слоя
Для настройки маски слоя, выберите инструмент Кисть и выберите белый цвет. Начните рисовать на маске слоя, чтобы отобразить части слоя и создать эффект затемнения только в нужных местах. Вы можете использовать разные размеры и интенсивность кисти, чтобы достичь желаемого эффекта затемнения.
Рекомендуется использовать нежные переходы с черного до белого цвета на маске слоя, чтобы создать естественный эффект затемнения заднего фона.
Шаг 5: Изменение настроек маски слоя
Если вам нужно изменить настройки маски слоя, вы можете выбрать слой и нажать на кнопку Изменить маску слоя в нижней части панели Слои. Вы сможете изменить прозрачность, замыкание и режим наложения маски слоя, чтобы достичь желаемого эффекта.
Применение маски слоя для создания эффекта затемнения заднего фона позволит вам контролировать уровень темноты и область затемнения, что позволит достичь желаемого эффекта и добавить глубину и интерес к вашим фотографиям.
Затемнение фона с использованием инструмента Кривые
Чтобы затемнить задний фон с помощью инструмента Кривые, следуйте этим шагам:
- Откройте фотографию в Adobe Photoshop и активируйте инструмент Кривые, выбрав его из панели инструментов или используя горячую клавишу Ctrl + M.
- Нажмите на графике на точку, которая представляет собой яркость заднего фона. Затем перетащите эту точку вниз, чтобы уменьшить яркость и затемнить фон. Вы также можете добавить еще точек и регулировать их положение на графике для более точной коррекции.
- После настройки кривых нажмите OK, чтобы применить изменения.
Не стесняйтесь экспериментировать с кривыми, чтобы достичь желаемого затемнения фона. Вы можете изменить плоскость кривых, добавить дополнительные точки и настроить их положение и яркость в соответствии с вашими потребностями.
Затемнение фона с использованием инструмента Кривые — это простой и эффективный способ улучшить визуальное впечатление фотографии, сделать передний план более выразительным и привлекательным. Попробуйте этот метод в Adobe Photoshop и наслаждайтесь результатами своих творческих экспериментов!
Дополнительные способы затемнения фона в фотошопе
Помимо основного способа затемнения фона в фотошопе с использованием инструментов Levels и Curves, существуют и другие методы, которые могут помочь достичь желаемого эффекта:
1. Использование инструмента Brush
Для создания затемненного фона можно воспользоваться инструментом Brush. Выберите мягкую кисть и установите ее на желаемый размер. Затем выберите цвет, близкий к черному, и начните постепенно закрашивать задний фон. Этот метод позволяет вручную контролировать степень затемнения и создавать более мягкие переходы.
2. Использование фильтра Vignette
Еще одним способом затемнения фона является применение фильтра Vignette. В меню Filter выберите опцию Lens Correction. Затем перейдите на вкладку Custom и настройте параметры фильтра Vignette. Регулируйте Amount и Midpoint, чтобы добиться желаемого эффекта затемнения заднего фона.
Обратите внимание: При использовании фильтра Vignette старайтесь сохранить естественные пропорции объектов на фотографии, чтобы избежать искажений.
Описанные выше методы являются альтернативными способами затемнения заднего фона в фотошопе. Вы можете выбрать наиболее удобный и эффективный для вашей конкретной задачи.
Избегайте распространенных ошибок при затемнении заднего фона
1. Использование неподходящего инструмента для затемнения
В фотошопе есть несколько инструментов, которые позволяют затемнять задний фон. Один из них – это инструмент Кисть. Однако, его использование может привести к неровному и неестественному затемнению. Кроме того, использование Кисти для затемнения требует тщательной работы и может занять много времени. Используйте специальные инструменты, такие как Градиент или Заливка, чтобы добиться более равномерного и естественного затемнения заднего фона.
2. Неучтение источника света
При затемнении заднего фона важно учитывать источник света на фотографии. Если источник света находится сзади объекта, задний фон должен быть более ярким. Ошибкой будет затемнение фона, если его освещение должно быть светлым. Учитывайте источник света и создавайте естественное затемнение, чтобы сохранить реалистичность и глубину изображения.
3. Слишком сильное затемнение фона
Слишком сильное затемнение фона может привести к потере деталей и контрастности изображения. Затемняйте фон в меру, сохраняя достаточное количество яркости и деталей. Слишком темный фон также может отвлечь внимание от основного объекта, что нарушит баланс и композицию фотографии. Используйте осторожность и не переусердствуйте с затемнением фона.
Избегание этих распространенных ошибок поможет вам достичь более естественных и привлекательных результатов при затемнении заднего фона в фотошопе.
Идеи и вдохновение для затемнения заднего фона в фотошопе
1. Добавить градиент
Одним из простых способов затемнить фон в фотошопе является добавление градиента. Создайте новый слой над фоновым изображением и выберите инструмент Gradient Tool (Инструмент градиента). Выберите градиент на панели инструментов и просто перетащите курсор от одной точки до другой, чтобы создать плавный переход от светлого к темному цвету. Используйте несколько градиентных слоев, чтобы достичь желаемого эффекта.
2. Использовать маску слоя
Другой способ затемнения фона в фотошопе — использование маски слоя. Создайте новый корректирующий слой Curves (Кривые) или Levels (Уровни) и настройте его, чтобы сделать фон темнее. Затем добавьте маску слоя, выбрав в меню Layer (Слой) -> Layer Mask (Маска слоя) -> Reveal All (Показать все). Используйте черную кисть на маске слоя, чтобы скрыть лишний эффект на нужных частях изображения, например, на объектах в переднем плане.
Это всего лишь некоторые идеи, как можно затемнить задний фон в фотошопе. Вооружившись этим вдохновением, вы можете экспериментировать и создавать уникальные эффекты, которые сделают ваши фотографии еще более привлекательными и профессиональными.
Финальные штрихи: сохранение и экспорт изображения
Когда вы закончили работать с задним фоном в фотошопе и получили желаемый результат, настало время сохранить и экспортировать изображение. В этом разделе мы рассмотрим несколько вариантов для этого.
Сохранение в формате PSD
Файлы формата PSD — это оригинальные файлы фотошопа, которые позволяют сохранить все слои, настройки и эффекты изображения. Сохранение в формате PSD может быть полезным, если вам понадобится в дальнейшем отредактировать изображение. Для сохранения файла в формате PSD:
- Выберите пункт меню Файл (File) в верхнем левом углу фотошопа.
- В выпадающем меню выберите опцию Сохранить как (Save As).
- Выберите место на компьютере, где вы хотите сохранить файл, и назовите его.
- В выпадающем меню Формат файла (Format) выберите Adobe Photoshop (PSD).
- Нажмите на кнопку Сохранить (Save).
Экспорт в формате JPEG
Файлы формата JPEG являются наиболее распространенными для использования вебом и социальными сетями изображений. Они обладают хорошим качеством и малым размером файла, что делает их идеальными для публикации в интернете. Для экспорта файла в формате JPEG:
- Выберите пункт меню Файл (File) в верхнем левом углу фотошопа.
- В выпадающем меню выберите опцию Сохранить для веб (Save for Web).
- Откроется окно Сохранить для веб. Здесь вы можете настроить параметры экспорта: выбрать формат JPEG, определить качество изображения и размер файла.
- После выбора параметров экспорта нажмите на кнопку Сохранить (Save).
- Выберите место на компьютере, где вы хотите сохранить файл, и назовите его.
Теперь вы знаете, как сохранить и экспортировать изображение в фотошопе. Вы можете выбрать подходящий формат файла в зависимости от ваших потребностей и пожеланий. Удачной работы!
