Гугл Переводчик – это популярное онлайн-сервис, который позволяет легко и быстро переводить тексты на разные языки. Он является незаменимым инструментом для тех, кто интересуется иностранными языками или работает с переводами. Установка расширения Гугл Переводчика позволит вам иметь доступ к этому удобному сервису прямо из вашего браузера.
Шаг 1: Откройте ваш браузер и перейдите в Chrome Web Store – официальный магазин расширений для браузера Google Chrome.
Шаг 2: В поисковой строке вводите «Google Переводчик». Нажмите Enter или кликните на значок поиска.
Шаг 3: В списке результатов найдите расширение «Google Переводчик». Убедитесь, что оно разработано самим Google и имеет логотип компании.
Шаг 4: Кликните на кнопку «Добавить в Chrome». После этого вас перенаправит на страницу с подтверждением установки расширения.
Шаг 5: На странице подтверждения нажмите кнопку «Добавить расширение». Браузер автоматически загрузит и установит расширение в вашем браузере.
Поздравляю! Теперь расширение Гугл Переводчик установлено в вашем браузере и готово к использованию. Вы можете найти его в правом верхнем углу окна браузера, рядом с другими установленными расширениями.
Минимальные системные требования
Для установки и использования расширения Гугл Переводчик на вашем компьютере, необходимо убедиться, что система соответствует следующим минимальным требованиям:
Операционная система
Расширение Гугл Переводчик совместимо с операционными системами Windows, Mac и Linux. Выберите версию расширения, которая соответствует вашей операционной системе.
Браузер
Расширение Гугл Переводчик доступно для широкого спектра браузеров, включая Google Chrome, Mozilla Firefox, Microsoft Edge, Safari и Opera. Убедитесь, что у вас установлена последняя версия выбранного вами браузера.
Таким образом, перед установкой расширения Гугл Переводчик, убедитесь, что ваша операционная система и браузер отвечают минимальным системным требованиям.
Поиск и загрузка расширения в магазине приложений Chrome
Чтобы установить расширение Гугл Переводчик, необходимо найти его в магазине приложений Chrome и загрузить на компьютер.
Для этого выполните следующие шаги:
- Откройте браузер Chrome на своем компьютере.
- Перейдите в магазин приложений Chrome, нажав на иконку трех горизонтальных полосок в верхнем правом углу браузера и выбрав пункт Магазин приложений.
- В поисковой строке магазина приложений введите Гугл Переводчик и нажмите Enter.
- Из результатов поиска выберите нужное расширение Гугл Переводчик.
- Убедитесь, что расширение разработано Гугл, так как это гарантирует надежность и безопасность.
- Нажмите кнопку Добавить в Chrome для установки расширения.
- Подтвердите установку, нажав кнопку Добавить расширение.
После этого расширение Гугл Переводчик будет установлено и готово к использованию в вашем браузере Chrome.
Установка расширения из файла
Если вы хотите установить расширение Гугл Переводчик из файла, следуйте этим простым шагам:
- Скачайте файл расширения. Обычно файл имеет расширение .crx.
- Откройте браузер Гугл Хром или Хромиум. В адресной строке наберите chrome://extensions.
- На странице Расширения включите режим разработчика, кликнув на переключатель в правом верхнем углу.
- Перетащите скачанный файл расширения .crx в окно браузера.
- Подтвердите установку, кликнув на кнопку Добавить расширение.
- Расширение Гугл Переводчик будет установлено и готово к использованию.
Теперь вы можете получить мгновенные переводы с помощью установленного расширения Гугл Переводчик. Удачи!
Активация расширения после установки
Шаг 1: После установки расширения Гугл Переводчик, найдите его значок в верхнем правом углу вашего браузера.
Шаг 2: Щелкните на значке расширения, чтобы открыть панель управления.
Шаг 3: В панели управления расширением введите язык, на который вы хотите перевести текст. Вы можете выбрать язык из списка или воспользоваться функцией автоматического определения языка.
Шаг 4: После выбора языка, появится возможность перевода текста прямо на веб-странице. Просто выделите текст, который вы хотите перевести, и нажмите на значок перевода возле него.
Примечание: Для полноценной работы расширения рекомендуется вход в свою учетную запись Гугл.
Настройка языковых параметров расширения
Расширение Гугл Переводчик позволяет настраивать языковые параметры в соответствии с вашими предпочтениями и потребностями. Это позволяет получать переводы на нужный вам язык и установить язык, с которого будет осуществляться перевод. Чтобы настроить языковые параметры расширения, выполните следующие шаги:
Шаг 1: Открытие настроек расширения
Щелкните правой кнопкой мыши на значке Гугл Переводчика, расположенном в правом верхнем углу браузера, и выберите Параметры. Это откроет страницу настроек расширения.
Шаг 2: Выбор языковых параметров
В разделе Язык перевода выберите язык, на который вы хотите получать переводы. Вы можете выбрать один язык или несколько языков из списка.
В разделе Язык ввода выберите язык, с которого будет осуществляться перевод. Это позволит расширению автоматически определить язык и перевести текст с выбранного языка.
После выбора языковых параметров нажмите кнопку Сохранить, чтобы применить изменения. Ваши настройки будут сохранены и расширение будет готово к использованию с выбранными языковыми параметрами.
Использование Гугл Переводчика на веб-страницах
Чтобы использовать Гугл Переводчик на веб-страницах, сначала установите расширение на ваш браузер Google Chrome. Для этого откройте Chrome Веб-Магазин и найдите Google Переводчик. Нажмите кнопку Добавить в Chrome и подтвердите установку.
После установки расширения, вы увидите новую иконку Гугл Переводчика в правом верхнем углу вашего браузера. Чтобы перевести текст на веб-странице, нажмите на эту иконку и выберите опцию Перевести эту страницу.
После этого весь контент на странице будет автоматически переведен на выбранный вами язык. Вы также можете выбрать опцию Мгновенный перевод, чтобы получать перевод при наведении курсора на текст без нажатия на иконку Переводчика.
Гугл Переводчик также предлагает возможность перевести отдельные слова или фразы, если вы выделяете их на веб-странице. Просто нажмите правой кнопкой мыши на выбранном тексте и выберите опцию Перевести.
Кроме того, Гугл Переводчик дает вам возможность настроить языковые настройки. Вы можете выбрать основной язык, на который будет автоматически переводиться весь контент веб-страницы, а также настроить язык оригинала и язык перевода для быстрого доступа.
Использование Гугл Переводчика на веб-страницах — простой и эффективный способ получить переводы на разных языках без необходимости копирования и вставки текста в отдельное приложение. Установите расширение Гугл Переводчик и начните пользоваться прямо сейчас!
Использование Гугл Переводчика в расширении Chrome
Расширение Гугл Переводчик предоставляет удобный способ использования службы перевода в браузере Google Chrome. С его помощью можно переводить тексты с любого языка на другой, не покидая открытую вкладку.
Для начала использования расширения необходимо установить его в браузер Chrome. После установки, значок Гугл Переводчика появится в правом верхнем углу окна браузера.
Чтобы перевести текст с помощью расширения, необходимо выделить текст на веб-странице, щелкнуть правой кнопкой мыши и выбрать опцию Перевести.
Окно с переводом откроется справа от исходного текста. В нем будет отображаться перевод на выбранный язык. Также будет доступен звуковой вариант перевода, который можно проиграть, нажав кнопку со значком динамика.
Кроме того, расширение Гугл Переводчик позволяет переводить целые веб-страницы. Для этого после открытия нужной страницы необходимо нажать на значок расширения в правом верхнем углу окна браузера и выбрать опцию Перевести эту страницу.
Таким образом, расширение Гугл Переводчика в браузере Chrome облегчает работу с переводом текстов, позволяя выполнить переводы в удобном окне, не переключаясь на другие вкладки или приложения.
Отключение расширения Гугл Переводчик
Если вы решили отключить расширение Гугл Переводчик в своем браузере, следуйте следующим шагам:
| Google Chrome |
|
| Mozilla Firefox |
|
После выполнения этих шагов расширение Гугл Переводчик будет отключено, и его функциональность больше не будет доступна в вашем браузере.
Обновление расширения Гугл Переводчик
Для обновления расширения Гугл Переводчик следуйте следующим инструкциям:
Шаг 1: Откройте меню расширений
Нажмите на значок расширения Гугл Переводчик в правом верхнем углу браузера. В открывшемся окне выберите «Настройки».
Шаг 2: Проверьте наличие обновлений
В разделе «Обновления» проверьте, доступно ли новое обновление расширения. Если обновление доступно, нажмите кнопку «Обновить».
Шаг 3: Дождитесь завершения обновления
Подождите, пока процесс обновления завершится. В это время возможно, что расширение будет временно недоступно. Не закрывайте окно браузера и не отключайте компьютер до завершения обновления.
После завершения обновления расширение Гугл Переводчик будет готово к использованию с новыми функциями и улучшенной производительностью. Регулярное обновление расширения позволяет расширять его возможности и повышать качество переводов, что является особенно важным для пользователей, которые часто пользуются переводом веб-страниц.
Обязательно следуйте инструкциям по обновлению расширения Гугл Переводчик, чтобы использовать все его преимущества и наслаждаться точными и качественными переводами при просмотре веб-страниц на различных языках.
Удаление расширения Гугл Переводчик
Если вы решили удалить расширение Гугл Переводчик, следуйте инструкциям ниже, чтобы успешно удалить его из вашего браузера:
1. Откройте настройки браузера
Нажмите на иконку меню в правом верхнем углу браузера и выберите Настройки.
2. Перейдите в раздел расширений
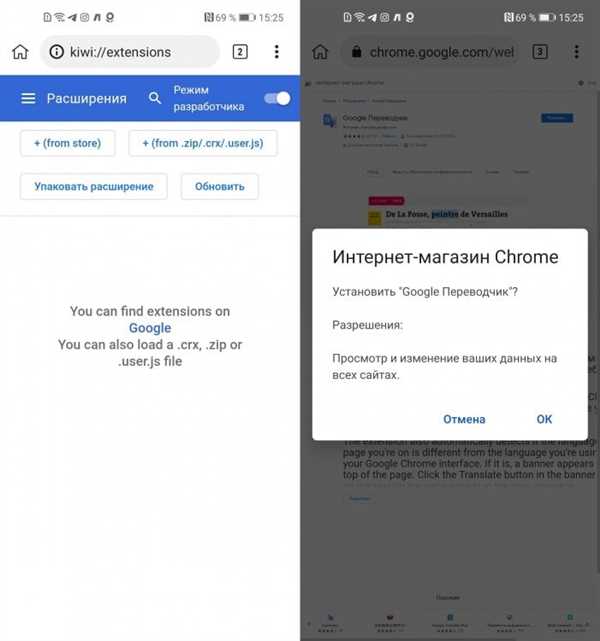
В левой панели настроек выберите раздел Расширения.
3. Найдите расширение Гугл Переводчик
Пролистайте список расширений и найдите расширение Гугл Переводчик.
4. Удалите расширение
Нажмите на кнопку Удалить рядом с расширением Гугл Переводчик. Подтвердите удаление в появившемся окне.
| Браузер | Инструкции по удалению |
|---|---|
| Google Chrome | Откройте меню > Дополнительные инструменты > Расширения |
| Mozilla Firefox | Откройте меню > Дополнения > Расширения |
| Microsoft Edge | Откройте меню > Расширения |
5. Перезапустите браузер
Чтобы изменения вступили в силу, закройте и откройте ваш браузер заново.
Теперь вы успешно удалили расширение Гугл Переводчик из вашего браузера.
