AutoCAD 2018 – это одна из самых популярных программ для создания и редактирования 2D и 3D чертежей. Она широко используется в инженерии, архитектуре и дизайне. Одной из важных функций AutoCAD является возможность расчета площади различных объектов на чертеже. Зачастую это необходимо для оценки стоимости материалов, планирования пространства или выполнения других задач.
Как же посчитать площадь в AutoCAD 2018? Очень просто! В программе есть несколько инструментов для этой цели. Один из них — команда AREA. Другой — инструмент Measure Geometry. Оба позволяют получить точные результаты с минимальным количеством усилий.
Команда AREA предоставляет возможность расчета площади выбранного замкнутого контура или объекта, такого как полигон, круг или прямоугольник. Все, что вам нужно сделать — это выбрать нужный объект и ввести команду AREA в командную строку. Затем AutoCAD автоматически рассчитывает и отображает площадь выбранного объекта.
AutoCAD 2018 и его возможности
Среди основных возможностей AutoCAD 2018 можно отметить:
1. Создание и редактирование чертежей
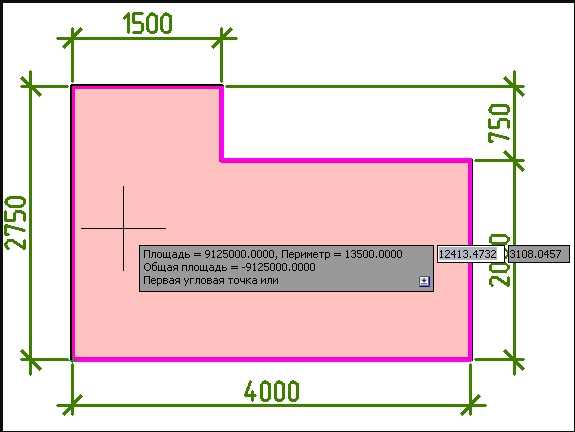
С помощью AutoCAD 2018 вы можете создавать сложные 2D и 3D чертежи, включая планы зданий, эскизы механизмов, электрические схемы и многое другое. Программа предлагает широкий выбор инструментов для создания и редактирования геометрических форм, линий, текста, а также возможность добавления размеров и аннотаций.
2. Работа с точностью и масштабирование
AutoCAD 2018 обеспечивает высокую точность при работе с чертежами, позволяя задавать и контролировать размеры и единицы измерения в проекте. Вы также можете масштабировать чертежи, чтобы увеличить или уменьшить их размеры в соответствии с требованиями проекта.
3. Импорт и экспорт данных
Программа поддерживает импорт и экспорт различных форматов файлов, что позволяет вам обмениваться данными с другими приложениями и программами. Это может быть особенно полезно, если вы работаете с другими специалистами, которые используют различные программные пакеты.
4. Создание 3D моделей и визуализация
AutoCAD 2018 предоставляет возможность создавать сложные 3D модели, используя различные инструменты для моделирования и манипулирования объектами. Вы также можете добавлять текстуры, освещение и применять другие эффекты для создания реалистичных визуализаций ваших проектов.
AutoCAD 2018 — это мощное и универсальное программное обеспечение, предназначенное для создания и редактирования чертежей. Оно обладает широким набором функций и инструментов, позволяющих работать с 2D и 3D изображениями, импортировать и экспортировать данные, а также создавать реалистичные визуализации своих проектов.
Раздел 1: Основные понятия и инструменты
Перед тем, как начать расчет площади в AutoCAD, важно понять несколько базовых понятий.
1.1 Единицы измерения
AutoCAD позволяет выбрать различные единицы измерения для вашего чертежа, такие как метры, миллиметры, футы, дюймы и другие. Правильный выбор единиц измерения важен для получения точных результатов площади.
1.2 Инструмент Площадь
AutoCAD предоставляет инструмент Площадь, который позволяет легко и быстро измерять площадь различных фигур и объектов. Этот инструмент предоставляет возможность измерения площади прямоугольников, окружностей, многоугольников и других форм.
Чтобы использовать инструмент Площадь, выберите его из панели инструментов или введите команду Площадь в командную строку. Затем выберите объект или фигуру, для которой нужно измерить площадь. AutoCAD отобразит значение площади в указанных единицах измерения.
- Выберите инструмент Площадь из панели инструментов или введите команду Площадь в командную строку.
- Выберите фигуру или объект, для которого нужно измерить площадь.
- AutoCAD отобразит значение площади в выбранных единицах измерения.
В этом разделе мы рассмотрели основные понятия и инструменты, которые необходимы для измерения площади в AutoCAD 2018. В следующем разделе мы более подробно рассмотрим процесс расчета площади различных фигур.
Основные понятия и единицы измерения
Перед тем, как приступить к расчету площади в AutoCAD 2018, необходимо разобраться с основными понятиями и единицами измерения, используемыми в программе.
| Понятие | Описание |
|---|---|
| Объект | Любой элемент, создаваемый в AutoCAD, например, линия, окружность, полигон и т. д. |
| Охваченная площадь | Площадь, заключенная в границах выбранного объекта. |
| Единицы измерения | Система измерения, используемая для определения размеров и площадей объектов. В AutoCAD можно выбрать различные системы измерения, такие как метрическая (мм, см, м), английская (дюймы, футы, ярды) и другие. |
Учтите, что в AutoCAD все подразумевает единицы измерения, поэтому при работе с площадями рекомендуется указывать их явно, чтобы избежать путаницы.
Раздел 2
После вызова команды пойдите по следующим шагам:
- Выберите Блок в выпадающем меню, чтобы определить геометрию, площадь которой вы хотите посчитать. Блоком может быть любой криволинейный объект, начиная от простых линий и окружностей до сложных полигонов и сплайнов.
- Нажмите на кнопку Выбрать объекты и выберите необходимые объекты на чертеже, дальше нажмите Enter. Вы также можете выбрать все объекты одной командой с помощью команды Всего.
- После завершения выбора объектов нажмите Enter еще раз, и программа автоматически посчитает площадь выбранной геометрии и выведет результат в командную строку. Помимо этого, AutoCAD также выведет геометрическую информацию о выбранной области, такую как периметр и длина контура.
Теперь вы знаете, как посчитать площадь в AutoCAD 2018 с помощью команды AREA. Это очень полезная функция, которая позволяет быстро и точно определить площадь любой геометрической фигуры на чертеже.
Стандартные инструменты для измерения площади
AutoCAD 2018 предоставляет несколько стандартных инструментов, которые позволяют легко и точно измерить площадь любого объекта на чертеже.
Если вы хотите измерить площадь прямоугольника или квадрата, используйте инструмент Площадь из панели инструментов Рисование. Просто выберите этот инструмент, а затем кликните на углы прямоугольника или квадрата на чертеже. AutoCAD автоматически вычислит и отобразит площадь на экране.
Для измерения площади сложных форм, таких как окружности или многоугольники, вы можете использовать инструмент Односторонняя цепь. Этот инструмент позволяет вам последовательно выбирать точки на границе объекта, а затем автоматически рассчитывает площадь. Просто выберите инструмент Односторонняя цепь из панели инструментов Рисование и следуйте инструкциям на экране.
AutoCAD также позволяет измерять площадь по определенным слоям или блокам. Чтобы это сделать, выберите нужный слой или блок в окне свойств объекта, а затем используйте стандартные инструменты измерения площади, описанные выше.
Использование стандартных инструментов для измерения площади в AutoCAD 2018 значительно упрощает работу с чертежами любой сложности и обеспечивает точные и объективные результаты. Уверенный выбор инструментов и удобство использования добавляют эффективность в процессе работы с площадью в AutoCAD.
Раздел 3
Применение команды PLINE для построения замкнутого контура
1. Запустите команду PLINE, нажав на соответствующую кнопку на панели инструментов Рисунок.
2. Нажмите левую кнопку мыши, чтобы установить первую точку контура.
3. Перемещайте курсор мыши и нажимайте левую кнопку для добавления дополнительных точек на контуре.
4. Чтобы завершить построение контура, нажмите ПКМ и выберите Close во всплывающем меню или нажмите клавишу Enter.
5. В свойствах линии можно настроить ширину, цвет и тип линии, если необходимо.
6. Отрисуйте все необходимые замкнутые контуры с помощью команды PLINE.
7. При необходимости, можете повторить шаги с использованием других инструментов для создания дополнительных контуров.
8. Убедитесь, что все контуры правильно замкнуты и не имеют перекрытий между собой.
Использование объектов для расчета площади
AutoCAD 2018 позволяет использовать различные объекты для расчета площади. Ниже приведены несколько способов использования объектов для получения точных и достоверных результатов.
- Линии и полилинии: Если вы хотите найти площадь фигуры, состоящей из прямых отрезков, вы можете создать линии или полилинии, затем использовать команду «Площадь» для расчета площади.
- Границы: В AutoCAD 2018 есть возможность создания границы вокруг фигуры. После создания границы можно использовать команду «Площадь» для расчета площади внутри границы.
- Полигоны и многоугольники: AutoCAD 2018 позволяет создавать полигоны и многоугольники с помощью специальных инструментов. Вы можете использовать команду «Площадь» для расчета площади созданных фигур.
- Регионы: В AutoCAD 2018 можно создавать регионы – фигуры, ограниченные кривыми линиями. Регионы также можно использовать для расчета площади с помощью команды «Площадь».
Использование объектов в AutoCAD 2018 для расчета площади позволяет получить точные и надежные результаты. Помимо перечисленных способов, в программе есть и другие функции и инструменты, которые также могут быть использованы для расчета площади.
Раздел 4: Использование команды AREA

Существует возможность посчитать площадь фигур в AutoCAD 2018 при помощи команды AREA. Она позволяет определить точную площадь выбранной области или многоугольника на плане.
Для начала, выберите команду AREA из меню редактирования или введите ее в командную строку. Затем, в появившемся диалоговом окне, выберите опцию Add area и щелкните по границе объекта, площадь которого вы хотите вычислить.
После того, как вы выбрали все нужные границы, закройте фигуру щелчком по начальной точке или введите команду C для автоматического замыкания контура. Затем нажмите Enter, чтобы завершить команду.
AutoCAD вычислит площадь выбранного объекта и отобразит ее в командной строке. Вы также можете заметить, что в левом нижнем углу экрана появится всплывающее окно со значением площади.
Важно помнить, что команда AREA может работать только с плоскими фигурами и многоугольниками. Если вам нужно вычислить площадь сложной фигуры, состоящей из нескольких элементов, вам придется использовать команду Union, чтобы объединить все нужные элементы в одну область перед использованием команды AREA.
Пример использования команды AREA
Допустим, у нас есть план помещения в AutoCAD 2018, и мы хотим узнать площадь комнаты. Мы можем использовать команду AREA, чтобы вычислить точную площадь комнаты, щелкнув по ее границам и закрыв ее, чтобы создать полилинию.
После выполнения команды AREA, AutoCAD выдаст нам точное значение площади комнаты, что позволит нам узнать, сколько квадратных метров имеется в этой комнате.
Таким образом, использование команды AREA в AutoCAD 2018 позволяет легко и точно вычислять площадь различных областей и фигур на плане, что является одним из важных инструментов для работы с чертежами и планированием использования пространства.
Измерение площади с помощью полилиний и линий
AutoCAD 2018 предлагает несколько способов измерения площади объектов, включая использование полилиний и линий. Следуя нижеприведенным шагам, вы сможете точно вычислить площадь вашего чертежа.
Шаг 1: Создание полилинии или линии
Перед тем как измерять площадь, вам необходимо создать нужные объекты в AutoCAD. Вы можете использовать инструменты Полилиния или Линия для создания контура объекта. Убедитесь, что ваши линии полностью замкнуты, чтобы вычислить их площадь.
Шаг 2: Выбор инструмента Площадь
После создания объекта выберите инструмент Площадь на панели Расчеты в разделе Реальная площадь. Этот инструмент поможет вам измерить площадь выбранного объекта.
Шаг 3: Выбор объекта измерения
С помощью инструмента Площадь выберите объект, площадь которого вы хотите измерить. Просто щелкните на контуре вашей полилинии или линии. AutoCAD выделит выбранный объект и вычислит его площадь, отобразив ее на экране.
Шаг 4: Отображение значения площади
После того как вы выбрали объект, площадь будет отображена в диалоговом окне Площадь. Значение будет показано в единицах вашего чертежа. Вы также можете настроить отображение единиц измерения по вашему усмотрению.
ВАЖНО: Если вы хотите измерить площадь нескольких объектов одновременно, вы можете щелкнуть на каждом из них и затем нажать клавишу Enter.
Используя эти простые шаги, вы сможете точно измерить площадь объектов в AutoCAD 2018 с помощью полилиний и линий. Проверьте правильность измерений и используйте полученные значения в своем проекте.
Раздел 5: Использование команды AREA
Чтобы использовать команду AREA, нужно выполнить следующие шаги:
Шаг 1: Выберите команду AREA
Для начала работы с командой AREA в AutoCAD 2018 нужно выбрать ее из меню или выполнить соответствующую команду на панели инструментов. После этого откроется диалоговое окно, в котором можно указать настройки расчета площади.
Шаг 2: Выберите объект
После открытия диалогового окна нужно выбрать объект, площадь которого нужно расчитать. Для этого можно воспользоваться командой SELECT или просто кликнуть мышью на нужном объекте в рисунке. Если нужно выбрать несколько объектов, можно удерживать нажатой клавишу Shift или Ctrl.
Когда объекты выбраны, можно продолжить работу над расчетом площади.
Команда AREA позволяет рассчитывать площади не только простых фигур, таких как круги или прямоугольники, но и сложных контуров, состоящих из различных линий и кривых. Это очень удобно при работе с большими и сложными чертежами, где возникает необходимость вычислить площадь определенной области.
Важно помнить, что команда AREA не работает со всеми типами объектов в AutoCAD 2018. Некоторые типы объектов, такие как текст или блоки, не поддерживаются этой командой. При расчете площади помеченные объекты будут игнорироваться.
Использование команды Определить границу
Команда Определить границу в AutoCAD 2018 позволяет определить границу контура или объекта и затем вычислить его площадь. Эта команда полезна, когда вы хотите быстро и точно вычислить площадь объекта, такого как здание, участок земли или деталь.
Чтобы использовать команду Определить границу, выполните следующие шаги:
Шаг 1: Выберите команду Определить границу
Находясь в режиме редактирования чертежа, найдите кнопку Определить границу на панели инструментов или введите команду BOUNDS в командную строку и нажмите Enter.
Шаг 2: Выберите объект
Выберите объект, для которого вы хотите определить границу и вычислить площадь. Это может быть любой контур или замкнутая фигура.
AutoCAD автоматически определит границу контура или объекта и отобразит ее на чертеже. Вы также увидите всплывающее окно с информацией о площади этой границы.
Теперь вы знаете, как использовать команду Определить границу в AutoCAD 2018 для вычисления площади объекта. Эта команда может сэкономить вам время и усилия при работе с большими и сложными чертежами.
Раздел 6: Использование команды AREA для расчета площади в AutoCAD 2018
Для использования команды AREA вам нужно выполнить следующие шаги:
- Выберите желаемый объект или объекты, площадь которых вы хотите рассчитать.
- Введите команду AREA в командной строке или найдите ее в меню Расчеты (Calculation).
- AutoCAD попросит вас выбрать объекты для расчета площади. Если нужно выбрать все объекты, просто нажмите Enter.
- После того как объекты выбраны, вам будет предложено выбрать единицы измерения для площади.
AutoCAD вычислит площадь выбранных объектов и отобразит результат в командной строке.
Команда AREA позволяет не только расчитывать площадь одиночных объектов, но и суммарную площадь нескольких объектов.
Также команда AREA может использоваться для расчета площади объектов, созданных с использованием таблицы координат.
Использование команды AREA в AutoCAD 2018 значительно упрощает обработку площади в чертежах и позволяет легко и быстро получать нужную информацию.
Измерение площади с помощью точек и координат
AutoCAD 2018 позволяет измерять площадь различных фигур и объектов с помощью точек и координат. Этот метод особенно полезен, когда вам нужно измерить площадь нестандартной фигуры или области.
Шаг 1: Установка точек
Первым шагом в измерении площади является установка точек. Вы можете устанавливать точки, используя команду Точка или клавишу Ctrl + Shift + C. Установите все точки, которые охватывают весь район, площадь которого вы хотите рассчитать.
Примечание: убедитесь, что точки располагаются в правильном порядке. Автокад будет использовать порядок точек для определения границы измеряемой области.
Шаг 2: Измерение площади
После того, как вы установили все необходимые точки, перейдите на вкладку Добавить или используйте команду Измерить в строке меню. Затем выберите опцию Площадь и активируйте ее.
Когда опция Площадь активна, вам нужно будет щелкнуть на каждой установленной точке в порядке их расположения. AutoCAD соединит точки линиями и автоматически расчет площади области, охваченной этими точками.
Примечание: вы также можете использовать команду Длина для измерения площади линейных объектов, таких как границы участка или границы помещения. Просто укажите конечные точки этих объектов, и AutoCAD рассчитает их площадь.
После завершения измерения площади, AutoCAD выведет результат в окно команд. Площадь измерения будет указана в единицах измерения вашего проекта.
Примечание: для более точного измерения площади, вы можете настроить системные единицы измерения в настройках AutoCAD, чтобы соответствовать вашим требованиям.
Теперь у вас есть полезный инструмент для измерения площадей фигур и объектов в AutoCAD 2018. Не забывайте использовать этот метод, когда вам нужно рассчитать площадь нестандартных областей или фигур в вашем проекте.
