Microsoft Word – один из самых популярных текстовых редакторов, который широко используется как в личных, так и в рабочих целях. Он предоставляет множество возможностей для создания и форматирования различных документов. Однако, иногда в процессе работы возникает необходимость распечатать документ с сеткой, чтобы облегчить чтение или редактирование. В этой статье мы подробно рассмотрим, как распечатать сетку в ворде без проблем.
Сетка – это сеточная система, которая помогает выравнивать и организовывать элементы на странице. Она состоит из вертикальных и горизонтальных линий, которые образуют ячейки. При использовании сетки в документе, он становится более структурированным и профессионально выглядящим.
Распечатать документ с сеткой в ворде довольно просто. Необходимо выбрать вкладку Разметка страницы, а затем в разделе Сетка активировать опцию Печатать сетку. После этого все элементы, которые были выровнены по сетке, будут отображены на печати. При необходимости можно воспользоваться дополнительными настройками, такими как цвет и прочее, чтобы сделать сетку более заметной на печати.
Как создать сетку в Microsoft Word?
Шаг 1: Открытие документа
Откройте Microsoft Word и создайте новый документ или откройте существующий.
Шаг 2: Включение сетки
Перейдите во вкладку Вид в верхнем меню Word и найдите раздел Сетка. Нажмите на кнопку Сетка, чтобы включить отображение сетки в документе.
Шаг 3: Задание параметров сетки
Выберите вкладку Макет страницы в верхнем меню Word и найдите раздел Сетка головки и сноски. Здесь вы можете задать параметры сетки, такие как число столбцов, расстояние между столбцами и ширину столбцов. Настройте параметры сетки в соответствии с вашими потребностями и нажмите ОК, чтобы применить изменения.
Шаг 4: Использование сетки
Теперь вы можете использовать сетку для выравнивания элементов в документе. Наведите курсор на элемент, который вы хотите переместить, и он автоматически привяжется к сетке. Вы также можете использовать функцию Выровнять по сетке для выравнивания нескольких элементов одновременно.
Создание сетки в Microsoft Word поможет вам легко и точно разместить элементы в документе. Следуя этим простым шагам, вы сможете создать сетку и использовать ее для повышения эффективности работы с документами.
Инструкция по созданию сетки в программе Microsoft Word
Для создания сетки в программе Microsoft Word, следуйте указанным ниже шагам:
- Откройте программу Microsoft Word на вашем компьютере.
- Создайте новый документ или откройте существующий документ, в котором вы хотите создать сетку.
- Перейдите на вкладку Вставка в верхней панели инструментов.
- Выберите опцию Таблица в разделе Таблица на панели инструментов.
- В появившемся меню выберите желаемый размер сетки, указав количество строк и столбцов.
- Нажмите на выбранную сетку, чтобы вставить ее в документ.
- Для настройки внешнего вида сетки, выделите ее и используйте доступные инструменты форматирования, такие как цвет, ширина границ, шрифт и т.д.
- Для добавления текста или другого контента в ячейку, просто щелкните в нужной ячейке и начните вводить.
- Повторите шаги 5-8, чтобы добавить больше сеток или изменить существующие.
- После завершения работы с сеткой, сохраните документ, чтобы сохранить все внесенные изменения.
Следуя этой инструкции, вы сможете создать и настроить сетку в программе Microsoft Word в соответствии со своими потребностями.
| Шаг | Описание |
|---|---|
| 1 | Откройте программу Microsoft Word на вашем компьютере. |
| 2 | Создайте новый документ или откройте существующий документ. |
| 3 | Перейдите на вкладку Вставка в верхней панели инструментов. |
| 4 | Выберите опцию Таблица в разделе Таблица. |
| 5 | В появившемся меню выберите желаемый размер сетки. |
| 6 | Нажмите на выбранную сетку, чтобы вставить ее в документ. |
| 7 | Для настройки внешнего вида сетки, выделите ее и используйте доступные инструменты. |
| 8 | Для добавления текста или другого контента в ячейку, просто щелкните в нужной ячейке и начните вводить. |
| 9 | Повторите шаги 5-8, чтобы добавить больше сеток или изменить существующие. |
| 10 | После завершения работы с сеткой, сохраните документ. |
Следуя этой инструкции, вы сможете создать и настроить сетку в программе Microsoft Word в соответствии со своими потребностями.
Создание сетки в Microsoft Word: шаг за шагом
Microsoft Word предоставляет удобные инструменты для создания сетки, которая поможет вам организовать информацию в документе. В этом разделе мы рассмотрим пошаговую инструкцию по созданию сетки в Word.
- Откройте документ в Microsoft Word.
- Перейдите на вкладку Вид в верхней панели инструментов Word.
- В разделе Показать выберите опцию Линейка. Это отобразит вертикальную и горизонтальную линейки на экране.
- Правой кнопкой мыши щелкните вертикальную линейку и выберите Сетки и направляющие.
- В появившемся окне Сетки и направляющие установите нужное количество колонок и расстояние между ними. Нажмите ОК, чтобы сохранить изменения.
- Повторите шаги 4-5 для горизонтальной линейки, если вам требуется добавить строк в сетку.
Теперь вы создали сетку в своем документе Word. Вы можете использовать ее для выравнивания текста и объектов в документе. Чтобы увидеть сетку на печати, вы можете включить Печать сетки во вкладке Макет страницы в верхней панели инструментов.
Создание сетки в Microsoft Word может значительно упростить работу с документами, особенно при создании таблиц и макетов. Попробуйте эту функцию сегодня и узнайте, как она может помочь вам повысить продуктивность и организованность в вашей работе.
Простой способ распечатать сетку в программе Microsoft Word
- В открытом документе Microsoft Word выберите вкладку Вид в верхней панели инструментов.
- В меню Вид выберите опцию Лицевая панель документа, чтобы открыть вкладку Лицевая панель документа.
- На вкладке Лицевая панель документа найдите группу Показать/скрыть и выберите опцию Сетку.
- Сетка будет отображаться на вашем документе, и вы сможете проверить, какие элементы в нем выровнены.
- Теперь вы можете распечатать документ с сеткой, выбрав вкладку Файл в верхней панели инструментов.
- На вкладке Файл выберите опцию Печать для открытия диалогового окна печати.
- В диалоговом окне печати настройте параметры печати по вашему усмотрению и выберите опцию Печатать сетку.
- Нажмите кнопку Печать, чтобы начать процесс печати вашего документа с сеткой.
Теперь вы знаете, как просто распечатать сетку в программе Microsoft Word. Следуя этим шагам, вы сможете быстро и легко выполнить данное действие и получить печатную копию вашего документа с выровненными элементами.
Полезные советы по созданию сетки в Word
Создание сетки в Microsoft Word может быть полезным для оформления различных типов документов, таких как расписания, таблицы соответствия и других. Вот несколько полезных советов, которые помогут вам создать и распечатать сетку без проблем.
1. Используйте таблицы: чтобы создать сетку, вы можете воспользоваться функцией таблиц в Microsoft Word. Выберите вкладку Вставка в верхней панели инструментов и выберите опцию Таблица. Затем выберите нужное количество строк и столбцов для вашей сетки.
2. Настройте размеры ячеек: чтобы определить размеры ячеек сетки, щелкните правой кнопкой мыши внутри таблицы и выберите опцию Свойства таблицы. Здесь вы можете просмотреть и изменить ширину и высоту ячеек, а также отступы.
3. Подсветка границ: чтобы сделать границы сетки более заметными, выберите вкладку Макет в верхней панели инструментов. Затем нажмите на кнопку Границы и выберите нужный стиль и цвет для границ ячеек.
4. Используйте шаблоны: если вы хотите сэкономить время и упростить работу, вы можете воспользоваться готовыми шаблонами таблиц, которые предлагает Microsoft Word. Чтобы выбрать шаблон, выберите вкладку Вставка и нажмите на кнопку Таблица. Затем выберите вкладку Оформление таблицы и выберите нужный шаблон.
5. Печать сетки: чтобы распечатать сетку, выберите вкладку Файл в верхней панели инструментов и выберите опцию Печать. Затем выберите нужные настройки печати и нажмите на кнопку Печать. Убедитесь, что опция Границы таблицы включена, чтобы сетка была видна на печати.
Следуя этим полезным советам, вы сможете легко создать и распечатать сетку в Microsoft Word без проблем. Использование сетки может значительно упростить оформление документов и сделать их более аккуратными и понятными.
Как настроить отображение сетки в Microsoft Word
Microsoft Word предоставляет возможность отображать сетку, которая помогает выровнять и оформить текст и элементы на странице. Это особенно полезно при работе с таблицами и макетами. В этой статье мы рассмотрим, как настроить отображение сетки в Microsoft Word.
Шаг 1: Открыть настройки сетки
Для начала откройте документ в Microsoft Word, в котором вы хотите настроить отображение сетки. Затем выберите вкладку Вид в верхней панели меню и найдите раздел Показать/скрыть.
Примечание: Если вы не видите вкладку Вид в верхней панели меню, щелкните правой кнопкой мыши на панели меню и выберите Настроить ленту. Затем убедитесь, что вкладка Вид отмечена галочкой.
Шаг 2: Включить отображение сетки
В разделе Показать/скрыть найдите опцию Сетка и отметьте ее галочкой. Сетка будет автоматически отображаться на вашем документе Word.
Совет: Вы можете также включить отображение сетки, щелкнув правой кнопкой мыши в любом месте на документе и выбрав пункт Показать сетку.
Шаг 3: Настроить параметры сетки
Если вы хотите настроить параметры сетки, такие как цвет линий или интервалы, вы можете сделать это, выбрав опцию Настроить сетку в разделе Показать/скрыть. Откроется диалоговое окно, в котором вы сможете внести необходимые изменения.
Теперь вы знаете, как настроить отображение сетки в Microsoft Word. Используйте эту функцию для создания более аккуратных и профессиональных документов!
Как включить и отключить сетку в Microsoft Word
Сетка в Microsoft Word представляет собой сетку из невидимых ячеек, которая помогает визуально выровнять содержимое документа. Включение или отключение сетки может быть полезным при работе с таблицами, создании макетов или просто для лучшей организации текста в документе.
Чтобы включить или отключить сетку в Microsoft Word, выполните следующие шаги:
Включение сетки:
- Откройте документ в Microsoft Word.
- Выберите вкладку Вид в верхней панели меню.
- В группе Показывать/скрывать выберите опцию Сетка.
Отключение сетки:
- Откройте документ в Microsoft Word.
- Выберите вкладку Вид в верхней панели меню.
- В группе Показывать/скрывать снимите флажок с опции Сетка.
Обратите внимание, что сетка не отображается при печати документа. Она служит только для визуального выравнивания содержимого в режиме редактирования.
Теперь вы знаете, как включить и отключить сетку в Microsoft Word, что поможет вам создавать более организованные и профессиональные документы.
Различные способы изменения вида сетки в Microsoft Word
Microsoft Word предлагает несколько способов изменить внешний вид сетки на странице документа, что позволяет делать текст более читабельным и профессиональным. В этом разделе мы рассмотрим несколько полезных функций для изменения вида сетки в программе Word.
Изменение размера сетки
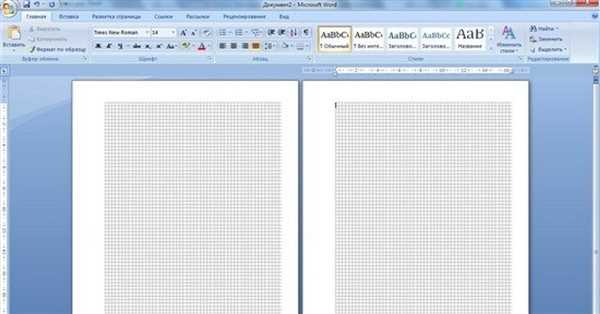
Один из способов изменить внешний вид сетки — это изменить размер ячеек. Для этого нужно выделить все ячейки на странице и выбрать опцию Изменить размер в меню инструментов. Можно увеличить или уменьшить размер ячеек по вертикали и горизонтали, чтобы сделать таблицу более компактной или более разборчивой.
Изменение стиля сетки
Word также позволяет изменить стиль сетки, чтобы придать документу более профессиональный вид. Это можно сделать, выбрав опцию Стиль сетки в меню инструментов. Здесь можно выбрать различные стили, такие как простая сетка, сетка с тонкими горизонтальными линиями или сетка с отступами между ячейками.
Примечание: Не забудьте сохранить изменения после внесения любых настроек сетки. Для этого щелкните правой кнопкой мыши на сетке и выберите Сохранить настройки сетки.
Изменение цвета сетки
Еще один способ изменить внешний вид сетки — это изменить цвет линий сетки. Для этого нужно выбрать опцию Цвет сетки в меню инструментов и выбрать желаемый цвет из доступного списка. Можно выбрать цвет, который будет контрастным по отношению к фону документа или вписывающимся в его цветовую схему.
Важно отметить, что эти функции могут иметь некоторые отличия в зависимости от версии Microsoft Word, поэтому рекомендуется обратиться к документации или помощи программы для получения точных инструкций.
Сетка и выравнивание объектов в Microsoft Word
Microsoft Word предлагает удобные инструменты для создания и редактирования документов, включая возможность работы с сеткой и выравниванием объектов. Это позволяет легко организовывать текст и изображения на странице, создавая профессионально выглядящий документ.
Чтобы включить сетку в Word, вы можете перейти на вкладку Вид в меню верхней панели инструментов и выбрать опцию Сетка. После этого на вашем рабочем пространстве появится сетка, состоящая из линий, которые помогут вам выровнять объекты и контент.
Если вы хотите выровнять объекты, такие как изображения или текстовые рамки, вы можете использовать функцию Выравнивание по сетке. Вам нужно выбрать объекты, затем нажать правой кнопкой мыши и выбрать опцию Выравнивание. Затем, выберите нужное вам выравнивание, такое как выравнивание по левому краю или по центру.
Кроме того, Word предлагает различные инструменты для выравнивания текста. Вы можете использовать кнопки выравнивания на панели инструментов или использовать сочетания клавиш, такие как Ctrl + L (выравнивание по левому краю), Ctrl + R (выравнивание по правому краю) или Ctrl + J (выравнивание по ширине).
Вы также можете использовать опцию Расположение для выравнивания объектов по отношению к другим объектам или странице. Нажмите правой кнопкой мыши на выбранный объект, выберите Расположение и выберите нужные опции, такие как Переместить с текстом, Поверх всех объектов или Зафиксировать позицию на странице.
Важно помнить, что использование сетки и функций выравнивания помогает создавать аккуратный и сбалансированный документ. Оно также облегчает внесение изменений и корректировок, так как объекты будут иметь правильное положение и выравнивание.
Использование сетки и функций выравнивания в Microsoft Word позволяет создавать профессионально выглядящие документы с аккуратным расположением объектов и текста. Эти инструменты делают работу с документами более удобной и эффективной.
Как использовать сетку для выравнивания текста в Word
Использование сетки в Microsoft Word позволяет удобно выравнивать текст в документе. Сетка представляет собой систему горизонтальных и вертикальных линий, которые помогают сделать документ более упорядоченным и профессиональным.
Шаг 1: Включение сетки
Чтобы начать использовать сетку, откройте документ в Word и перейдите на вкладку Макет страницы. В разделе Настройки страницы найдите опцию Сетка и установите галочку напротив Показывать сетку на экране. Теперь сетка будет отображаться в режиме редактирования документа.
Шаг 2: Выравнивание текста по сетке
После включения сетки вы сможете легко выравнивать текст вдоль линий с помощью функций выравнивания в Word. Для этого выделите текст, который нужно выровнять, и выберите один из следующих вариантов выравнивания:
- Выравнивание по левому краю: текст будет выровнен по левой границе сетки.
- Выравнивание по правому краю: текст будет выровнен по правой границе сетки.
- Выравнивание по центру: текст будет выровнен по центру между линиями сетки.
- Выравнивание по ширине: текст будет растянут по всей ширине между линиями сетки.
Шаг 3: Изменение сетки
Если вам не подходит стандартная сетка по умолчанию, вы можете настроить ее в соответствии со своими потребностями. Для этого перейдите на вкладку Макет страницы, выберите Сетка и нажмите на кнопку Настройка сетки. Здесь вы можете изменить шаг сетки, количество линий и их отступы.
Использование сетки в Word позволяет улучшить внешний вид документа и облегчает подгонку и выравнивание текста. Следуя этим простым шагам, вы сможете создать профессионально оформленный документ в Word.
Работа с сеткой в Microsoft Word: советы по форматированию
1. Используйте сетку в виде фона
Чтобы сетка была видна на вашем документе, вы можете использовать ее в виде фона. Для этого откройте вкладку Вид в главном меню программы, выберите Сетка и направляющие линии и установите галочку напротив пункта Показывать сетку на экране. Сетка теперь будет отображаться на вашем документе, что поможет вам легче его форматировать.
2. Выравнивайте элементы на сетке
При размещении элементов на вашем документе, старайтесь выравнивать их по сетке. Это придаст вашему документу более аккуратный и профессиональный вид. Чтобы сделать это, используйте функции выравнивания, доступные во вкладке Расположение в главном меню программы. Например, вы можете выровнять текст по левому или правому краю сетки, а также центрировать его.
3. Используйте направляющие линии
Направляющие линии – это еще один полезный инструмент, который помогает выровнять элементы на вашем документе. Они представляют собой вертикальные и горизонтальные линии, которые вы можете добавить на ваш документ для правильного размещения элементов. Чтобы добавить направляющие линии, откройте вкладку Вид в главном меню программы, выберите Сетка и направляющие линии и установите галочку напротив пункта Показывать направляющие линии. Затем вы можете перетаскивать эти линии на вашем документе и использовать их для выравнивания элементов.
4. Изменяйте размеры ячеек сетки
Если вам необходимо изменить размеры ячеек сетки, вы можете сделать это с помощью функции Макет страницы. Для этого откройте вкладку Разметка страницы в главном меню программы и выберите Макет сетки страницы. В появившемся меню вы можете указать количество столбцов и строк в сетке, а также их размеры. Нажмите ОК, чтобы применить изменения.
Следуя этим советам по форматированию сетки, вы сможете более эффективно работать с Microsoft Word и создавать документы с профессиональным видом. Используйте функции сетки и направляющих линий, выравнивайте элементы и изменяйте размеры ячеек сетки, чтобы добиться нужного результата.
Как распечатать сетку в Microsoft Word без проблем
Печать сетки в Microsoft Word может быть полезной во многих ситуациях, особенно при работе с таблицами и планировании. В этой статье мы расскажем вам, как распечатать сетку в Word без проблем.
1. Откройте документ в Microsoft Word, в котором есть таблица или сетка, которую вы хотите распечатать.
2. Выделите таблицу или сетку, щелкнув и перетянув курсором по ячейкам.
3. Нажмите правой кнопкой мыши на выделенную область и выберите пункт Границы ячеек.
4. В открывшемся меню выберите пункт Обводка.
5. Появится диалоговое окно Обводка и заливка. Здесь вы можете настроить внешний вид сетки, выбрав толщину линий и стиль.
6. Нажмите кнопку OK, чтобы применить настройки.
7. Перейдите во вкладку Разметка страницы в верхней панели инструментов.
8. Нажмите на кнопку Настройки страницы внизу списка.
9. В диалоговом окне Настройки страницы выберите вкладку Лист и убедитесь, что в поле Сетка установлен флажок.
10. Нажмите кнопку OK, чтобы сохранить настройки и закрыть диалоговое окно.
Теперь вы готовы распечатать сетку в Microsoft Word без проблем. Просто выберите пункт Печать в верхнем меню или используйте сочетание клавиш Ctrl + P. Убедитесь, что ваш принтер подключен и готов к печати, выберите нужные настройки и нажмите кнопку Печать.
Надеемся, что эта статья помогла вам научиться распечатывать сетку в Microsoft Word без проблем. Удачи в вашей работе с таблицами и планированием!
Советы по сохранению и публикации документов с сеткой в Microsoft Word
Однако, когда дело доходит до сохранения и публикации документов с сеткой, могут возникнуть определенные проблемы. Вот несколько советов, которые помогут вам избежать этих проблем и успешно сохранить и опубликовать документы с сеткой в Microsoft Word.
1. Убедитесь, что сетка включена: Перед сохранением документа убедитесь, что сетка включена. Для этого выберите вкладку Разметка страницы, затем нажмите на кнопку Настройки таблицы и убедитесь, что опция Показать сетку активирована.
2. Сохраните документ в правильном формате: Когда вы сохраняете документ с сеткой, убедитесь, что вы сохраняете его в формате, который поддерживает сетку. Например, для сохранения сетки в документе в формате .docx выберите Файл в меню, затем Сохранить как и выберите формат .docx.
3. Создайте PDF-файл: Если вы планируете опубликовать документ с сеткой в Интернете или отправить его по электронной почте, рекомендуется сохранить его в формате PDF. Для этого выберите Файл, затем Сохранить как и выберите формат .pdf. Затем выберите опцию Показать сетку в настройках экспорта в PDF.
4. Используйте веб-приложения: Если у вас нет Microsoft Word или возникают проблемы с сохранением документа с сеткой, вы можете воспользоваться онлайн-версией Word или другими веб-приложениями, которые поддерживают сетку. Это может быть полезно при работе с документами на разных устройствах или при совместной работе с другими людьми.
Следуя этим советам, вы сможете успешно сохранить и публиковать документы с сеткой в Microsoft Word без каких-либо проблем. Не забывайте проверять результат перед публикацией для обеспечения высокого качества и правильного отображения сетки в документе.
