AutoCAD 2019 – непревзойденное программное обеспечение для создания 2D и 3D чертежей, благодаря которому инженеры и дизайнеры могут воплощать свои творческие идеи в жизнь. Если вы работаете в AutoCAD, вам наверняка знакомы блоки – это группы объектов, объединенные в одно целое. Возникает вопрос: а как их раскрыть и изменять отдельные части?
Взрыв блока – это процесс, который позволяет разбить блок на отдельные объекты, для того чтобы их можно было редактировать отдельно. Например, если у вас есть блок дома, а вы хотите изменить окно в одной комнате, вам потребуется взорвать блок и затем редактировать окно как отдельный объект.
Существует несколько способов взорвать блок в AutoCAD 2019. Один из них – это команда EXPLODE. Вы можете ввести эту команду в окно команд или выбрать соответствующую опцию в контекстном меню. После этого необходимо выбрать блок, который вы хотите взорвать. В результате блок разобъется на отдельные объекты, которые вы можете редактировать по своему усмотрению.
Подготовка к взрыву блока в AutoCAD 2019
Шаг 1: Выбор блока для взрыва
Перед началом процесса необходимо выбрать блок, который вы хотите взорвать. Убедитесь, что вы имеете достаточные права доступа к файлу и правильно выбран чертеж, содержащий этот блок.
Шаг 2: Создание резервной копии
Прежде чем взрывать блок, рекомендуется создать резервную копию чертежа. Это важно для того, чтобы иметь возможность вернуться к исходному состоянию в случае необходимости.
Вы можете создать резервную копию, выбрав команду Сохранить как из меню Файл в AutoCAD 2019. Укажите новое имя файла и сохраните его в безопасном месте на вашем компьютере или в облачном хранилище.
Шаг 3: Запуск команды Взрывать
Теперь, когда вы выбрали блок и создали резервную копию чертежа, можно запустить команду Взрывать в AutoCAD 2019. Эту команду можно найти в меню Редактирование или ввести сочетание клавиш Xplode в командной строке.
После запуска команды у вас появится возможность выбрать блок, который вы хотите взорвать. Просто щелкните по блоку левой кнопкой мыши или введите его имя в командной строке.
Продолжение следует…
Обзор возможностей AutoCAD 2019 для взрыва блока
- Использование команды Разблокировать: это наиболее простой и быстрый способ взорвать блок в AutoCAD 2019. Для этого необходимо выбрать блок, а затем щелкнуть правой кнопкой мыши и выбрать опцию Разблокировать. Блок будет автоматически разбит на его составные элементы.
- Использование команды Структурировать: это более сложный, но более гибкий способ взрыва блока. При использовании этой команды, вы можете выбрать, какие именно объекты в блоке вы хотите разбить. Для этого необходимо выбрать блок, а затем выбрать опцию Структурировать. Затем следуйте инструкциям на экране, чтобы выбрать нужные объекты.
- Использование команды Разбить объект: эта команда позволяет разбить не только блоки, но и любые другие объекты. Для использования этой команды, выберите блок, а затем выберите опцию Разбить объект. Затем выберите точку, вокруг которой вы хотите разбить блок, и AutoCAD 2019 автоматически разобьет его на две части.
Все эти способы взрыва блока в AutoCAD 2019 позволяют вам легко изменять и редактировать отдельные элементы блока. Они предоставляют большую гибкость при работе с блоками и значительно упрощают процесс проектирования и редактирования графических объектов.
Шаги для разблокирования блока в AutoCAD 2019
Разблокирование блока в AutoCAD 2019 может быть необходимо, когда вы хотите внести изменения в его составляющие элементы или свойства. Следующие шаги помогут вам разблокировать блок в AutoCAD 2019.
Шаг 1: Выберите блок
В AutoCAD 2019 выберите блок, который вы хотите разблокировать. Вы можете сделать это, щелкнув по блоку левой кнопкой мыши.
Шаг 2: Откройте Группировку (Grouping) во вкладке Редактирование (Modify)
На верхней панели AutoCAD 2019 найдите вкладку Редактирование (Modify) и нажмите на неё. Появится список различных инструментов. В этом списке найдите и нажмите на кнопку Группировка (Grouping).
Шаг 3: Выберите опцию Разблокировать (Ungroup)
После открытия Группировки (Grouping) вам станут доступны различные опции. Найдите и выберите Разблокировать (Ungroup) в этом списке.
Шаг 4: При необходимости повторите шаги 1-3
Если ваш блок содержит вложенные блоки, повторяйте шаги 1-3, чтобы разблокировать каждый из них.
Теперь вы разблокировали блок в AutoCAD 2019 и можете свободно редактировать его составляющие элементы или свойства. Убедитесь, что сохраняете изменения после завершения работы.
Виды взрыва блока в AutoCAD 2019
AutoCAD 2019 предоставляет несколько способов взрыва блока, позволяя изменять его структуру и отдельные элементы. Каждый из этих способов имеет свои особенности и применяется в разных ситуациях.
1. Метод Explode
Метод Explode позволяет полностью разделить блок на отдельные элементы. На выходе получается группа объектов без связи с исходным блоком. Этот метод наиболее прост в использовании и подходит для ситуаций, когда необходимо внести изменения в каждый элемент блока.
2. Метод Burst
Метод Burst преобразует блок в группу объектов, но сохраняет связь с исходным блоком. Это означает, что если изменить один элемент группы, изменения автоматически применятся ко всем другим элементам блока. Метод Burst удобен для случаев, когда требуется изменить только отдельные элементы блока.
В таблице ниже приведено сравнение основных характеристик методов Explode и Burst:
| Метод | Описание | Применение |
|---|---|---|
| Explode | Полное разделение блока на отдельные элементы | Изменение каждого элемента блока |
| Burst | Преобразование блока в группу объектов с сохранением связи | Изменение отдельных элементов блока |
Выбор метода взрыва блока зависит от задачи, которую необходимо выполнить. Если требуется полный контроль над каждым элементом блока, следует использовать метод Explode. Если же нужно изменить только отдельные элементы, метод Burst предоставляет более гибкие возможности.
Техники разбора блока в AutoCAD 2019
1. Одиночный разбор блока
Для начала одиночного разбора блока в AutoCAD 2019 выберите нужный блок и нажмите команду Разобрать блок на панели инструментов. После этого появится окно Разобрать блоки, где вы можете выбрать, какие элементы блока вы хотите разобрать.
2. Множественный разбор блока
Множественный разбор блока в AutoCAD 2019 позволяет разобрать несколько блоков одновременно. Чтобы воспользоваться этой функцией, выделите несколько блоков, нажмите команду Разобрать блоки и выберите вариант Множественный разбор. В окне Разобрать блоки вы сможете настроить параметры разбора для каждого блока отдельно.
После разбора блоков в AutoCAD 2019, все элементы блока станут отдельными объектами, которые вы можете свободно изменять, удалить или перемещать. Также вы сможете редактировать атрибуты блока и сохранять изменения.
| Клавиша | Описание |
|---|---|
| Ctrl+Shift+C | Копировать выделенные элементы |
| Ctrl+Shift+V | Вставить скопированные элементы |
| Delete | Удалить выделенные элементы |
Используя техники разбора блока в AutoCAD 2019, вы сможете значительно упростить и ускорить процесс редактирования сложных элементов чертежа. Попробуйте эти методы сами и оцените их эффективность!
Использование команды EXPLODE в AutoCAD 2019
Для использования команды EXPLODE необходимо выполнить следующие шаги:
1. Выбор блока
Вначале необходимо выбрать блок, который вы хотите взорвать. Для этого можно использовать команду SELECT или другие инструменты выбора объектов.
2. Запуск команды EXPLODE
После выбора блока нужно выполнить команду EXPLODE. Для этого можно либо ввести команду в командную строку, либо воспользоваться соответствующим инструментом на панели инструментов.
Команда EXPLODE разобьет выбранный блок на отдельные геометрические элементы, такие как линии, дуги и точки. Таким образом, блок станет набором отдельных объектов, которые можно редактировать по отдельности.
Важно отметить, что после выполнения команды EXPLODE оригинальный блок будет удален, и его нельзя будет восстановить изначальным блоком.
Использование команды EXPLODE в AutoCAD 2019 может быть очень полезным при редактировании чертежей, особенно если требуется изменить отдельные элементы блока или использовать их в других проектах. Однако перед использованием этой команды рекомендуется создать резервную копию файла, чтобы избежать потери данных.
Таким образом, команда EXPLODE в AutoCAD 2019 предоставляет возможность разбить блоки на отдельные объекты, что упрощает их редактирование и повторное использование.
Расшифровка опций команды EXPLODE в AutoCAD 2019
Опция First or All (Первые или Все)
Опция First позволяет взорвать только одну копию блока, выбранную пользователем. В случае, если на чертеже присутствует несколько копий блока, команда EXPLODE будет применена только к первому найденному экземпляру.
Опция All позволяет взорвать все копии блока на чертеже. При ее использовании команда EXPLODE раскроет все копии блока в отдельные элементы.
Опция Nested (Вложенные)
Опция Nested позволяет взорвать блок, который содержит внутри себя другие блоки, раскрывая их тоже. При включении этой опции команда EXPLODE будет применена к блокам, вложенным внутри основного блока.
При использовании опции Nested вместе с опцией All, команда EXPLODE развернет все блоки на чертеже, включая вложенные блоки.
Вы можете комбинировать различные опции команды EXPLODE в AutoCAD 2019 в зависимости от требуемого результата. Например, вы можете использовать опцию All для взрыва всех копий блока, а затем опцию Nested для дальнейшего разбиения внутренних блоков на элементы.
Знание и понимание опций команды EXPLODE поможет вам с легкостью раскрывать блоки в AutoCAD 2019 и эффективно работать с элементами чертежа.
Применение команды BURST в AutoCAD 2019
Чтобы использовать команду BURST, вам необходимо выполнить следующие шаги:
- Выберите блок, который вы хотите разорвать.
- Введите команду BURST в командную строку или найдите ее в меню Modify (Изменение).
- Нажмите Enter, чтобы подтвердить выбор блока.
Как только команда BURST выполнена, блок будет разорван на отдельные объекты, которые останутся в том же месте, где находился блок. В результате вы сможете отредактировать или удалить эти объекты по вашему усмотрению.
Команда BURST особенно полезна, когда вы хотите изменить часть блока или удалить некоторые его элементы, не затрагивая остальную часть блока. Это может сэкономить вам время и упростить процесс редактирования.
Надеемся, что данная информация поможет вам применять команду BURST в AutoCAD 2019 и упростит вашу работу с блоками.
Особенности работы с динамическими блоками в AutoCAD 2019
Одной из главных особенностей работы с динамическими блоками в AutoCAD 2019 является возможность создания пользовательских параметров и динамических атрибутов. Пользовательские параметры позволяют настраивать поведение блока: изменять его размеры, положение, угол поворота и прочие характеристики. Динамические атрибуты, в свою очередь, могут содержать текстовую и числовую информацию, которая также может быть подвержена изменениям во время работы с блоком.
Кроме того, AutoCAD 2019 предлагает широкий набор инструментов для создания и редактирования параметрических ограничений для динамических блоков. Это позволяет задавать взаимосвязь между параметрами и атрибутами блока, что значительно упрощает работу с ним.
Преимущества использования динамических блоков в AutoCAD 2019:
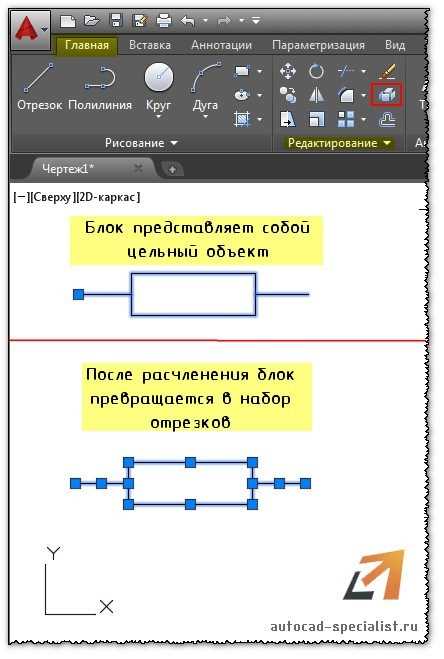
- Увеличение производительности и эффективности работы
- Создание гибких и настраиваемых элементов чертежа
- Возможность автоматизации процесса работы
- Улучшение качества и точности чертежа
Как работать с динамическими блоками в AutoCAD 2019:
- Создайте блок с помощью команды Блок или редактируйте существующий блок
- Добавьте необходимые пользовательские параметры и атрибуты
- Назначьте ограничения для параметров и атрибутов
- Настройте свойства блока, чтобы он вел себя нужным образом
- Сохраните блок и начните его использовать в своих чертежах
Работа с динамическими блоками в AutoCAD 2019 значительно упрощает и ускоряет процесс создания и редактирования чертежей. Используйте все возможности, которые предлагает AutoCAD 2019, чтобы сделать вашу работу более эффективной и продуктивной.
Альтернативные способы взрыва блока в AutoCAD 2019

AutoCAD 2019 предлагает несколько способов взрыва блока, помимо стандартной команды Explode. В этой статье мы рассмотрим несколько альтернативных методов, которые могут быть полезны в различных ситуациях.
1. Преобразование в полилинию
Одним из способов взрыва блока является преобразование его в полилинию. Для этого выделите блок и используйте команду Pedit. Затем выберите опцию Convert to Polyline и укажите желаемую точность.
2. Использование команды Flatten
Команда Flatten позволяет взорвать блок, превращая его в обычные линии и дуги. Вы можете найти эту команду в разделе Modify или воспользоваться комбинацией клавиш Ctrl+Shift+X.
3. Использование команды BURST
Команда BURST позволяет взорвать блок, сохраняя при этом его атрибуты. Для использования этой команды введите ее в командную строку и выберите блок, который вы хотите взорвать.
4. Использование команды Xplode
Команда Xplode работает аналогично команде Explode, но она имеет дополнительные опции и возможности. В отличие от Explode, команда Xplode может взрывать блоки, содержащие объекты вложенных блоков.
5. Разгруппировка блока
Для разгруппировки блока в AutoCAD 2019 можно использовать команду Write Block или команду Block Editor. Эти команды позволяют вам редактировать блок и изменять его компоненты без необходимости взрыва.
| Способ | Описание |
|---|---|
| Преобразование в полилинию | Преобразование блока в полилинию |
| Использование команды Flatten | Взрыв блока в обычные линии и дуги |
| Использование команды BURST | Взрыв блока с сохранением атрибутов |
| Использование команды Xplode | Взрыв блока, включая вложенные блоки |
| Разгруппировка блока | Редактирование блока без взрыва |
Альтернативные способы взрыва блока в AutoCAD 2019 дают возможность более гибко работать с блоками и их компонентами. Выберите наиболее подходящий способ взрыва блока в каждой конкретной ситуации и улучшите свою производительность в AutoCAD.
Практические рекомендации по взрыву блока в AutoCAD 2019
AutoCAD 2019 предоставляет возможность взрывать блоки, что может быть полезным при редактировании или изменении объектов. В этом разделе мы предоставим вам практические рекомендации по взрыву блока в AutoCAD 2019.
1. Выберите блок, который хотите взорвать
Перед тем как взорвать блок, необходимо выбрать его в AutoCAD 2019. Для этого можно использовать команду Выбрать и щелкнуть на блоке мышью.
2. Используйте команду Взрыв
После того как блок выбран, можно использовать команду Взрыв для разбиения блока на отдельные элементы. Для этого введите команду Взрыв в командную строку AutoCAD 2019 и нажмите Enter.
При использовании команды Взрыв будут созданы отдельные объекты из компонентов блока.
3. Редактируйте отдельные элементы
После взрыва блока можно редактировать отдельные элементы, как обычные объекты AutoCAD 2019. Например, вы можете изменить размер, переместить или удалить конкретные элементы.
4. Опционально: создайте новый блок
Если после редактирования вы хотите объединить отдельные элементы в новый блок, выберите их и используйте команду Создать блок. Введите имя нового блока и укажите точку вставки. После этого будет создан новый блок, который можно использовать как единый объект.
С помощью этих практических рекомендаций вы сможете успешно взорвать блок в AutoCAD 2019 и редактировать его элементы по своему усмотрению.
Проверка успешности взрыва блока в AutoCAD 2019
1. Просмотр списка объектов
После взрыва блока необходимо проверить, что все его элементы стали отдельными объектами. Для этого можно воспользоваться командой LIST. Вызвав эту команду, вы получите список объектов с подробной информацией о каждом из них.
Важно обратить внимание на количество объектов в списке. Если количество объектов совпадает с ожидаемым, это означает успешный взрыв блока.
2. Проверка свойств объектов
Помимо количества объектов, также следует проверить их свойства. Например, если взорванный блок содержал различные текстовые или графические элементы, убедитесь, что они сохранили свои свойства, такие как цвет, ширина линии и т.д.
Для этого можно воспользоваться командой PROPERTIES. Вызвав команду, вы сможете выбрать объекты и проверить их свойства в отдельном окне.
Если все свойства объектов сохранились после взрыва блока, это говорит о том, что операция выполнена успешно.
В конечном итоге, для проверки успешности взрыва блока в AutoCAD 2019, необходимо обратить внимание на количество объектов и их свойства. Если все элементы блока стали отдельными объектами с сохраненными свойствами, можно с уверенностью говорить о успешной операции взрыва блока.
