Использование формата страницы А5 в программе Microsoft Word может быть полезным в ряде ситуаций. А5 является одним из самых компактных форматов страницы, поэтому его часто используют для создания брошюр, буклетов, открыток и других печатных материалов. Если вам нужно создать документ и распечатать его в формате А5, то этот гайд поможет вам сделать это шаг за шагом.
Шаг 1: Откройте программу Microsoft Word и создайте новый документ. Для этого щелкните на значке Word на рабочем столе или в меню Пуск и выберите Новый документ.
Шаг 2: Перейдите на вкладку Разметка страницы, которую вы найдете в верхнем меню редактора Word. Щелкните на этой вкладке, чтобы открыть дополнительные параметры страницы.
Шаг 3: В открывшемся окне в разделе Размер выберите А5 из списка предлагаемых вариантов. Если вы не видите формат А5, то нажмите на кнопку Другие размеры страницы, чтобы открыть расширенные настройки.
Шаг 4: В расширенных настройках введите ширину и высоту страницы в соответствующие поля. Для формата А5 стандартные значения составляют 14,8 см на 21 см. Убедитесь, что ориентация страницы (вертикальная или горизонтальная) указана правильно.
Шаг 5: Щелкните на кнопку ОК, чтобы применить изменения и установить формат страницы А5 в вашем документе. Теперь вы можете создавать и редактировать текст, изображения и другие элементы документа в новом формате.
Следуя этой пошаговой инструкции, вы сможете легко создать документ в формате А5 в программе Word. Используйте этот формат, чтобы создать стильные и компактные материалы для работы, учебы или личного использования.
Открытие Word и выбор формата страницы
Прежде чем начать создавать документ в формате страницы А5 в Word, вам нужно открыть программу Microsoft Word на своем компьютере. Для этого вы можете найти ярлык Word на рабочем столе или в меню Пуск. Щелкните на ярлыке, чтобы запустить программу.
После того, как Word откроется, вы увидите пустой документ, готовый к редактированию. Теперь вам нужно выбрать формат страницы А5 для создания документа.
Для выбора формата страницы А5 перейдите в меню Разметка страницы, которое находится в верхней части программы. Щелкните на вкладке Макет, чтобы открыть меню разметки страницы.
В меню разметки страницы найдите раздел Размер страницы и кликните на стрелке рядом с текущим форматом страницы, чтобы открыть список доступных форматов.
В списке форматов страницы выберите Пользовательский формат страницы. Откроется окно с параметрами страницы.
В окне с параметрами страницы найдите раздел Ширина и введите значение 14,8 см. Это стандартная ширина для формата А5.
Затем найдите раздел Высота и введите значение 21 см. Это стандартная высота для формата А5.
После ввода значений нажмите кнопку ОК, чтобы применить выбранный формат страницы.
Теперь ваш документ создан в формате страницы А5. Вы можете приступать к редактированию и добавлению содержимого.
Размер и ориентация страницы
Размер страницы
Стандартный размер страницы А5 составляет 148 мм в ширину и 210 мм в высоту. Этот размер является оптимальным для создания маленьких книг, брошюр, листовок и других документов, которые не требуют большого объема текста на странице.
Ориентация страницы
Word позволяет выбрать между двумя ориентациями страницы — книжная (вертикальная) и альбомная (горизонтальная). По умолчанию, страницы в Word установлены в книжной ориентации, но при необходимости можно легко изменить ориентацию на альбомную.
- Книжная ориентация — страница располагается вертикально, с шириной (148 мм) больше высоты (210 мм). Это наиболее распространенная ориентация для текстовых документов.
- Альбомная ориентация — страница располагается горизонтально, с высотой (148 мм) больше ширины (210 мм). Эту ориентацию удобно использовать для создания слайд-шоу, иллюстраций, дизайнерских проектов и других горизонтально ориентированных документов.
Выбор размера и ориентации страницы зависит от целей и требований к создаваемому документу. Правильное сочетание размера страницы и ориентации поможет добиться оптимального вида документа и удобства его чтения и использования.
Поля страницы
Поля страницы важны при создании документов в формате А5 в Word, так как они определяют расстояние между текстом и краем бумаги. Для настройки полей страницы в Word следуйте следующей инструкции:
1. Откройте документ в формате А5 в Word.
2. Нажмите на вкладку Разметка страницы в верхней панели меню.
3. В открывшемся меню найдите секцию Поля и нажмите на кнопку Поля страницы.
4. В появившемся списке выберите одну из предустановленных настроек полей страницы (например, Узкие или Произвольные). Если нужных настроек нет, выберите Пользовательские поля и введите свои значения.
5. Выберите нужные значения для полей Левое, Правое, Верхнее и Нижнее, чтобы определить требуемое расстояние между текстом и краем бумаги. Вы также можете выбрать опцию Отразить поля, чтобы создать зеркальное отображение полей на левой и правой страницах.
6. Нажмите на кнопку ОК, чтобы применить настройки полей страницы.
Теперь вы настроили поля страницы в формате А5 в Word и можете продолжить работу над документом, учитывая заданные значения полей. Заполняйте страницу теском так, чтобы она была читабельна и эстетически приятна.
Настройка шрифта и стилей
После создания страницы формата А5 в Word, можно настроить шрифт и стили текста, чтобы документ был более читабельным и эстетичным.
1. Выбор шрифта
Правильный выбор шрифта является одним из важных аспектов оформления документа. Рекомендуется использовать стандартные шрифты, такие как Arial, Times New Roman или Calibri. Если нужно выделить заголовки или отдельные части текста, можно воспользоваться жирным или курсивным начертанием.
2. Размер шрифта
Размер шрифта должен быть удобным для чтения текста на странице А5. Обычно размер шрифта для основного текста составляет от 10 до 12 пунктов. Для заголовков можно использовать больший размер шрифта, например, 14 или 16 пунктов.
3. Межстрочное расстояние
Чтобы текст был более читабельным, можно настроить межстрочное расстояние. Рекомендуемое значение составляет от 1 до 1,5 от размера шрифта. Например, если размер шрифта составляет 12 пунктов, то межстрочное расстояние можно установить в диапазоне от 12 до 18 пунктов.
4. Отступы и выравнивание
Для улучшения визуального восприятия текста можно настроить отступы и выравнивание. Рекомендуется использовать выравнивание по ширине, чтобы текст был ровным по обеим сторонам страницы. Отступы можно установить в области Поля страницы или с помощью команды Форматирование абзаца.
Все эти настройки можно применить в программе Word, используя соответствующие команды и панели инструментов. После настройки шрифта и стилей текста на странице формата А5 будет выглядеть более аккуратно и профессионально.
Заголовки и подзаголовки
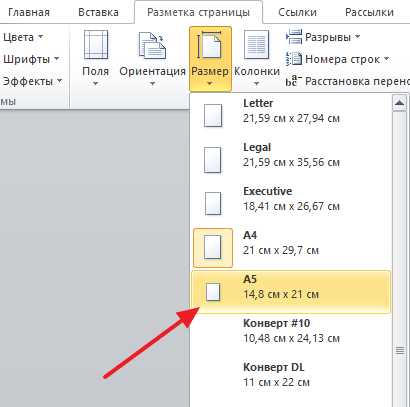
При оформлении страницы формата А5 в Word особое внимание следует уделить заголовкам и подзаголовкам, которые помогут читателю легче ориентироваться в тексте и быстрее найти нужную информацию.
Заголовки, реализованные с помощью тега <h2>, являются основными разделителями страницы. Они должны быть выделены более крупным шрифтом и привлекать внимание читателя.
Подзаголовки, созданные с помощью тега <h3>, используются для более детального разделения информации внутри каждого заголовка. Они могут быть помещены после основного заголовка или между параграфами текста.
Кроме того, для выделения важных слов и фраз внутри текста можно использовать теги <strong> или <em>. Тег <strong> делает текст жирным, а тег <em> — курсивом, что позволяет использовать их в разных ситуациях в зависимости от особенностей контента.
Форматирование текста
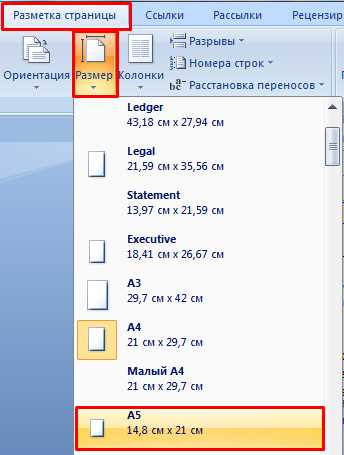
Для изменения шрифта и размера текста в Word необходимо выделить нужный фрагмент текста и выбрать соответствующие параметры в панели инструментов или использовать горячие клавиши. Кроме стандартных шрифтов и размеров, можно создать свой собственный стиль шрифта, который будет применяться к выделенному тексту.
Цвет текста можно изменить, выбрав нужный цвет из палитры или указав код цвета в соответствующем поле. Также можно добавить эффекты, такие как жирный, курсив или подчеркнутый, для выделения определенных частей текста.
Создание маркированного или нумерованного списка в Word — это просто. Достаточно выбрать нужную опцию в меню Формат или в панели инструментов. Также можно настраивать отступы и межстрочные интервалы для списка, чтобы создать нужное оформление.
Выравнивание текста по горизонтали и вертикали также осуществляется с помощью панели инструментов или меню Формат. Можно выбрать выравнивание по левому краю, правому краю, по центру или по ширине страницы. Также можно добавить отступы и межстрочные интервалы для достижения определенного оформления текста.
Отступы и межстрочные интервалы также могут быть настроены для создания нужного оформления текста. Достаточно выбрать нужные параметры в панели инструментов или в меню Формат.
В Word также есть возможность добавлять различные элементы форматирования, такие как заголовки, подзаголовки, таблицы, картинки и другие. Они позволяют упорядочить и структурировать информацию на странице, делая документ более понятным и профессиональным.
| Стили текста | Списки |
| Выравнивание текста | Отступы и межстрочные интервалы |
| Цвет текста | Элементы форматирования |
Вставка изображений и таблиц
Чтобы вставить изображение в формате А5 в Word, выполните следующие шаги:
- Нажмите на место, где хотите вставить изображение.
- Выберите вкладку Вставка в верхней панели.
- Нажмите на кнопку Изображение и выберите файл с изображением на вашем компьютере.
- Изображение будет вставлено в документ на заданное вами место.
Чтобы вставить таблицу в формате А5 в Word, следуйте этим инструкциям:
- Выберите вкладку Вставка в верхней панели.
- Нажмите на кнопку Таблица и выберите количество строк и столбцов для вашей таблицы.
- Таблица будет вставлена в документ. Вы можете настроить ширину столбцов и высоту строк, добавить или удалить содержимое в таблице.
Сохранение и печать
После того как вы создали и отформатировали свою страницу в формате А5 в Word, настало время сохранить ее и распечатать.
Для сохранения вашего документа, нажмите на вкладку Файл в верхнем левом углу программы. В открывшемся меню выберите пункт Сохранить как. В появившемся диалоговом окне укажите имя файла и выберите папку, в которой хотите сохранить документ. В качестве формата файла следует выбрать Документ Word или Word 97-2003, если вы планируете пересылать файл более старым версиям программы Word.
Нажмите кнопку Сохранить, чтобы сохранить ваш файл.
Печать на принтере
Чтобы распечатать ваш документ на принтере, выберите вкладку Файл и в меню выберите пункт Печать. В появившемся диалоговом окне выберите принтер, настройте параметры печати (например, количество копий, ориентацию страницы и т. д.) и нажмите кнопку Печать.
Убедитесь в том, что ваш принтер подключен и включен, и что у вас достаточно бумаги и чернил для печати. Перед печатью рекомендуется просмотреть документ, чтобы убедиться, что он выглядит правильно и все элементы находятся на своих местах.
Печать в PDF
Если у вас нет принтера или вы хотите сохранить документ в формате PDF для передачи или публикации, вы можете воспользоваться виртуальным принтером PDF. Для этого перейдите в меню печати, выберите виртуальный принтер PDF (например, Adobe PDF или CutePDF Writer) вместо физического принтера, настройте параметры печати и нажмите кнопку Печать. В появившемся диалоговом окне укажите имя файла и папку для сохранения, и нажмите кнопку Сохранить.
Теперь у вас есть сохраненный документ в формате PDF, который можно легко открыть и просмотреть на любом компьютере с установленной программой для просмотра PDF.
Редактирование и корректировка
После создания страницы в формате А5 в Word следует провести редактирование и корректировку текста. Это важный этап, который поможет улучшить визуальное оформление документа и исправить возможные ошибки.
Во-первых, рекомендуется проверить орфографию и грамматику текста. Для этого можно воспользоваться встроенным в Word средством автоматической проверки. Найдите вкладку Проверка в верхней панели инструментов и нажмите на нее. В открывшемся меню выберите пункт Правописание и грамматика. Word автоматически проверит текст на ошибки и предложит варианты исправлений.
После проверки орфографии и грамматики нужно приступить к форматированию текста. Рекомендуется использовать абзацы, чтобы текст был более читаемым и структурированным. Для создания абзацев выделяйте нужный текст и нажимайте клавишу Enter.
Также можно использовать жирный и курсивный шрифт для выделения ключевых фраз или слов. Для этого выделите нужный текст и нажмите на соответствующую кнопку в верхней панели инструментов.
Для улучшения визуального оформления документа можно добавить заголовки и подзаголовки. Они помогут читателю лучше ориентироваться в тексте и быстро найти нужную информацию. Для создания заголовков и подзаголовков используйте теги
.
Если в документе содержатся таблицы, рекомендуется проверить их форматирование. Для этого выделите таблицу и нажмите правой кнопкой мыши. В открывшемся меню выберите пункт Формат таблицы. Здесь вы можете изменить шрифт, размер ячеек, цвета и другие параметры таблицы.
После завершения редактирования и корректировки основного текста страницы в формате А5 в Word следует сохранить документ. Вы можете использовать расширение .doc или .docx.
