В современном мире большинство программ нуждаются в подключении к интернету для полноценной работы. Однако, иногда возникают ситуации, когда программы нужно ограничить в доступе к сети. Например, для обеспечения безопасности данных, сохранения пропускной способности сети или контроля законности использования программ. В этой статье мы расскажем о том, как запретить программе выход в интернет на операционной системе Windows 10.
Существует несколько способов достичь этой цели, и каждый из них имеет свои особенности. Во-первых, можно использовать встроенный в Windows 10 механизм Windows Firewall. Этот механизм позволяет настроить правила фильтрации трафика для конкретных программ. К сожалению, данное решение недостаточно наглядно и может потребовать дополнительных знаний.
Во-вторых, можно воспользоваться специализированными программами-файерволами, которые обладают более удобным и понятным интерфейсом, чем встроенный механизм Windows Firewall. Некоторые из этих программ предоставляют возможность выбирать, каким программам и приложениям разрешать или запретить доступ к интернету. Такие решения обычно легко устанавливаются и не требуют особых навыков в работе с системой.
Создание правил в брандмауэре
Вот пошаговая инструкция по созданию правил в брандмауэре Windows 10:
- Откройте Панель управления и найдите раздел Брандмауэр Windows.
- Нажмите на ссылку Разрешить приложение через брандмауэр.
- В появившемся окне нажмите на кнопку Изменение настроек.
- Нажмите на кнопку Добавить другое приложение.
- Выберите программу, для которой хотите создать правило, и нажмите на кнопку Добавить.
- Вернитесь в предыдущее окно и найдите добавленную программу в списке разрешенных приложений.
- Справа от имени программы поставьте галочку в колонке Частная и Общественная.
- Нажмите на кнопку OK, чтобы сохранить изменения.
После выполнения этих шагов программа будет иметь запрет на доступ в интернет через брандмауэр Windows 10. Однако, следует отметить, что этот способ не является 100% гарантией блокировки доступа в интернет, так как есть другие способы обойти брандмауэр. Для большей безопасности, рекомендуется использовать также другие методы, такие как настройка роутера или использование программных решений для контроля доступа в сети.
Использование стороннего программного обеспечения
Если вы не хотите использовать встроенные средства операционной системы Windows 10 для ограничения доступа программ к интернету, вы можете обратиться к стороннему программному обеспечению. Существуют различные инструменты, которые позволяют контролировать сетевое взаимодействие программ и предотвращать их выход в интернет.
NetLimiter
Один из самых распространенных инструментов для контроля доступа программ к интернету на Windows 10 — это NetLimiter. Это программное обеспечение позволяет устанавливать ограничения на использование определенного сетевого интерфейса, предотвращать выход программ в интернет и контролировать скорость исходящего и входящего интернет-трафика.
Для использования NetLimiter необходимо установить его на компьютер и настроить правила доступа для выбранных программ. Вы можете указать, какие программы имеют право выходить в интернет, а какие — нет, а также установить ограничения на использование интернет-соединения для каждой программы.
GlassWire
Еще одним популярным инструментом для контроля доступа программ к интернету на Windows 10 является GlassWire. Это приложение предоставляет детальную информацию о сетевой активности каждой программы и позволяет блокировать и разрешать доступ к интернету для отдельных приложений.
GlassWire также предоставляет функцию уведомлений, которая информирует вас о любой сетевой активности на вашем компьютере, позволяя вам быстро обнаруживать и блокировать подозрительную активность.
Оба этих инструмента позволяют вам полностью контролировать доступ программ к интернету на Windows 10 и предотвращать возможные угрозы безопасности. Вы можете выбрать наиболее подходящий для вас инструмент и настроить его согласно своим потребностям.
Настройка хост-файла
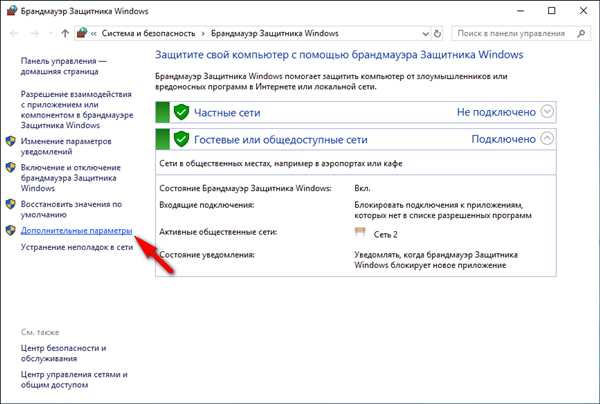
Для изменения хост-файла в Windows 10 потребуется права администратора. Вот как это сделать:
- Откройте проводник и перейдите в папку
C:WindowsSystem32driversetc. - В этой папке найдите файл
hostsи щелкните на нем правой кнопкой мыши. - Выберите Открыть с помощью и выберите Блокнот или любой другой текстовый редактор.
- В открывшемся файле добавьте новые строки для каждого домена, которые вы хотите заблокировать. Формат строки следующий:
IP-адрес домена. Например, если вы хотите заблокировать доступ к сайтуwww.example.com, добавьте следующую строку:127.0.0.1 www.example.com. - Сохраните файл и закройте текстовый редактор.
После внесения изменений в хост-файл, программа не сможет обратиться к заблокированным доменам, так как они будут перенаправлены на локальный IP-адрес 127.0.0.1.
Обратите внимание, что при внесении изменений в хост-файл необходимо быть осторожными, чтобы не повредить его структуру или удалить важные записи, что может привести к некорректной работе системы или программ.
Блокировка портов
Для блокировки портов в Windows 10 можно воспользоваться встроенным в ОС «Брандмауэром». Брандмауэр – это программное обеспечение, которое контролирует трафик, проходящий через сеть, и обеспечивает безопасность устройства.
Чтобы запретить программе выход в Интернет через определенный порт, следуйте инструкциям:
- Откройте меню Пуск и найдите раздел Настройки.
- Выберите Обновление и безопасность, а затем Безопасность Windows.
- В разделе Брандмауэр Windows нажмите Настроить брандмауэр.
- Проверьте, включен ли брандмауэр. Если нет, включите его.
- Нажмите Допустить приложение или функцию через брандмауэр.
- Найдите программу, которую вы хотите заблокировать, в списке приложений или перетащите ярлык программы в окно Добавить разрешение.
- После добавления программы найдите в списке Правила брандмауэра соответствующее правило и дважды щелкните на нем.
- На вкладке Общие установите флажок Заблокировать соединение и нажмите Ок.
После выполнения этих шагов программа будет заблокирована и не сможет обмениваться данными через указанный порт. В случае необходимости можно удалить правило вручную или разблокировать доступ к порту.
Использование групповых политик
Для использования групповых политик на Windows 10 необходимо выполнить следующие шаги:
- Откройте Групповой редактор политик через Меню пуск.
- Перейдите в Конфигурация компьютера > Параметры Windows > Настройки безопасности > Файрвол Windows с расширенной защитой > Соединения сети.
- Добавьте новое правило для программы, которой нужно запретить доступ в Интернет. Для этого щелкните правой кнопкой мыши на пустом месте в правой панели Соединения сети и выберите Новое правило.
- Выберите Программа и укажите путь к исполнимому файлу программы, которой нужно запретить доступ в Интернет.
- Установите для правила действие Заблокировать соединение.
- Сохраните и примените изменения.
После того, как правило групповой политики будет применено, программа не сможет установить соединение с Интернетом на компьютерах, на которых оно настроено. Таким образом, вы безопасно можете ограничить доступ к Интернету для выбранных программ на Windows 10 с использованием групповых политик.
Отключение сетевого адаптера
Если вам не нужно полностью запрещать программе выходить в интернет, а вы хотите временно или постоянно отключить сетевой адаптер на вашем компьютере под управлением Windows 10, вы можете воспользоваться следующей инструкцией.
Шаг 1: Открытие меню Управление сетью
Чтобы начать, кликните правой кнопкой мыши по кнопке Пуск в левом нижнем углу экрана и выберите опцию Управление сетью.
Шаг 2: Отключение сетевого адаптера
В открывшемся окне Управление сетью найдите подключение, которое вы хотите отключить, и кликните правой кнопкой мыши по нему. В контекстном меню выберите опцию Отключить.
После выполнения этих шагов выбранный сетевой адаптер будет отключен, и любые программы, пытающиеся выйти в интернет через этот адаптер, не смогут установить соединение.
Установка прокси-сервера
Чтобы установить прокси-сервер на Windows 10, следуйте следующим шагам:
- Откройте Панель управления и выберите Сеть и Интернет.
- Выберите Параметры прокси-сервера и включите опцию Использовать прокси-сервер.
- Введите адрес прокси-сервера и порт в соответствующие поля.
- Нажмите Применить и ОК, чтобы сохранить изменения.
После установки прокси-сервера, программа будет направлена через этот сервер при попытке выйти в интернет, что позволит контролировать доступ и ограничить его при необходимости.
Установка прокси-сервера может быть полезной в случаях, когда требуется более точный контроль над подключением к интернету, особенно в организационной среде или при работе с конфиденциальной информацией.
| Преимущества | Недостатки |
|---|---|
|
|
Установка прокси-сервера может быть удобным и эффективным способом запретить программе выход в интернет на Windows 10, позволяя легко контролировать доступ и защищать сеть от внешних угроз.
Использование DNS-фильтрации
Для использования DNS-фильтрации на Windows 10 необходимо выполнить следующие шаги:
Шаг 1: Установка DNS-фильтра
Первым шагом является установка программы для DNS-фильтрации. Существует множество программ, которые предоставляют такую функциональность, например, AdGuard, OpenDNS, Norton ConnectSafe, и др. Выберите подходящую программу и следуйте инструкциям по ее установке на компьютер.
Шаг 2: Настройка DNS-фильтра
После установки программы откройте ее и выполните необходимые настройки для фильтрации DNS-запросов. В большинстве случаев вам потребуется указать список доменов или категорий, доступ к которым должен быть заблокирован. Также может быть возможность добавления собственных правил фильтрации.
Обратите внимание, что во время использования DNS-фильтрации ваш компьютер будет использовать DNS-серверы, предоставляемые выбранной программой. Убедитесь, что эти DNS-серверы работают надежно и предоставляют нужный уровень безопасности и надежности.
Использование DNS-фильтрации — это удобный и эффективный способ контролировать доступ программ к интернету на Windows 10. Однако, следует помнить, что некоторые программы могут обходить блокировку DNS-фильтра и продолжать общаться в интернете. Дополнительные меры безопасности, например, использование брандмауэра, могут быть также необходимы для достижения желаемого уровня защиты.
Настройка межсетевого экрана
Чтобы настроить межсетевой экран, следуйте инструкциям:
- Откройте Пуск и перейдите в Настройки.
- В меню Настройки выберите Сеть и Интернет.
- На левой панели выберите Защита брандмауэром Windows.
- Нажмите на ссылку Настроить настройку брандмауэра.
- Выберите вкладку Профили сети и для каждого профиля (частная, общественная, рабочая) настройте соответствующие правила доступа, запрещая программе выходить в интернет.
- Для того чтобы запретить конкретной программе доступ в интернет, вернитесь на предыдущий экран и нажмите на кнопку Разрешить другую программу.
- Выберите программу из списка или добавьте в список новую программу, нажав на кнопку Обзор.
- Выберите Запретить подключение и нажмите ОК.
После применения этих настроек выбранная программа будет запрещена получать доступ в интернет. Межсетевой экран позволяет управлять доступом программ к сети, обеспечивая дополнительный уровень безопасности для вашего компьютера.
Создание виртуальной локальной сети
Если вам необходимо ограничить доступ вашей программы к Интернету на компьютере под управлением Windows 10, одним из вариантов будет создание виртуальной локальной сети (VPN). VPN позволяет создать безопасное и зашифрованное подключение к удаленной сети, которая может быть сконфигурирована таким образом, чтобы блокировать доступ к Интернету для определенных программ или приложений.
Шаг 1: Установка VPN-сервера
Для создания VPN-сети вам потребуется установить специальное программное обеспечение, которое будет выступать в роли VPN-сервера. Существуют различные бесплатные и платные программы для этой цели, и выбор зависит от ваших потребностей и предпочтений.
Одним из популярных VPN-серверов является OpenVPN. Вы можете скачать и установить его с официального веб-сайта www.openvpn.net. Следуйте инструкциям на сайте для установки и настройки VPN-сервера.
Шаг 2: Настройка VPN-подключения
После установки VPN-сервера вам нужно настроить VPN-подключение на компьютере Windows 10. Чтобы сделать это, перейдите в раздел Параметры-> Сеть и Интернет и выберите вкладку VPN в левом меню. Нажмите на кнопку Добавить VPN-соединение и введите необходимую информацию о VPN-сервере, такую как адрес сервера, имя пользователя и пароль.
Важно обратить внимание на опцию Разделы, доступные только через VPN или Разделы, которые нужно исключить из VPN. Здесь вы можете указать, какие приложения или программы должны использовать VPN-подключение, а какие нет. Если вы хотите полностью запретить доступ к Интернету выбранным программам, убедитесь, что эти приложения не указаны в разделе Разделы, доступные только через VPN.
Когда все настройки готовы, сохраните VPN-подключение и закройте окно настроек. Теперь ваша программа будет запущена через VPN-подключение, и доступ к Интернету будет запрещен.
Использование виртуальной локальной сети (VPN) является эффективным способом запретить программе доступ к Интернету на компьютере под управлением Windows 10. Это особенно полезно в случае, если у вас есть приложение, которое потребляет большой объем трафика или представляет угрозу для безопасности компьютера. Будьте внимательны при настройке VPN-сервера и правильно указывайте разделы, которые должны использовать VPN-подключение, чтобы избежать нежелательных ситуаций.
Использование программы контроля интернет-трафика
Если вы хотите полностью контролировать доступ вашей программы к интернету, то рекомендуется использовать специальные программы контроля интернет-трафика. Такие программы предоставляют множество функций, позволяющих определить, какие приложения имеют доступ в интернет, и блокировать или разрешать этот доступ в соответствии с вашими потребностями.
Одной из наиболее популярных программ контроля интернет-трафика для Windows 10 является NetLimiter. Это простое в использовании приложение, которое позволяет вам контролировать скорость интернет-соединения и блокировать доступ к интернету для выбранных программ или процессов. С помощью NetLimiter вы можете легко настроить правила для каждой программы или процесса, определять лимиты скорости загрузки и выгрузки данных, а также просматривать подробную статистику использования интернет-трафика.
Другой популярной программой контроля интернет-трафика является GlassWire. Это многофункциональное приложение позволяет вам мониторить активность вашей сети в режиме реального времени, отслеживать использование широкополосного интернета и определять, какие программы или процессы потребляют больше всего трафика. GlassWire также предоставляет возможность заблокировать доступ к интернету для выбранных программ или процессов, а также установить предупреждения, чтобы быть оповещенным о любой необычной активности в вашей сети.
Если вы ищете бесплатную альтернативу для контроля интернет-трафика, то можно воспользоваться программой NetBalancer. Это простое в использовании приложение, которое позволяет вам контролировать и ограничивать скорость интернет-соединения для выбранных программ или процессов. С помощью NetBalancer вы также можете просматривать подробную статистику использования интернет-трафика и устанавливать правила для каждой программы или процесса.
Шаги по использованию программы контроля интернет-трафика:
- Скачайте и установите выбранную вами программу контроля интернет-трафика с официального сайта.
- Запустите программу и разрешите ей доступ к интернету.
- Перейдите в настройки программы и настройте правила для каждой программы или процесса, которым вы хотите ограничить доступ в интернет.
- Установите нужные ограничения на скорость интернет-соединения для каждой программы или процесса.
- Примените настройки и закройте программу.
Теперь вы можете быть уверены, что ваша программа не будет иметь доступа в интернет, если вы этого не пожелаете. Используя программы контроля интернет-трафика, вы получаете полный контроль над тем, какие приложения и процессы могут использовать интернет на вашем компьютере.
