Закладки ВКонтакте – это удобный и практичный инструмент, который позволяет пользователям сохранять интересующие ссылки на своей странице и быстро находить их в дальнейшем. Если вы часто сталкиваетесь с полезными статьями, фотографиями или видео, которые хотите сохранить и посмотреть позже, то добавление и управление закладками ВКонтакте будет для вас настоящим спасением.
Как добавить ссылку в закладки ВКонтакте? Очень просто! Для начала, откройте интересующую вас ссылку в новой вкладке браузера. Затем найдите на странице кнопку «Поделиться», которая расположена в верхней части экрана. После нажатия на данную кнопку, вам предложат несколько вариантов поделиться ссылкой. Один из них – это «Сохранить в закладках ВК».
Чтобы добавить ссылку в закладки, просто кликните на эту опцию. Ваша ссылка автоматически сохранится в специальном списке закладок, который будет доступен вам с любого устройства – будь то компьютер, планшет или смартфон. Еще одним преимуществом закладок ВКонтакте является возможность организации ссылок в различные категории, например, «Статьи», «Фото», «Видео» и другие. Это позволяет легко находить нужные материалы в будущем и не тратить время на поиски.
Открываем ВКонтакте и авторизуемся на компьютере
Чтобы использовать функцию закладок ВКонтакте на компьютере, сначала необходимо открыть официальный сайт ВКонтакте (
После открытия сайта, в верхнем правом углу экрана можно увидеть главную страницу авторизации. Если у вас уже есть аккаунт ВКонтакте, введите свой номер телефона или адрес электронной почты в поле Телефон или email и пароль в поле Пароль. Затем нажмите на кнопку Войти, чтобы авторизоваться.
Если у вас еще нет аккаунта, вы можете создать его, нажав на ссылку Зарегистрироваться. Вам потребуется указать свои данные, такие как ваше имя, фамилия, дата рождения, номер телефона или адрес электронной почты, а также создать пароль для аккаунта.
После успешной авторизации вы будете перенаправлены на вашу персональную страницу ВКонтакте. Теперь вы можете использовать все функции социальной сети, включая сохранение закладок.
Находим иконку закладок в главном меню
Для добавления и управления закладками в социальной сети ВКонтакте на компьютере, следуйте следущим инструкциям:
- Откройте браузер и перейдите на vk.com.
- В верхнем правом углу страницы найдите главное меню. Обычно оно представлено значком три горизонтальные полоски или значком с логотипом соцсети. Нажмите на этот значок, чтобы открыть меню.
- В меню найдите раздел Закладки или Сохраненные. Эта иконка обычно представлена значком в виде стилизованного флажка или звезды. Нажмите на этот значок, чтобы открыть список сохраненных ссылок.
Теперь вы можете просматривать, управлять и добавлять новые закладки в своем списке сохраненных ссылок на странице закладок ВКонтакте.
Кликаем на иконку закладок и переходим в раздел Сохранено
Чтобы открыть список сохраненных ссылок в ВКонтакте на компьютере, нужно выполнить несколько простых действий:
1. Откройте свою страницу ВКонтакте и авторизуйтесь, используя свой логин и пароль.
2. В правом верхнем углу экрана найдите иконку с изображением закладки. Она обозначена значком прямоугольника с выступающими вниз краями.
3. Кликните на эту иконку, чтобы открыть список сохраненных ссылок.
4. В открывшемся меню выберите вариант Сохраненные и нажмите на него.
5. После этого вы окажетесь в разделе Сохранено, где будут отображены все ссылки, которые вы добавили в свои закладки.
6. Чтобы открыть определенную ссылку, просто кликните на нее и она откроется в новой вкладке вашего браузера.
7. Если вы хотите удалить ссылку из списка сохраненных, наведите курсор мыши на нее и нажмите на крестик, который появится рядом с ней. Подтвердите удаление, если система попросит вас подтвердить свое решение.
Таким образом, чтобы открыть список сохраненных ссылок в ВКонтакте на компьютере, вам потребуется лишь несколько кликов. В разделе Сохранено вы сможете легко управлять списком ссылок, добавлять новые, открывать их и удалять по необходимости.
Добавляем новую закладку нажатием на кнопку +
Чтобы добавить новую закладку на компьютере через ВКонтакте, следуйте простым инструкциям:
- Откройте браузер и войдите в свою учетную запись ВКонтакте.
- Перейдите на страницу, которую вы хотите добавить в закладки.
- Найдите и нажмите на иконку + в правом верхнем углу экрана. Эта кнопка находится рядом с кнопкой Отправить и обычно используется для добавления закладок.
- В открывшемся меню выберите Добавить в закладки. Вы также можете выбрать папку, в которую хотите добавить закладку, если у вас есть созданные папки.
- Нажмите на кнопку Сохранить или подтвердите добавление закладки, если вам понравилось выбранное заглавие и путь сохранения.
Поздравляю! Вы только что добавили новую закладку на страницу ВКонтакте на своем компьютере. Теперь вы можете легко обратиться к этой странице в любое время через список закладок.
Вводим название и адрес страницы, которую хотим сохранить
Чтобы добавить закладку в ВК на компьютере, необходимо ввести название и адрес страницы, которую вы хотите сохранить. Это позволяет вам легко управлять списком сохраненных ссылок и быстро находить нужную информацию.
Чтобы добавить закладку, выполните следующие шаги:
- Откройте страницу, которую вы хотите сохранить.
- Нажмите на кнопку Добавить в закладки в верхней части экрана. Эта кнопка обычно представлена значком в виде звездочки.
- В появившемся окне введите название страницы, которое будет отображаться в списке закладок. Это может быть, например, название статьи или название веб-сайта.
- В поле Адрес введите URL-адрес страницы, который вы хотите сохранить. Убедитесь, что введенный адрес корректен и точен.
- Нажмите на кнопку Сохранить или Добавить.
После выполнения этих шагов страница будет добавлена в список закладок ВК на вашем компьютере. Вы можете открыть список закладок в любое время, чтобы быстро перейти к сохраненным страницам. Также вы можете управлять списком закладок, редактируя или удаляя сохраненные ссылки.
Пример:
Название: Инструкция по добавлению закладок ВК на компьютере
Адрес: https://example.com/article
| Название | Адрес |
|---|---|
| Инструкция по добавлению закладок ВК | https://example.com/article |
В данном примере Инструкция по добавлению закладок ВК — это название страницы, которое отображается в списке закладок, а https://example.com/article — это адрес страницы.
Выбираем нужный альбом для сохранения закладки
В приложении ВКонтакте на компьютере пользователь может сохранять закладки не только в общий список, но и в различные альбомы, чтобы упорядочить свои сохраненные ссылки. Это особенно удобно, если у вас есть несколько тем, которыми вы интересуетесь и хотите сохранить ссылки в определенных категориях.
Чтобы выбрать нужный альбом для сохранения закладки, выполните следующие шаги:
- Откройте страницу с закладками, нажав на значок Закладки в левом меню приложения ВКонтакте.
- Под списком закладок у вас будут видны альбомы, которые вы можете выбрать для сохранения.
- Чтобы создать новый альбом, нажмите кнопку + Новый альбом внизу списка альбомов.
- В появившемся окне введите название альбома и нажмите кнопку Создать.
- После создания нового альбома вы сможете выбрать его для сохранения закладки. Для этого откройте закладку, которую хотите сохранить, и нажмите на кнопку Сохранить под постом.
- В появившемся меню выберите альбом, в который хотите сохранить закладку.
- После выбора альбома закладка будет сохранена в выбранном альбоме.
Таким образом, выбирая нужный альбом для сохранения закладки, вы сможете более удобно организовать свои сохраненные ссылки и легко находить нужную информацию в будущем.
Закладка успешно добавлена в альбом
Добавление закладок в альбомы на ВКонтакте очень просто и удобно. После того, как вы найдете интересную ссылку, которую хотите сохранить, выполните следующие действия:
- Нажмите на значок Поделиться под постом или новостью.
- Выберите опцию Добавить в закладки.
- В открывшемся окне выберите альбом, в который хотите добавить закладку.
- Нажмите Сохранить.
Поздравляю! Вы успешно добавили закладку в альбом. Теперь вы можете легко находить все сохраненные ссылки, переходить по ним или поделиться ими с друзьями.
Управление альбомами
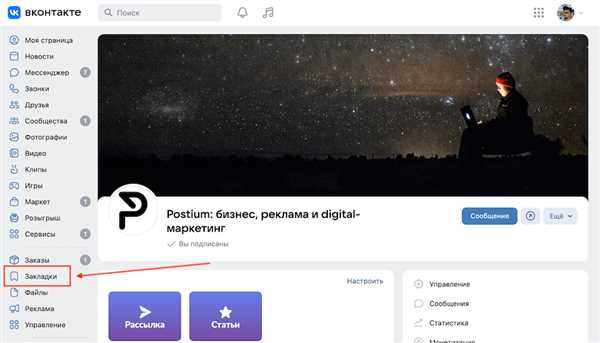
Чтобы управлять своими альбомами с закладками:
- Перейдите на свою страницу ВКонтакте.
- Нажмите на раздел Закладки в левом меню.
- В верхней части страницы вы увидите список альбомов.
- Вы можете создать новый альбом, нажав на кнопку Создать альбом.
- Чтобы открыть альбом с закладками, просто нажмите на его название или обложку.
- Если вы хотите удалить альбом, выберите его и нажмите на кнопку Удалить альбом.
Теперь вы знаете, как добавить закладку в альбом и управлять своим списком сохраненных ссылок на ВКонтакте.
Добавляем теги для удобства поиска
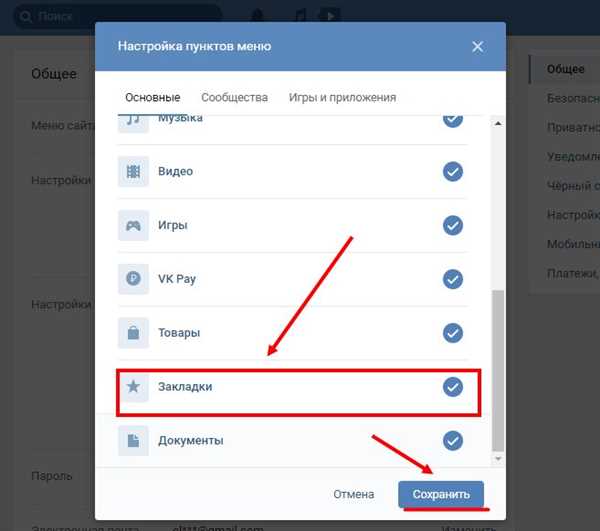
Когда список закладок в ВК становится довольно большим, становится сложно быстро находить нужную ссылку. Чтобы сделать процесс поиска более удобным и эффективным, можно использовать теги.
Теги — это ключевые слова или фразы, которыми можно пометить каждую ссылку в списке закладок. По тегам можно быстро фильтровать и сортировать закладки, чтобы найти нужную информацию.
Чтобы добавить теги к закладкам, откройте панель закладок в ВК на компьютере и найдите нужную ссылку. Щелкните правой кнопкой мыши на ссылке и выберите Редактировать. В появившемся окне введите теги, разделяя их запятой или пробелом. Например, если ссылка содержит полезные рецепты, вы можете добавить теги кулинария, рецепты, еда. Затем нажмите Сохранить.
После того как вы добавите теги ко всем нужным ссылкам, вы сможете легко отфильтровать закладки по тегам. Для этого перейдите в панель закладок ВК и найдите раздел Теги. В этом разделе будут сгруппированы все теги, которые вы использовали. Щелкните на нужном теге, чтобы отобразить только закладки с этим тегом.
Таким образом, добавление тегов позволит вам более эффективно управлять списком закладок ВК и быстро находить нужные ссылки. Это очень удобно, особенно если у вас большой список закладок или много разных тематик.
Редактирование и удаление закладок
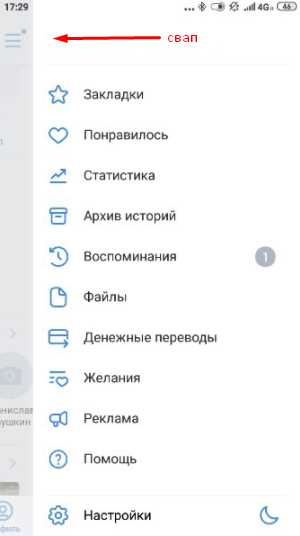
ВКонтакте предоставляет возможность редактирования и удаления закладок, а для этого достаточно выполнить несколько простых шагов.
Чтобы отредактировать закладку, найдите ее в списке сохраненных ссылок на главной странице ВКонтакте. Наведите указатель мыши на название закладки и нажмите на значок с троеточием, который появится слева от названия.
После этого откроются дополнительные опции для закладки. Вам станет доступна функция редактирования, которую можно выбрать, нажав на соответствующий пункт в меню. В открывшемся окне вы сможете изменить название закладки и добавить к ней описание. После внесения всех необходимых изменений нажмите Сохранить, чтобы закончить редактирование.
Если же вы решили удалить закладку, найдите ее в списке сохраненных ссылок и наведите указатель мыши на название. Затем нажмите на значок с троеточием слева от названия и выберите пункт Удалить закладку. На подтверждение удаления вам будет предложено нажать Удалить. После этого закладка исчезнет из списка.
Таким образом, редактирование и удаление закладок в ВКонтакте не представляют сложностей и позволяют вам легко управлять списком сохраненных ссылок в социальной сети.
Просмотр сохраненных закладок и рекомендации
После того, как вы добавили закладки с интересующими вас ссылками, вы можете легко просматривать и управлять списком сохраненных закладок в своем аккаунте ВКонтакте. Для этого перейдите на свою страницу, нажмите на значок Закладки в меню слева и выберите вкладку Все.
На странице с сохраненными закладками вы увидите список всех добавленных ссылок. Они будут отображаться в хронологическом порядке, начиная с самых свежих. Каждая сохраненная ссылка будет сопровождаться ее заголовком и кратким описанием, если вы указали их при добавлении.
Вы можете легко найти нужную вам ссылку, используя поиск, который расположен в верхней части страницы с закладками. Просто введите ключевое слово или фразу, и список закладок будет отфильтрован, показывая только те ссылки, которые соответствуют вашему запросу.
Управление сохраненными закладками
Помимо просмотра сохраненных закладок, вы также можете выполнять некоторые действия с ними для более удобного использования. Вот некоторые из них:
- Открыть ссылку: просто нажмите на заголовок или описание ссылки, чтобы открыть ее в новой вкладке браузера.
- Удалить закладку: наведите курсор на ссылку и нажмите на значок корзины, чтобы удалить закладку. Будьте осторожны, удаленные закладки не могут быть восстановлены.
- Добавить в избранное: если вам особенно понравилась какая-то ссылка, вы можете добавить ее в избранное, чтобы быстро найти ее позже. Для этого нажмите на звездочку рядом с ссылкой.
Рекомендации
На странице со списком сохраненных закладок у вас также есть возможность увидеть рекомендации похожих ссылок. Рекомендации будут отображаться в правой части страницы и основываться на ваших предыдущих действиях и интересах. Вы можете исследовать рекомендации и открывать новые интересные для вас материалы.
