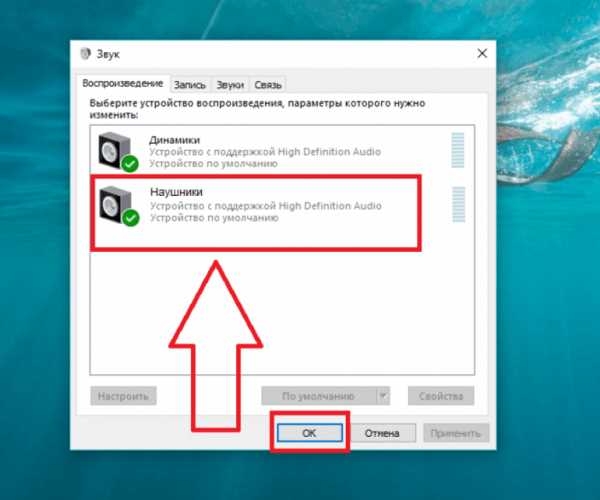Ноутбуки на сегодняшний день стали незаменимыми помощниками в нашей повседневной жизни. Они позволяют нам работать, общаться, развлекаться и многое другое. Однако, не всегда все работает так, как мы ожидаем, и вот уже второй час ноутбук не видит наушники на Windows 7. Почему так возникают проблемы, и что делать в этой ситуации?
Прежде чем начать паниковать и отправлять ноутбук в мастерскую или срочно покупать новые наушники, давайте разберемся с причинами данной проблемы. Возможно, дело в настройках звука, которые вы установили неправильно, или в драйверах, которые необходимо обновить. Или, может быть, нет соединения между наушниками и ноутбуком из-за неисправного разъема или провода.
Если вы уверены, что ваш ноутбук должен распознавать наушники, но этого не происходит, то не стоит отчаиваться. В большинстве случаев проблему можно решить самостоятельно, не прибегая к помощи экспертов. В этой статье мы рассмотрим несколько возможных решений для того, чтобы ваш ноутбук снова увидел наушники и вы могли наслаждаться любимой музыкой, фильмами или же продолжить работать в тишине.
Возможные причины невидимости наушников на ноутбуке с ОС Windows 7
Неработоспособность наушников на ноутбуке с операционной системой Windows 7 может быть вызвана несколькими причинами. Рассмотрим основные из них:
1. Проблемы с аудиодрайверами
Некорректно установленные или устаревшие аудиодрайверы могут вызывать проблемы с распознаванием наушников ноутбуком. Проверьте, обновлены ли драйверы звука до последней версии и установлены ли они правильно. Если нет, попробуйте переустановить или обновить драйверы с помощью менеджера устройств.
2. Проблемы с аудиоустройством
Возможно, наушники не видны на ноутбуке из-за неправильной работы аудиоустройства. Проверьте, не отключено ли аудиоустройство или установлено ли его правильное устройство воспроизведения. Откройте панель управления и перейдите в раздел Звук. Убедитесь, что аудиоустройство настроено правильно и не заблокировано.
3. Неправильные настройки звука
Иногда причина невидимости наушников может быть связана с неправильными настройками звука в операционной системе. Проверьте настройки звука в панели управления Windows 7. Убедитесь, что звук включен, громкость установлена на подходящий уровень и наушники выбраны как устройство воспроизведения.
Важно: перед проверкой и изменением настроек звука рекомендуется перезагрузить ноутбук, чтобы учесть все внесенные изменения.
4. Механические повреждения или неисправность наушников
Возможно, наушники не видятся на ноутбуке из-за механических повреждений или неисправности самого устройства. Проверьте наушники на другом устройстве, чтобы убедиться, что они работают исправно. Если наушники работают на другом устройстве, то проблема, скорее всего, кроется в ноутбуке.
Обратитесь к специалисту сервисного центра, чтобы провести диагностику ноутбука и решить проблему с невидимостью наушников.
Битые драйверы звука
Неработающие или битые драйверы звука могут быть одной из причин проблемы, когда ноутбук не видит наушники в Windows 7. Драйверы звуковой карты контролируют воспроизведение звука на вашем компьютере, поэтому, если они повреждены или несовместимы с вашей операционной системой, возникают различные проблемы с аудио.
Чтобы решить эту проблему, следует проверить, имеются ли актуальные и совместимые драйверы звуковой карты для вашей операционной системы. Драйверы можно загрузить с сайта производителя вашего ноутбука или звуковой карты. После загрузки установите их на ваш компьютер.
Также может быть полезно обновить существующие драйверы звуковой карты. Чтобы это сделать, откройте Менеджер устройств, найдите раздел Звук, видео и игровые устройства и правой кнопкой мыши щелкните на звуковую карту. Затем выберите Обновить драйверы.
Если после установки или обновления драйверов звуковой карты проблема со звуком все еще сохраняется, возможно, драйверы все еще несовместимы с вашей операционной системой. В этом случае рекомендуется обратиться в службу поддержки производителя компьютера или звуковой карты для получения дальнейшей помощи.
Примечание: перед установкой или обновлением драйверов звуковой карты рекомендуется создать точку восстановления системы, чтобы в случае проблем можно было вернуться к предыдущему рабочему состоянию.
Неправильные настройки аудиоустройств

Если ваш ноутбук не видит наушники, одной из возможных причин может быть неправильная настройка аудиоустройств. В операционной системе Windows 7 есть несколько настроек, которые могут влиять на работу аудиопортов и устройств:
1. Проверьте настройки звука:
Перейдите в Панель управления и откройте раздел Звук. Убедитесь, что вкладка Воспроизведение выбрана. Если вы видите свои наушники в списке, убедитесь, что они выделены как основное аудиоустройство.
2. Проверьте уровень громкости и отключите звук:
Откройте Громкость и убедитесь, что уровень громкости наушников не установлен на минимум или отключен. Убедитесь также, что звук не отключен в ползунке Отключить все звуковые устройства.
Если после проверки настроек аудиоустройств проблема не решена, возможно, проблема в аудиодрайверах. Рекомендуется обновить или переустановить драйверы наушников или звуковой карты. Также стоит проверить наушники на другом устройстве, чтобы убедиться, что проблема не в самом устройстве.
Отключенное аудиоустройство
Если ноутбук не видит наушники в операционной системе Windows 7, одной из возможных причин может быть отключенное аудиоустройство.
Чтобы проверить и включить аудиоустройство:
- Перейдите в Панель управления и выберите раздел Звук.
- В открывшемся окне перейдите на вкладку Воспроизведение.
- Если аудиоустройство отключено, оно будет выделено серым цветом и помечено как Не подключено.
- Щелкните правой кнопкой мыши на отключенном аудиоустройстве и выберите опцию Включить.
- Аудиоустройство должно стать активным и отображаться в списке доступных устройств.
После включения аудиоустройства наушники должны быть обнаружены операционной системой Windows 7 и снова работать правильно.
Если проблема не решается, возможно, устройство неправильно установлено или требуется обновление драйверов. В этом случае рекомендуется обратиться к производителю ноутбука или к поставщику аудиоустройства для дальнейшей поддержки и решения проблемы.
Неправильное подключение наушников
Если ноутбук не видит наушники, возможно, причина кроется в неправильном подключении. Проверьте, что наушники правильно вставлены в гнездо аудиоразъема. Убедитесь, что разъем наушников полностью вставлен, чтобы обеспечить правильное соединение.
Также, стоит проверить, не повреждены ли сам разъем или наушники. Если наушники или разъем имеют видимые повреждения, необходимо заменить на новые.
Если у вас есть возможность, попробуйте использовать другие наушники или наушники в другом устройстве, чтобы убедиться, что проблема не связана с сами наушниками. Если другие наушники работают нормально, то проблема, скорее всего, в ваших текущих наушниках. Попробуйте получить новые наушники, чтобы решить эту проблему.
Проблемы с аудиоразъемом
Одной из возможных причин того, почему ноутбук не видит наушники в ОС Windows 7 может быть неисправность аудиоразъема. Часто это происходит из-за следующих проблем:
1. Физическое повреждение розетки для наушников
Если контакты аудиоразъема повреждены или загрязнены, то ноутбук может не распознавать подключенные наушники. В таком случае, рекомендуется провести визуальный осмотр аудиоразъема, а при наличии повреждений — заменить его.
2. Неправильная конфигурация звука
Иногда настройки звука в системе могут быть неправильно сконфигурированы, из-за чего ноутбук не видит подключенные наушники. Чтобы исправить данную проблему, необходимо открыть панель звуковых настроек, выбрать соответствующий выходной устройство для звука и убедиться, что оно настроено правильно.
Если эти меры решения не привели к положительному результату, стоит обратиться к специалисту или в сервисный центр для проведения диагностики и ремонта аудиоразъема. Также, проверьте работу наушников на другом устройстве, чтобы исключить их неисправность.
Неисправные наушники
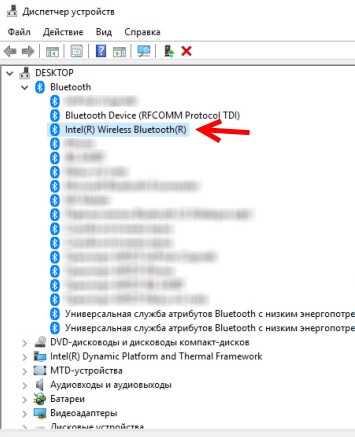
Если ваш ноутбук не видит наушники, возможно, проблема в самих наушниках. Вот несколько причин, по которым наушники могут быть неисправными:
- Физические повреждения: Если наушники падали или были подвержены сильным ударам, возможно, внутренние компоненты наушников повреждены. Проверьте наличие видимых физических повреждений.
- Повреждение проводов: Если провода наушников повреждены или перекручены, они могут перестать работать. Проверьте провода на наличие трещин, порезов или поломок.
- Сломанный разъем: Если разъем наушников поврежден или сломан, ноутбук не сможет их обнаружить. Проверьте наличие повреждений на разъеме и попробуйте подключить другие наушники для проверки.
- Проблемы с динамиками: Если динамики в наушниках не работают, они могут быть неидентифицируемыми для ноутбука. Попробуйте проверить наличие звука, используя другие наушники или динамики.
Если вы уверены, что наушники исправны, проблема может быть в драйверах аудиоустройства ноутбука или неправильных настройках. Рекомендуется проверить и обновить драйвера аудиоустройства и настройки звука в операционной системе.
Недостаточная громкость звука
Если ваш ноутбук не видит наушники в Windows 7 или громкость звука медлительно увеличивается, проблема может быть связана с низким уровнем громкости.
1. Проверьте уровень громкости
Сначала убедитесь, что уровень громкости установлен на максимум. Для этого следуйте инструкциям:
- Щелкните по значку динамика в правом нижнем углу панели задач.
- Нажмите на кнопку Смешанный режим.
- Убедитесь, что все ползунки громкости установлены на максимальное значение.
2. Проверьте наушники на другом устройстве
Подключите ваши наушники к другому устройству, например, смартфону или планшету, чтобы убедиться, что проблема не заключается в них. Если наушники работают нормально на другом устройстве, проблема, скорее всего, связана с вашим ноутбуком.
3. Обновите драйверы аудиоустройства
Неправильно установленные или устаревшие драйверы аудиоустройства могут быть причиной низкого уровня звука. Для обновления драйверов:
- Щелкните правой кнопкой мыши по значку Компьютер на рабочем столе и выберите Управление.
- Откройте Устройства и принтеры и найдите ваш ноутбук в списке.
- Щелкните правой кнопкой мыши по ноутбуку и выберите Свойства.
- Перейдите на вкладку Аппаратное обеспечение и нажмите на кнопку Диспетчер устройств.
- Разверните раздел Звук, видео и игры и найдите свое аудиоустройство.
- Щелкните правой кнопкой мыши по аудиоустройству и выберите Обновить драйвер.
- Следуйте инструкциям мастера обновления драйвера.
Если проблема не решена после обновления драйверов, попробуйте перезагрузить компьютер и проверить звук еще раз.
Если вы всё ещё сталкиваетесь с проблемой низкого уровня громкости на вашем ноутбуке, рекомендуется обратиться к профессионалам для дальнейшей диагностики и ремонта.
Неправильные настройки звуковых эффектов
Ваш ноутбук может не распознавать наушники из-за неправильно установленных звуковых эффектов. Это может произойти, если ранее были изменены некоторые настройки звука или произведена установка сторонних программ, повлиявших на работу аудиоустройств.
Чтобы проверить и исправить настройки звуковых эффектов, выполните следующие шаги:
Шаг 1: Проверьте настройки звука в панели управления
1. Нажмите правой кнопкой мыши на значок динамика в системном трее (рядом с часами) и выберите Звуки.
2. В открывшемся окне Свойства звука перейдите на вкладку Воспроизведение.
3. Выберите наушники из списка доступных устройств и нажмите кнопку По умолчанию.
4. Нажмите кнопку Применить, а затем ОК.
Шаг 2: Проверьте настройки звука в драйверах аудиоустройства
1. Нажмите правой кнопкой мыши на значок Мой компьютер на рабочем столе и выберите Управление.
2. В меню Управление выберите Система и перейдите на вкладку Устройство управления.
3. Найдите аудиоустройство, которое соответствует вашим наушникам, и нажмите правой кнопкой мыши на нем.
4. Выберите Свойства и перейдите на вкладку Драйверы.
5. Нажмите кнопку Обновить драйвер и следуйте инструкциям на экране, чтобы установить последнюю версию драйвера аудиоустройства.
Если после выполнения этих шагов проблема с наушниками не решена, возможно, проблема связана с аппаратными неполадками или совместимостью оборудования. В таком случае рекомендуется обратиться к специалистам сервисного центра для диагностики и ремонта вашего ноутбука.
Программные конфликты
Программные конфликты могут быть одной из причин, по которой ноутбук не видит наушники в ОС Windows 7. Это может произойти из-за несовместимости драйверов аудиоустройства или конфликта между различными программами и настройками системы.
Один из вариантов решения этой проблемы — обновление драйверов аудиоустройства. Для этого можно перейти на официальный веб-сайт производителя вашего ноутбука и загрузить последнюю версию драйвера для звуковой карты.
Кроме того, проверьте настройки звука в операционной системе. Возможно, наушники не включены в качестве устройства воспроизведения по умолчанию. Чтобы изменить это, откройте панель управления Windows и перейдите в раздел Звук. Затем выберите закладку Воспроизведение и проверьте, чтобы наушники были установлены в качестве устройства по умолчанию.
Если проблема не решается, то возможно, конфликт происходит из-за другой программы или драйвера. Попробуйте отключить все программы автозагрузки и перезагрузить компьютер. Если наушники заработают после этого, значит, проблема была вызвана конфликтом с одной из установленных программ.
Также стоит проверить наличие обновлений операционной системы. Возможно, Microsoft выпустила исправление для известной проблемы, которая мешает работе наушников.
- Программные конфликты могут привести к невозможности использования наушников на ноутбуке с установленной ОС Windows 7.
- Решение проблемы может включать в себя обновление драйверов аудиоустройства и проверку настроек звука в системе.
- Если проблема не устраняется, стоит попробовать отключить программы автозагрузки и проверить наличие обновлений операционной системы.
Неправильный выбор устройства воспроизведения
Чтобы проверить и изменить устройство воспроизведения в Windows 7, выполните следующие шаги:
- Щелкните правой кнопкой мыши по значку динамика в системном трее, расположенном в правом нижнем углу экрана.
- Выберите Воспроизведение звука из контекстного меню.
- Откроется окно Звук. Вкладка Воспроизведение будет активной.
- Найдите свои наушники в списке доступных устройств воспроизведения. Они могут называться Наушники, Аудиоустройство или иметь другое название.
- Выберите наушники, которые вы хотите использовать, и нажмите на кнопку Установить по умолчанию внизу окна.
- Если наушники не появились в списке доступных устройств, убедитесь, что они правильно подключены к ноутбуку.
Несовместимость наушников с ОС Windows 7
Существует несколько причин, по которым наушники могут быть несовместимы с Windows 7:
-
Отсутствие драйверов
Наушники могут требовать наличия специальных драйверов для работы на ОС Windows 7. Если у вас нет этих драйверов, ноутбук не сможет распознать наушники и вы не сможете использовать их на вашем устройстве.
-
Необходимые обновления ОС
Windows 7 может требовать дополнительных обновлений, чтобы распознать определенные модели наушников. Удостоверьтесь, что ваша ОС обновлена до последней версии и установлены все необходимые пакеты обновлений.
-
Проблемы с подключением
Иногда проблема может быть связана с неправильным подключением наушников к ноутбуку. Убедитесь, что вы правильно вставили разъем наушников в аудио-гнездо вашего устройства.
-
Совместимость аудио-гнезда

Некоторые наушники могут иметь специальные требования к типу аудио-гнезда ноутбука. Убедитесь, что ваш ноутбук поддерживает тип аудио-гнезда, используемого наушниками.
Если вы столкнулись с проблемой несовместимости наушников с Windows 7, рекомендуется проверить вышеперечисленные причины и предпринять соответствующие шаги для их решения. В случае необходимости, вы также можете обратиться за помощью к производителю наушников или поискать информацию на официальном сайте поддержки ОС Windows 7.