Межбуквенный интервал — одно из наиболее важных параметров форматирования текста, который влияет на читабельность и визуальное восприятие документа. Увеличение межбуквенного интервала позволяет сделать текст более разборчивым и легкочитаемым, особенно для людей с зрительными проблемами или при чтении документа на экране компьютера.
В программе Microsoft Word увеличение межбуквенного интервала — это простая задача, которую можно выполнить несколькими способами. Один из самых простых способов — использование команды Межбуквенный интервал в диалоговом окне Формат символа. Этот метод позволяет установить точное значение межбуквенного интервала в диапазоне от минимального до максимального значения.
Для использования этого способа следует выделить нужный текст в документе, затем выбрать пункт меню Формат и в выпадающем списке выбрать Символ. В открывшемся диалоговом окне нужно перейти на вкладку Шрифт и найти секцию Межбуквенный интервал. Используя ползунок или вводя нужное значение в поле Межбуквенный интервал, можно установить желаемый межбуквенный интервал.
Изменение межбуквенного интервала в Ворде
1. Выделите слово или фразу, для которых нужно изменить межбуквенный интервал.
2. В меню инструментов выберите вкладку Шрифт.
3. В открывшемся диалоговом окне найдите раздел Расстояние между буквами или Межбуквенный интервал.
4. Измените значение межбуквенного интервала, выбрав одну из представленных опций или введя свое значение.
5. Нажмите кнопку ОК, чтобы применить изменения.
Теперь вы знаете, как изменить межбуквенный интервал в Ворде. Эта функция может быть полезной при создании заголовков, акцентировании особо важных слов или просто для изменения внешнего вида текста. Попробуйте различные значения межбуквенного интервала, чтобы найти оптимальный для вашего документа.
Изменение интервала между буквами в Ворде
В Microsoft Word есть возможность изменить интервал между буквами, чтобы сделать текст более удобочитаемым или достичь определенного дизайнерского эффекта. Эта функция полезна, когда вам необходимо создать заголовки, логотипы или другие текстовые элементы с особым стилем.
Чтобы изменить межбуквенный интервал, следуйте следующим шагам:
- Выберите текст, который вы хотите отформатировать.
- Откройте вкладку Формат в верхней панели меню.
- В разделе Текст найдите кнопку Интервалы.
- Нажмите на стрелочку возле кнопки Интервалы, чтобы открыть дополнительные опции.
- Выберите пункт Межбуквенный интервал.
- Выберите один из доступных вариантов: Узкий, Нормальный, Широкий или установите свое значение, открыв раскрывающийся список возле поля.
Также можно использовать сочетание клавиш Ctrl+Shift+D для вызова окна Интервалы и выбора нужного варианта.
Примечание: Если вы хотите задать более точное значение межбуквенного интервала, вы можете воспользоваться функцией Расширенные интервалы. Чтобы открыть это окно, нажмите на кнопку Интервалы и выберите пункт Расширенные интервалы. В открывшемся окне введите нужное значение межбуквенного интервала и нажмите ОК.
Для сохранения изменений нажмите на кнопку Применить или ОК. Теперь интервал между буквами в выбранном тексте будет изменен в соответствии с вашим выбором.
Изменение интервала между буквами может быть полезным инструментом для создания эффектного дизайна или улучшения читаемости текста в Word. Эта функция дает вам больше контроля над оформлением вашего текста и помогает достичь желаемого визуального эффекта.
Настройка межбуквенного интервала в Ворде
Межбуквенный интервал определяет расстояние между символами в слове или предложении. Он может быть увеличен или уменьшен в зависимости от требуемого эффекта или стиля оформления.
В Microsoft Word есть несколько способов настройки межбуквенного интервала. Один из самых простых способов — использование функции Распределение символов во вкладке Шрифт на панели инструментов:
Шаг 1:
Выделите текст, в котором необходимо изменить межбуквенный интервал.
Шаг 2:
Найдите вкладку Шрифт на панели инструментов в верхней части окна программы. Щелкните на ней, чтобы открыть доступ к дополнительным настройкам.
Шаг 3:
В окне Шрифт найдите раздел Распределение символов и выберите нужную опцию, чтобы увеличить или уменьшить межбуквенный интервал. Например, Вы можете выбрать Увеличенный для увеличения интервала между символами.
Также, можно использовать функцию Эффекты текста, чтобы настроить дополнительные параметры форматирования как, например, Узкие пробелы или Широкие пробелы. Для этого:
Шаг 4:
Выделите текст, который необходимо отформатировать. Откройте вкладку Шрифт на панели инструментов и щелкните на кнопке Эффекты текста.
Шаг 5:
В появившемся окне Эффекты текста выберите желаемую опцию межбуквенного интервала. Это может быть Узкий пробел, Широкий пробел или другие доступные варианты.
Применение нужного межбуквенного интервала поможет улучшить внешний вид документа и сделать его более читабельным. Учитывайте стиль и форматирование остального текста документа при выборе определенного межбуквенного интервала, чтобы обеспечить единообразный и гармоничный вид.
| Шаг 1: | Выделите текст |
| Шаг 2: | Откройте вкладку Шрифт |
| Шаг 3: | Выберите опцию Распределение символов |
| Шаг 4: | Выделите текст |
| Шаг 5: | Выберите опцию Эффекты текста |
Увеличение интервала между буквами в Ворде
Для увеличения интервала между буквами в Ворде можно использовать функцию Межсимвольные интервалы. Ниже представлена инструкция по использованию этой функции:
1. Выделите текст, в котором вы хотите увеличить интервал между буквами.
2. Нажмите на вкладку Главная в верхнем меню.
3. Найдите раздел Шрифт и нажмите на кнопку с маленьким стрелочкой вниз справа от нее.
4. В открывшемся меню выберите Дополнительные настройки шрифта.
5. В появившемся окне Дополнительные настройки найдите опцию Межсимвольные интервалы и выберите нужное значение интервала.
6. Нажмите ОК, чтобы применить изменения.
После выполнения этих шагов интервал между буквами в выделенном тексте будет увеличен согласно выбранному значению.
Также стоит отметить, что можно применять разные интервалы между буквами для разных частей текста, чтобы создавать более интересные дизайнерские эффекты.
В результате использования функции Межсимвольные интервалы Вы сможете производить качественное форматирование текста в Ворде и делать его более читаемым и привлекательным для ваших читателей.
Изменение расстояния между буквами в Ворде
В Microsoft Word есть возможность изменить расстояние между буквами, чтобы сделать текст более читаемым или выделить его в документе. Эта функция называется межбуквенный интервал и позволяет увеличить или уменьшить промежуток между буквами в выбранном тексте.
Чтобы изменить межбуквенный интервал в Ворде, следуйте следующим шагам:
- Выделите текст, у которого вы хотите изменить межбуквенный интервал.
- Откройте вкладку Шрифт на панели инструментов.
- В разделе Расстояние между буквами выберите нужное значение.
- Нажмите кнопку ОК, чтобы применить изменения.
Вы также можете использовать дополнительные параметры, чтобы настроить межбуквенный интервал более тщательно. Например, вы можете добавить или удалить пробелы между выбранными символами, а также изменить коэффициент расширения или сжатия текста. Все эти параметры находятся в разделе Дополнительно окна Шрифт.
Изменение межбуквенного интервала поможет сделать ваш текст более читабельным и профессиональным. Это особенно полезно при создании документов, таких как резюме, презентации или рекламных материалов, где важно привлечь внимание к определенным словам или фразам.
Теперь вы знаете, как увеличить межбуквенный интервал в Ворде и использовать эту функцию для улучшения внешнего вида вашего текста. Попробуйте применить ее в своих документах и увидите разницу сами!
Как установить больший межбуквенный интервал в Ворде

Межбуквенный интервал играет важную роль в создании читабельного и профессионального вида документов в Microsoft Word. Он определяет расстояние между буквами в словах и может быть полезен при создании заголовков, подзаголовков или обложек документов.
Если вы хотите увеличить межбуквенный интервал в Ворде, следуйте простым инструкциям ниже:
- Выберите текст: выделите текст, к которому хотите применить больший межбуквенный интервал.
- Откройте меню Шрифт: щелкните правой кнопкой мыши на выделенном тексте и выберите пункт Шрифт в появившемся контекстном меню.
- Измените параметры межбуквенного интервала: в открывшемся окне Шрифт найдите раздел Расстояние между символами и установите большее значение в поле Межбуквенный интервал. Вы можете ввести числовое значение или выбрать опцию Расширенный и изменить интервал с помощью ползунка.
- Примените изменения: нажмите кнопку ОК, чтобы закрыть окно Шрифт и применить новый межбуквенный интервал к выделенному тексту.
Теперь ваш текст будет иметь больший межбуквенный интервал, что поможет сделать его более читабельным и выразительным. Не забудьте сохранить документ после внесения изменений, чтобы они сохранились при последующем открытии.
Примечание: Некоторые версии Microsoft Word могут немного отличаться в интерфейсе и расположении кнопок, но общие принципы останутся одинаковыми. Инструкции в данной статье соответствуют последней версии программы — Microsoft Word 2019.
Увеличение пробела между буквами в Ворде
Увеличение межбуквенного интервала в Microsoft Word может быть полезным, когда вам необходимо сделать текст более читабельным или выделить определенные слова. Для изменения межбуквенного интервала в Ворде вы можете использовать различные инструменты и настройки программы.
Шаг 1: Выделите текст, для которого вы хотите увеличить межбуквенный интервал. Это можно сделать, щелкнув мышью и перетащив курсор по тексту, или нажав и удерживая клавишу Shift и перемещая курсор с помощью клавиш со стрелками.
Шаг 2: На панели инструментов выберите вкладку Шрифт, которая позволит вам изменять настройки шрифта.
Шаг 3: В окне Шрифт найдите раздел Расстояние между символами или Межсимвольный интервал. Возможно, что в вашей версии Ворда этот раздел будет называться по-другому.
Шаг 4: Измените значение межсимвольного интервала. Для увеличения межбуквенного интервала введите положительное значение. Например, значение 1 будет добавлять одну ширину символа в качестве интервала, а значение 2 будет добавлять две ширины символов. Вы можете экспериментировать с различными значениями, чтобы найти тот, который вам нравится.
Шаг 5: Нажмите кнопку ОК, чтобы сохранить изменения и закрыть окно Шрифт.
Теперь вы увеличили межбуквенный интервал в Ворде и можете применить его к выделенному тексту. Это может быть полезно, например, при создании заголовков, логотипов или других элементов дизайна, чтобы сделать текст более выразительным и привлекательным.
Не забывайте, что изменение межбуквенного интервала не всегда будет иметь желаемый эффект на читабельность текста. Используйте эту функцию с осторожностью и обязательно проверьте, как изменения влияют на весь текст и его восприятие.
Как настроить межбуквенный интервал в Ворде
В Microsoft Word можно легко настроить межбуквенный интервал, чтобы текст выглядел более читабельным и профессиональным. Эта функция особенно полезна при создании документов с большим количеством текста, таких как резюме, приглашения и презентации.
Чтобы настроить межбуквенный интервал в Ворде, выполните следующие шаги:
- Выделите текст, в котором хотите изменить межбуквенный интервал.
- Откройте вкладку Шрифт в верхней панели инструментов.
- В разделе Межсимвольный интервал введите значение, чтобы увеличить или уменьшить межбуквенный интервал. Значение 1,0 считается стандартным межбуквенным интервалом.
Вы можете экспериментировать с различными значениями межбуквенного интервала, чтобы найти оптимальный вариант для вашего текста. Значение ниже 1,0 сжимает буквы, в то время как значение выше 1,0 расширяет буквы.
После настройки межбуквенного интервала, вы можете сохранить изменения и продолжить работу над вашим документом. Не забывайте, что межбуквенный интервал может влиять на внешний вид текста, поэтому будьте внимательны при его настройке.
Теперь вы знаете, как настроить межбуквенный интервал в Microsoft Word. Используйте эту функцию, чтобы получить читабельный и профессиональный текст ваших документов.
Как изменить межбуквенный интервал между буквами в Ворде
Интервал между буквами, также известный как межбуквенный интервал, играет важную роль в типографике и может влиять на визуальное восприятие текста. Если вам нужно увеличить межбуквенный интервал в программе Microsoft Word, следуйте этим простым шагам:
Шаг 1: Выделите текст
Начните с выделения текста, к которому вы хотите применить изменения межбуквенного интервала. Можно выделить как отдельное слово или набор слов, так и весь абзац.
Шаг 2: Откройте диалоговое окно Шрифт
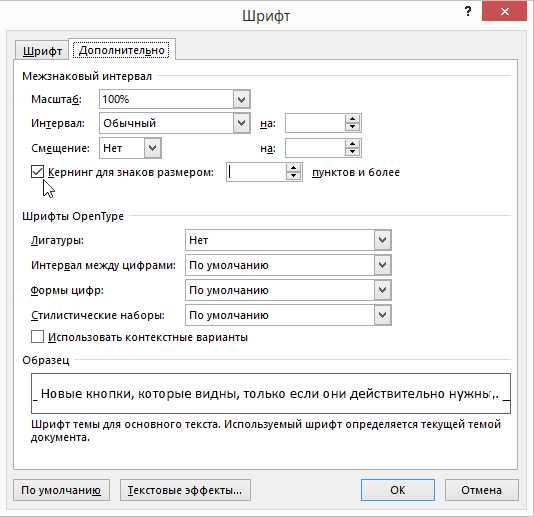
Чтобы изменить межбуквенный интервал, откройте диалоговое окно Шрифт. Для этого щелкните правой кнопкой мыши на выделенном тексте и выберите пункт Шрифт в контекстном меню.
Шаг 3: Измените межбуквенный интервал
В открывшемся диалоговом окне Шрифт найдите раздел Расстояние между символами или Межбуквенный интервал. Видимо, это будет выпадающий список или поле для ввода числа. Выберите нужный межбуквенный интервал из списка или введите требуемое значение.
Обратите внимание, что значения в межбуквенном интервале обычно представлены в процентах. Увеличение значения приведет к большему интервалу между буквами, а уменьшение — к меньшему интервалу.
Совет: Можно также экспериментировать с другими параметрами шрифта, такими как размер и жирность, чтобы достичь оптимальной визуальной пропорции.
Если все сделано правильно, вы должны увидеть изменения в межбуквенном интервале примененного текста. Не забудьте сохранить документ, чтобы сохранить изменения.
Как увеличить пробел между буквами в Ворде
Пробел между буквами, также известный как межбуквенный интервал, играет важную роль в типографике и дизайне документов. В Microsoft Word можно легко увеличить пробел между буквами для создания эффектных заголовков и текстовых блоков.
Для увеличения пробела между буквами в Ворде следуйте инструкциям ниже:
- Выделите текст, в котором нужно увеличить пробел между буквами.
- На панели инструментов выберите вкладку Шрифт.
- В открывшемся диалоговом окне Шрифт найдите раздел Расширенные и нажмите на кнопку Расстояние между символами.
- В поле Масштаб установите значение больше 100%, чтобы увеличить пробел между буквами. Например, можно ввести значение 120%.
- Нажмите кнопку ОК для применения изменений.
После выполнения этих шагов вы заметите, что пробел между буквами стал больше, что придает тексту больше воздуха и улучшает его читаемость.
Примечание: Увеличение пробела между буквами может быть особенно полезным при создании заголовков или акцентированного внимания на отдельных словах в тексте. Однако следует быть осторожными и не применять слишком большой межбуквенный интервал, чтобы не создавать избыточное расстояние между символами и не ухудшать читаемость текста.
Теперь вы знаете, как увеличить пробел между буквами в Ворде, чтобы создать более эффектный дизайн документа или подчеркнуть важные элементы в тексте.
