Windows 7 — одна из самых популярных операционных систем, разработанных компанией Microsoft. В ее основе лежит идея создания простого и удобного интерфейса для пользователей разного уровня. Упрощенный стиль Windows 7 обеспечивает более интуитивное и приятное взаимодействие пользователя с операционной системой. В этой статье мы рассмотрим основные особенности и настройки виндовс 7 упрощенного стиля.
Основной чертой упрощенного стиля Windows 7 является минимализм и лаконичность. Визуальный дизайн окон и элементов интерфейса выдержан в нейтральных тонах, что делает его ненавязчивым и приятным. Отсутствие ярких цветов и перегруженности информацией позволяет пользователям легко ориентироваться в операционной системе и сосредоточиться на выполнении задач.
Внешний вид окон и элементов управления, представленных в упрощенном стиле Windows 7, подчеркивает их функциональность и полезность. Большие и понятные значки, название программы или папки, расположенные рядом с иконкой, делают интерфейс интуитивно понятным и удобным в использовании. Приложения и документы также имеют изображения, отражающие их содержимое, что упрощает поиск необходимых файлов и облегчает работу с ними.
Настройки упрощенного стиля Windows 7 позволяют пользователям настроить операционную систему под свои предпочтения и потребности. Для этого доступны такие опции, как изменение фонового изображения рабочего стола, выбор цветовой схемы, регулирование размера иконок и шрифтов, а также настройка прозрачности окон. Эти опции позволяют адаптировать интерфейс Windows 7 под индивидуальные вкусы пользователя и создать максимально комфортные условия для работы.
Основные особенности и настройки Виндовс 7 упрощенного стиля
Особенности упрощенного стиля
Основные особенности Виндовс 7 упрощенного стиля включают:
- Сокращенное количество цветов и теней, что делает интерфейс более понятным и лаконичным.
- Простые и понятные значки, которые отображают основные функции приложений и системы.
- Минимум анимаций и визуальных эффектов, что повышает скорость работы системы.
Упрощенный стиль идеально подходит для пользователей, которые предпочитают простоту и функциональность и не нуждаются в сложных деталях дизайна.
Настройки упрощенного стиля
В Windows 7 есть несколько способов настроить упрощенный стиль:
| Настройка | Описание |
|---|---|
| Выбрать упрощенную тему | Перейдите в раздел Персонализация в настройках системы и выберите Упрощенная тема. Это изменит фон рабочего стола и цветовую схему. |
| Настроить значки | Щелкните правой кнопкой мыши на рабочем столе, выберите Вид и затем Мелкие значки. Это уменьшит размер значков и сделает их более простыми. |
| Отключить визуальные эффекты | Перейдите в раздел Система в настройках системы, выберите Дополнительные параметры системы и затем Настройка в разделе Производительность. Установите Разделение времени процессора или другой аналогичный параметр. |
Подводя итог, основные особенности и настройки Виндовс 7 упрощенного стиля позволяют пользователю получить простой и минималистичный интерфейс, который не отвлекает от важных задач. Настройки позволяют изменить фон, цветовую схему и размер значков, а также отключить ненужные визуальные эффекты.
Удобный пользовательский интерфейс
Windows 7 упрощенный стиль предлагает удобный и интуитивно понятный пользовательский интерфейс, который позволяет пользователям без труда ориентироваться и выполнять задачи.
Значительным преимуществом Windows 7 является наличие удобного Старт-меню, которое позволяет быстро находить необходимые программы, документы и настройки системы. Вы можете легко изменять размеры и положение окон на рабочем столе, просто перетаскивая их в нужное место.
Для удобства использования операционной системы Windows 7 был улучшен процесс переключения между открытыми приложениями. Теперь вы можете быстро просматривать окна приложений в виде миниатюр с помощью Aero Peek и захватывать их с помощью мыши для быстрого переключения.
Jump Lists — это еще одна удобная функция Windows 7, которая позволяет быстро получить доступ к файлам, которые вы недавно открывали в приложении. Просто щелкните правой кнопкой мыши на значке приложения на панели задач или на кнопке Пуск и выберите нужный файл из списка.
Операционная система Windows 7 также предоставляет возможность использовать библиотеки, которые позволяют группировать файлы различных форматов в одном месте для более удобного доступа и управления. Вы можете создавать собственные библиотеки и добавлять в них нужные папки.
Облегченный и удобный пользовательский интерфейс Windows 7 значительно упрощает работу с операционной системой и позволяет пользователям сосредоточиться на своих задачах, не тратя время на поиск необходимых настроек и функций.
Изменение цветовой схемы
В Windows 7 упрощенный стиль позволяет настроить цветовую схему операционной системы по вашему вкусу. Изменение цветовой схемы может помочь создать более комфортную и приятную для глаз рабочую среду.
Выбор готовых цветовых схем
Windows 7 предлагает несколько готовых цветовых схем, которые вы можете выбрать в настройках. Для этого выполните следующие шаги:
- Щелкните правой кнопкой мыши по рабочему столу и выберите пункт Персонализация.
- В окне Персонализация выберите вкладку Цвета окон.
- В разделе Цвета окон выберите одну из предложенных цветовых схем.
- Нажмите кнопку Сохранить изменения, чтобы применить выбранную схему.
Настройка собственной цветовой схемы
Если готовые цветовые схемы не удовлетворяют вашим требованиям, вы можете настроить собственную цветовую схему. Для этого выполните следующие шаги:
- Откройте окно Панель управления и выберите пункт Внешний вид и персонализация.
- В разделе Персонализация выберите пункт Цвета окон.
- В разделе Основные элементы можно выбрать цвет для основных элементов интерфейса, таких как заголовки окон, кнопки и панели.
- В разделе Дополнительные элементы можно выбрать цвет для дополнительных элементов, таких как рамки окон и кнопки в панелях инструментов.
- Нажмите кнопку Сохранить изменения, чтобы применить настройки цветовой схемы.
Используя эти простые инструкции, вы можете изменить цветовую схему Windows 7 упрощенного стиля и создать уникальный и персонализированный интерфейс операционной системы.
Автоматическая настройка размеров окон
Windows 7 предлагает удобную функцию автоматической настройки размеров окон, которая существенно облегчает работу с открытыми программами. С помощью этой функции вы можете быстро и легко изменять размеры и расположение окон на экране в соответствии с вашими предпочтениями.
Для начала, щелкните правой кнопкой мыши на заголовке окна программы, которое вы хотите настроить. В контекстном меню выберите пункт «Развернуть».
Когда окно программы станет полноэкранным, наведите курсор на его границы. У вас появится возможность изменить размер окна, потянув за его границы влево, вправо, вверх или вниз.
Чтобы вернуть окно в исходный размер, снова щелкните правой кнопкой мыши на его заголовке и выберите пункт «Сворачивание» в контекстном меню.
Также существует возможность автоматической настройки размеров окон при их перетаскивании на экране. Просто перетяните окно до правого или левого края экрана, и оно автоматически изменит размер, заполнив половину экрана.
Это особенно удобно при работе с несколькими окнами одновременно, когда вы хотите разместить их рядом для сравнения или переключения между ними.
Пользуясь функцией автоматической настройки размеров окон в Windows 7, вы сможете значительно улучшить организацию рабочего пространства и повысить эффективность работы с программами.
Упрощенная панель задач
В операционной системе Windows 7 была введена функция упрощенной панели задач, которая позволяет более удобно управлять открытыми приложениями и окнами.
Главной особенностью упрощенной панели задач является возможность объединять кнопки открытых окон в одну группу. Это позволяет более компактно отображать открытые приложения и сокращает количество отображаемых кнопок, что особенно полезно при работе с большим количеством открытых окон.
Кроме того, упрощенная панель задач позволяет быстро переключаться между открытыми приложениями с помощью горячих клавиш или мыши. Например, можно использовать комбинацию клавиш Win + 1 для переключения на первое приложение в списке или комбинацию клавиш Win + T для переключения по открытым приложениям с помощью клавиш-стрелок и нажатия клавиши Enter.
Также упрощенная панель задач позволяет быстро просматривать миниатюрные окна открытых приложений при наведении курсора на кнопку приложения. Например, при наведении курсора на кнопку открытого окна браузера, будет отображено миниатюрное окно с содержимым веб-страницы. Это упрощает навигацию между открытыми окнами и позволяет быстро найти нужное окно.
Настройки упрощенной панели задач
Windows 7 также предлагает несколько настроек для управления поведением упрощенной панели задач.
Для настройки группировки кнопок открытых окон можно кликнуть правой кнопкой мыши на свободной области панели задач и выбрать пункт Свойства. В открывшемся окне на вкладке Панель задач можно выбрать режим группировки кнопок, например, Всегда объединять, но никогда не объединять ярлыки. Также в настройках можно задать другие параметры поведения панели задач, такие как показ миниатюрных окон при наведении курсора и показ значков уведомлений.
Управление переключением между открытыми приложениями также можно настроить. Для этого нужно кликнуть правой кнопкой мыши на свободной области панели задач и выбрать пункт Свойства. В открывшемся окне на вкладке Панель задач можно выбрать режим переключения между окнами, например, Всегда открывать миниатюру окна или Всегда открывать последнюю используемую миниатюру.
Настройку отображения значков уведомлений можно также произвести на вкладке Панель задач окна Свойства панели задач. Здесь можно выбрать, какие значки уведомлений показывать и скрывать, а также настроить поведение системного трея, например, показывать или скрывать системный трей при перемещении указателя мыши в его область.
Встроенные инструменты доступности
Windows 7 предлагает несколько встроенных инструментов доступности, которые позволяют пользователям с ограниченными возможностями получить полный доступ к операционной системе.
Один из таких инструментов — Экранная клавиатура. Это виртуальная клавиатура, которая позволяет пользователям работать с компьютером без использования физической клавиатуры. Экранная клавиатура имеет все основные функции обычной клавиатуры, включая ввод текста, нажатие клавиш и т. д.
Еще один инструмент — Изменение размера текста и других элементов. С помощью этой функции пользователи могут легко увеличивать размер текста, значков на рабочем столе и других элементов интерфейса операционной системы. Это особенно полезно для людей с ограниченным зрением.
Использование инструментов доступности
Чтобы воспользоваться инструментами доступности в Windows 7, откройте Панель управления и выберите раздел Центр управления доступностью. Здесь вы найдете все основные инструменты, включая экранную клавиатуру и изменение размера текста.
Просто выберите нужный инструмент и следуйте инструкциям на экране для настройки и использования функций доступности. Вы также можете настроить сочетания клавиш для быстрого доступа к этим инструментам.
Независимо от ваших потребностей, Windows 7 предлагает множество инструментов и настроек доступности, чтобы улучшить ваш опыт использования операционной системы.
Подсказка: Для получения дополнительной информации об инструментах доступности в Windows 7 обратитесь к документации операционной системы или посетите официальный сайт Microsoft.
Удобная навигация по файловой системе
Windows 7 упрощенный стиль предлагает несколько удобных способов для навигации по файловой системе и быстрого доступа к нужным файлам и папкам. Рассмотрим основные особенности и настройки, которые помогут вам сделать работу с файлами более эффективной.
1. Используйте панель навигации слева от окна проводника. В ней вы найдете быстрый доступ к различным видам файлов (документы, музыка, изображения и т. д.) и папкам (загрузки, документы и т. д.). Просто кликните на нужный элемент, чтобы перейти к нему.
2. Используйте быстрый поиск. Вы можете найти нужный файл или папку, просто начав печатать его название в верхнем правом углу окна проводника. Windows 7 будет автоматически фильтровать результаты поиска по мере ввода текста, что позволит вам быстро найти нужный файл.
3. Используйте шпаргалку Открыть с помощью. Если вам нужно открыть файл с помощью особой программы, вы можете просто кликнуть правой кнопкой мыши на файле и выбрать опцию Открыть с помощью. В появившемся списке выберите нужную программу и файл будет открыт с помощью нее автоматически.
4. Используйте функцию Открыть новое окно. Если вам нужно работать с файлами из разных папок одновременно, вы можете открыть несколько окон проводника. Для этого просто кликните правой кнопкой мыши на значок проводника в панели задач и выберите опцию Открыть новое окно.
5. Используйте функцию Отображение по. Windows 7 предлагает несколько вариантов отображения файлов и папок (таблица, список, детали и т. д.). Вы можете выбрать наиболее удобный вариант, кликнув правой кнопкой мыши на пустое место в окне проводника и выбрав нужную опцию.
Используя эти простые способы навигации, вы сможете быстро находить и работать с нужными файлами и папками в операционной системе Windows 7. Загляните в настройки и сконфигурируйте стиль навигации под свои предпочтения, чтобы получить максимальный комфорт и удобство в работе с файловой системой.
Возможность изменения шрифта и размера текста
В операционной системе Windows 7 упрощенный стиль пользователи имеют возможность легко изменить шрифт и размер текста на экране, чтобы адаптировать систему под свои потребности. Это особенно полезно для людей с ограниченной зрительной функцией или предпочтениями относительно внешнего вида текста.
Изменение шрифта
Для изменения шрифта в Windows 7 упрощенном стиле необходимо перейти в раздел Панель управления через меню Пуск. Затем нужно выбрать раздел Отображение и открыть вкладку Параметры. В этом разделе пользователь может выбрать один из предустановленных шрифтов или установить собственный шрифт.
После выбора шрифта следует нажать кнопку Применить, чтобы сохранить изменения. Пользователь может также посмотреть предварительный просмотр шрифта, чтобы убедиться, что он подходит по его предпочтениям и легко читается.
Изменение размера текста
Чтобы изменить размер текста в Windows 7 упрощенном стиле, пользователю нужно перейти в раздел Панель управления через меню Пуск. Затем нужно выбрать раздел Отображение и открыть вкладку Параметры. В этом разделе пользователь может выбрать желаемый размер текста с помощью ползунка размера.
После выбора размера текста следует нажать кнопку Применить, чтобы сохранить изменения. Пользователь может также проверить, как изменения влияют на внешний вид текста на экране, используя функцию предварительного просмотра.
Изменение шрифта и размера текста в Windows 7 упрощенном стиле обеспечивает удобство и комфорт при использовании операционной системы, позволяя пользователям настроить текстовое отображение под свои личные предпочтения и потребности.
Отключение ненужных служб и программ
Windows 7 предлагает возможность отключить ненужные службы и программы, которые запускаются при каждом включении компьютера. Такой подход позволяет ускорить загрузку операционной системы и повысить ее производительность.
Чтобы отключить ненужные службы, следуйте инструкции:
- Нажмите Пуск, введите в строке поиска msconfig и нажмите Enter.
- В открывшемся окне Конфигурация системы перейдите на вкладку Службы.
- Установите галочки только напротив служб, которые действительно необходимы вам. Если вы не уверены, какую службу можно отключить, рекомендуется провести небольшой поиск в Интернете для получения дополнительной информации.
- После выбора необходимых служб, нажмите Применить, а затем ОК.
- Перезагрузите компьютер для применения изменений.
Кроме отключения служб, вы также можете удалить ненужные программы, которые могут тормозить работу вашего компьютера. Для этого выполните следующие шаги:
- Нажмите Пуск и выберите Панель управления.
- Перейдите в раздел Программы и выберите Удалить программу.
- В списке найдите неиспользуемые программы и выберите их.
- Нажмите кнопку Удалить и следуйте инструкциям на экране для удаления выбранных программ.
Чистый и оптимизированный список служб и программ поможет вам ускорить работу вашего компьютера под управлением Windows 7 и создать более приятное пользовательское впечатление.
Упрощенная настройка обновлений
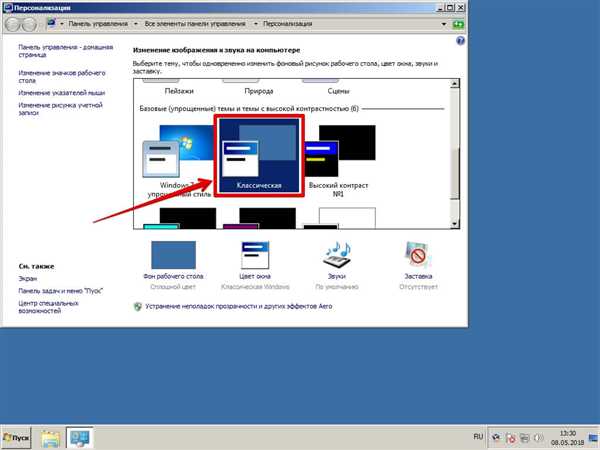
В операционной системе Windows 7 упрощенный стиль настройки обновлений позволяет пользователям более гибко управлять этим процессом. По умолчанию, Windows 7 настраивается на автоматическую установку обновлений, однако вы можете изменить эту настройку в соответствии с вашими предпочтениями.
Шаг 1: Открытие настроек обновлений
Для открытия настроек обновлений вам необходимо сделать следующее:
- Кликните правой кнопкой мыши по кнопке Пуск в левом нижнем углу экрана.
- Выберите пункт Панель управления в контекстном меню.
- В появившемся окне Панель управления найдите и выберите пункт Обновление и безопасность.
- Затем выберите Windows Update.
Шаг 2: Настройка режима обновлений
После открытия Windows Update вы увидите несколько доступных настроек обновлений. Вот некоторые из них:
- Автоматически: Windows автоматически загружает и устанавливает доступные обновления.
- Установить обновления автоматически, но предложить выбрать: Windows автоматически загружает и устанавливает обновления, но предлагает выбор пользователю при наличии доступных важных или рекомендуемых обновлений.
- Проверить наличие обновлений, но не загружать и не устанавливать их: Windows только проверяет наличие обновлений, но не загружает и не устанавливает их без явного разрешения пользователя.
- Никогда не проверять наличие обновлений: Windows не проверяет наличие обновлений и не предлагает их загружать или устанавливать.
Выберите наиболее подходящую настройку в зависимости от ваших предпочтений и щелкните по кнопке OK.
Теперь вы знаете, как настроить обновления операционной системы Windows 7 по своему усмотрению. Будьте внимательны и регулярно проверяйте наличие доступных обновлений, чтобы ваша система была безопасной и всегда работала наилучшим образом.
Создание персонализированных тем оформления
В Windows 7 упрощенный стиль вы можете создавать собственные темы оформления, чтобы придать уникальный вид своему рабочему столу. Это позволяет вам настраивать цвета, шрифты и фоновые изображения, чтобы создать оформление, отражающее вашу индивидуальность и настроение.
Выбор базового оформления темы
Перед тем, как начать создавать свою тему оформления, вам необходимо выбрать базовое оформление, на основе которого будет строиться ваша персонализированная тема. В Windows 7 упрощенном стиле доступно несколько базовых оформлений, таких как Windows 7, Windows Basic, Windows Classic и другие. Выберите самый подходящий для вас вариант.
Изменение фонового изображения
Одним из основных способов придать вашей теме уникальный вид является выбор подходящего фонового изображения. Вы можете выбрать изображение из предложенной коллекции или использовать собственное изображение. Просто кликните на раздел Фон в окне настройки темы и выберите желаемое фоновое изображение.
Если вы хотите добавить эффект прозрачности к фоновому изображению, вы также можете воспользоваться регулятором Прозрачность для достижения желаемого эффекта.
Настройка цветов и шрифтов
Для более глубокой персонализации вашей темы оформления, вы можете изменить цвета и шрифты, используемые в различных элементах интерфейса Windows. Чтобы это сделать, перейдите в раздел Цвета или Шрифты в окне настройки темы и выберите желаемые параметры.
Вы также можете настроить прозрачность окон, кнопок и других элементов интерфейса, чтобы создать более эстетичный и согласованный вид.
Когда вы закончите настройку всех параметров своей темы оформления, не забудьте сохранить ее, чтобы она осталась в списке доступных тем. Просто нажмите кнопку Сохранить тему и укажите имя для вашей новой темы.
Теперь вы можете наслаждаться уникальной и персонализированной темой оформления на своем рабочем столе в Windows 7.
Настройка звуковых эффектов
В операционной системе Windows 7 имеется возможность настраивать звуковые эффекты для улучшения аудио воспроизведения. Настройка звуковых эффектов предоставляет пользователю возможность оптимизировать настройки звука в соответствии с его предпочтениями и требованиями.
Шаг 1: Открытие панели управления
Первым шагом для настройки звуковых эффектов является открытие панели управления. Для этого нажмите на кнопку Пуск в левом нижнем углу рабочего стола, затем выберите Панель управления.
Шаг 2: Выбор настроек звука
После открытия панели управления, найдите и выберите раздел Звук. В этом разделе вы сможете настроить различные аспекты звуковых эффектов, такие как громкость, звуковые схемы и усилитель низких частот.
| Настройка | Описание |
|---|---|
| Громкость | Регулирует общую громкость звука на компьютере. Можно увеличить или уменьшить громкость звука по своему усмотрению. |
| Звуковые схемы | Позволяет выбрать звуковую схему, которая будет применяться при различных событиях на компьютере, например, при появлении нового сообщения или запуске программы. |
| Усилитель низких частот | Позволяет усилить или понизить уровень низких частот для более полного и качественного звучания аудио. |
После того, как вы настроили звуковые эффекты по своему желанию, не забудьте сохранить изменения, нажав на кнопку Применить или OK. Теперь вы можете наслаждаться улучшенным качеством звука в операционной системе Windows 7.
