Microsoft Excel — это мощный инструмент для работы с таблицами и формулами. Однако, иногда может возникнуть ситуация, когда в таблице исчезла строка с формулой, что может создать проблемы при проведении расчетов и анализе данных. Чтобы исправить эту проблему, следует принять несколько простых шагов.
Во-первых, стоит проверить, не была ли случайно удалена строка с формулой. Для этого нужно просмотреть таблицу и убедиться, что все необходимые строки присутствуют. Если строка действительно отсутствует, можно восстановить ее с помощью команды Вставить. Выделите строку, которая находится выше или ниже пропавшей строки, нажмите правую кнопку мыши и выберите опцию Вставить. После этого формула должна появиться в таблице снова.
Если строка с формулой все еще не появилась, возможно, что формула была удалена или перезаписана. Чтобы восстановить ее, нужно сначала выделить ячейку, в которой должна быть формула. Затем введите формулу снова в формуловой панели. Убедитесь, что все ссылки и операторы в формуле указаны правильно. Если все сделано правильно, формула должна появиться на месте.
Почему пропала строка с формулой в Excel и как это исправить
Причины пропажи строки с формулой в Excel
- Ошибочное удаление: Возможно, вы случайно удалили строку с формулой, пока редактировали таблицу. Это может произойти при непреднамеренном выделении и удалении строк с помощью комбинации клавиш или контекстного меню.
- Перенос строки: Если содержимое формулы было слишком длинным, Excel может автоматически перенести формулу на следующую строку. В результате формула может быть невидимой на первый взгляд, но она всё равно присутствует.
- Фильтрация данных: Если вы применили фильтр к таблице и скрыли строки, содержащие формулы, то эти строки могут показаться отсутствующими. Попробуйте снять фильтр, чтобы увидеть их снова.
- Неправильное копирование: Если вы скопировали ячейку с формулой, а затем случайно вставили её в другом месте, оригинальная строка с формулой исчезнет.
Как восстановить пропавшую строку с формулой
Вот несколько способов для восстановления пропавшей строки с формулой в Excel:
- Отмена действия: Воспользуйтесь функцией Отменить (Ctrl+Z) для отмены последнего действия. Если вы случайно удалили строку с формулой, данное действие вернёт структуру таблицы к предыдущему состоянию.
- Поиск и восстановление перенесенной формулы: Если формула была перенесена на другую строку, вы можете использовать функцию Найти и заменить (Ctrl+F) для поиска формулы и её восстановления в правильной строке.
- Удаление фильтра: Если вы применили фильтр к таблице, восстановите пропавшие строки с помощью снятия фильтра из всех столбцов и строк в таблице.
- Поиск формулы в других листах: Если вы случайно скопировали формулу и вставили её на другом листе, проверьте другие листы книги Excel на наличие пропавшей строки с формулой.
- Использование автозаполнения: Если знаете содержимое пропавшей строки с формулой, вы можете восстановить её с помощью функции автозаполнения в Excel. Введите первую ячейку формулы, затем выделите и перетащите ячейку вниз, чтобы автоматически заполнить остальные строки.
В случае, если ни один из этих способов не помог восстановить пропавшую строку с формулой, возможно, она была удалена без возможности восстановления. Поэтому важно регулярно сохранять данные и делать резервные копии таблиц для предотвращения потери информации.
Проверьте, не была ли строка случайно скрыта
Если в Excel исчезла строка с формулой, первым делом стоит убедиться, что она не была скрыта. Возможно, вы случайно нажали комбинацию клавиш, из-за которой строка стала невидимой.
Чтобы проверить это, выберите весь диапазон ячеек, в котором должна быть скрытая строка. Затем щелкните правой кнопкой мыши на заголовке любой видимой строки и выберите пункт Разделить. Если в выпадающем меню установлена галочка рядом с пунктом Скрыть, значит, скрытие строк было активировано.
Чтобы вернуть невидимую строку, повторно щелкните правой кнопкой мыши на заголовке любой видимой строки и выберите пункт Разделить без галочки рядом с пунктом Скрыть. Таким образом, скрытая строка станет снова видимой.
Восстановите предыдущую версию файла Excel
Если вы обнаружили, что строка с формулой в Excel исчезла, не стоит паниковать. Возможно, это произошло из-за непредвиденной ошибки, однако вы можете попробовать восстановить предыдущую версию файла и вернуть потерянные данные.
Вот несколько шагов, которые могут помочь вам восстановить предыдущую версию файла Excel:
Шаг 1: Откройте Excel и выберите вкладку Файл в верхнем левом углу.
Шаг 2: В выпадающем меню выберите Информация и найдите раздел Управление версиями.
Шаг 3: В разделе Управление версиями выберите опцию Просмотреть версии.
Шаг 4: В появившемся окне вы увидите список доступных версий файла Excel. Выберите предыдущую версию, в которой строка с формулой была на месте.
Шаг 5: Нажмите кнопку Восстановить, чтобы восстановить предыдущую версию файла.
После выполнения этих шагов, предыдущая версия файла Excel будет восстановлена, и вы сможете увидеть строку с исчезнувшей формулой. Важно помнить, что при восстановлении предыдущей версии все изменения, внесенные после этой версии, могут быть потеряны. Поэтому перед восстановлением обязательно сохраните текущую версию файла в отдельном месте.
Заметка: Если опция Управление версиями не отображается, возможно, ваш файл Excel не сохранял предыдущие версии или эта функция отключена в настройках программы. В таком случае, восстановление предыдущей версии файла может быть невозможно.
Надеемся, эти шаги помогут вам восстановить предыдущую версию файла Excel и вернуть исчезнувшую строку с формулой. Удачи!
Проверьте настройки Excel на предмет отображения скрытых строк
Если вам кажется, что строка с формулой пропала из вашего листа Excel, сначала убедитесь, что скрытые строки не отключены в настройках программы. Чтобы проверить это:
- Откройте ваш файл Excel и выберите вкладку Вид в верхнем меню.
- В группе Окно найдите и нажмите на кнопку Скрыть/Показать. Убедитесь, что флажок Строки установлен.
- Если флажок не установлен, выберите его, чтобы включить отображение скрытых строк.
После этого вернитесь к вашему листу и проверьте, появилась ли пропавшая строка с формулой. Если это не помогло, попробуйте другие решения, такие как поиск скрытых фильтров или проверка, была ли строка случайно удалена.
Проверьте фильтры и сортировку данных
Если вы не видите строки с формулой в Excel, в первую очередь стоит проверить наличие фильтров или сортировки данных. Возможно, вы случайно установили фильтр, который скрывает строки с нужными формулами или отсортировали данные таким образом, что строки с формулой переместились в другое место.
Чтобы проверить наличие фильтров, перейдите на вкладку Данные в верхней панели меню и убедитесь, что кнопка Фильтр не активна. Если она активна, нажмите на нее, чтобы отменить фильтрацию и показать все строки данных.
Если у вас есть сортировка данных, возможно, строки с формулами перемещены в другую часть таблицы. Проверьте, что данные отсортированы в нужном порядке и формулы находятся в нужных строках.
Если после проверки фильтров и сортировки данные со строкой формулы все еще отсутствуют, возможно, формула была удалена или перенесена. В таком случае, восстановите или введите формулу повторно.
Убедитесь, что формула не была удалена или изменена
Если в Excel вдруг исчезла строка с формулой, первым делом необходимо проверить, что формула действительно не была удалена или изменена. Возможно, вы случайно нажали на клавишу Удалить или воспользовались другой командой, которая повлекла за собой удаление или изменение формулы.
Чтобы это проверить, просмотрите соседние ячейки и удостоверьтесь, что формула отсутствует в нужной ячейке. Если формула была удалена, восстановите ее, введя ее заново в необходимую ячейку. Если формула была изменена неверно, исправьте ее, чтобы восстановить требуемое значение.
Также стоит проверить историю изменений файла Excel, чтобы убедиться, что никто другой не удалял или изменял формулу без вашего ведома. Если вы обнаружите подозрительные изменения, можете откатиться к предыдущей версии файла, чтобы восстановить неповрежденную формулу.
Проверьте наличие ошибок в формуле
Если в Excel исчезла строка с формулой, возможно, в ней содержится ошибка. Проверьте наличие следующих проблем:
1. Синтаксические ошибки: убедитесь, что вы правильно вводите формулу, используя правильную синтаксическую структуру Excel.
2. Ошибки с ссылками на ячейки: проверьте, что все ссылки на ячейки в формуле указаны правильно и указывают на действительные ячейки.
3. Ошибки с недопустимыми операциями или функциями: убедитесь, что вы используете только допустимые операции и функции Excel в своих формулах.
4. Ошибки с именованными диапазонами: если в формуле используется именованный диапазон, убедитесь, что этот диапазон действителен и правильно указан в формуле.
5. Ошибки с формулами других ячеек: проверьте, что формулы других ячеек, на которые ссылается исчезнувшая строка, не содержат ошибок.
Если все проверки не обнаружили ошибок, попробуйте восстановить исчезнувшую строку с формулой, используя функции отмены и восстановления в Excel.
Попробуйте восстановить файл из автосохранения
Если в Excel исчезла строка с формулой, вы можете попробовать восстановить файл из автосохранения.
Для этого выполните следующие шаги:
- Откройте Excel и выберите вкладку Файл.
- В открывшемся меню выберите Открыть.
- В появившемся окне найдите и выберите резервную копию файла с расширением .xls или .xlsx.
- Нажмите кнопку Открыть и дождитесь загрузки файла.
- Проверьте, появилась ли исчезнувшая строка с формулой в восстановленном файле.
- Если исчезнувшая строка с формулой присутствует, сохраните файл под новым именем и продолжайте работу.
- Если исчезнувшая строка с формулой не присутствует, попробуйте восстановить файл из других доступных резервных копий или из облачного хранилища.
Восстановление файла из автосохранения может помочь вернуть исчезнувшую строку с формулой в Excel.
Импортируйте данные из другого источника
Возможно, у вас есть резервная копия таблицы, которую можно импортировать обратно в Excel. Для этого нужно открыть резервную копию и скопировать данные, затем вставить их обратно на нужное место в таблице Excel.
Если у вас есть данные в другом формате (например, в текстовом файле .csv или в другой таблице Excel), вы можете импортировать их в свою текущую таблицу Excel. Чтобы это сделать, откройте свою текущую таблицу Excel и выберите вкладку Данные. Затем найдите функцию Импортировать из файла и выберите нужный источник данных. Следуйте инструкциям, чтобы импортировать данные в вашу таблицу Excel.
Если вы не имеете резервной копии таблицы и данные недоступны из других источников, возможно, вам придется восстанавливать данные вручную. Проверьте другие ячейки в таблице, чтобы найти возможные изменения или ошибки, которые могли привести к исчезновению формулы в строке.
Также, убедитесь, что вы проверили историю изменений вашей таблицы Excel. Есть вероятность, что вы или кто-то другой случайно откатили таблицу на более раннюю версию, где формула еще существовала. В этом случае, вы можете вернуться к предыдущей версии и скопировать формулу в нужную строку.
Создайте новую строку и восстановите формулу вручную
Чтобы создать новую строку, вы можете щелкнуть правой кнопкой мыши на строке над той, которая пропала, и выбрать опцию Вставить. Также вы можете использовать комбинацию клавиш Ctrl + + на клавиатуре.
После создания новой строки, вы должны восстановить формулу, которая была в исчезнувшей строке. Для этого необходимо:
- Скопировать формулу из соседней строка. Для этого выберите ячейку с этой формулой, щелкните правой кнопкой мыши и выберите опцию Копировать.
- Перейти к новой строке, в которую вы вставите формулу. Щелкните на нужной ячейке и выберите опцию Вставить в контекстном меню.
- Проверить, что ссылки в формуле относятся к правильным ячейкам. Если ссылки необходимо изменить, вы можете вручную отредактировать формулу, заменив старые ссылки на новые.
Выберите формулу и проверьте результат ее работы. Убедитесь, что все правильно и что новая строка соответствует вашим ожиданиям.
После завершения процесса восстановления формулы сохраните ваш документ, чтобы не потерять внесенные изменения.
Свяжитесь с технической поддержкой Microsoft
Если вы не можете найти недостающую строку с формулой в Excel, и все ваши попытки восстановить ее не увенчались успехом, наилучшим решением будет обратиться за помощью к технической поддержке Microsoft.
Перед тем как обратиться в поддержку, убедитесь, что вы зарегистрированы на официальном сайте Microsoft и имеете активную учетную запись пользователя. В открытом запросе на техническую поддержку опишите свою проблему основательно и детально. Указывайте все сопутствующие обстоятельства, которые могут быть полезными для понимания ситуации техническим специалистам. Укажите версию Excel, которую вы используете, а также операционную систему вашего компьютера.
Если у вас есть какие-либо дополнительные доказательства, такие как скриншоты, сохраненные файлы, или записи об ошибках, не забудьте приложить их к запросу. Это поможет специалистам по технической поддержке лучше понять вашу проблему и предоставить наиболее точное и эффективное решение.
Варианты контакта с технической поддержкой Microsoft:
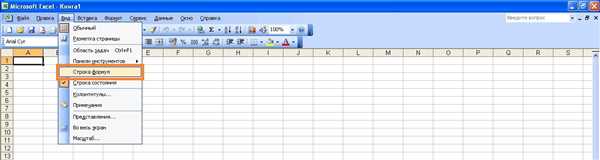
1. Официальный веб-сайт: перейдите на страницу поддержки Microsoft и найдите соответствующую раздел Связаться с нами. Там вы найдете список доступных контактных данных и способов связи, включая онлайн-чат, телефонную поддержку и электронную почту.
2. Форум сообщества Microsoft: также вы можете оставить вопрос на официальном форуме сообщества Microsoft, где опытные пользователи и эксперты могут помочь вам решить проблему.
Помните, что получить точное решение вашей проблемы может занять некоторое время, так как вам нужно будет подождать ответа от технической поддержки. Будьте терпеливы и следуйте указаниям специалистов. Надеемся, что ваша проблема будет успешно решена с помощью технической поддержки Microsoft.
