Bluestacks – это один из лучших эмуляторов Android, который позволяет запускать приложения и игры разработанные для мобильных устройств на компьютере. Однако, иногда пользователи сталкиваются с проблемами при запуске приложений и игр из-за недостаточной производительности. Один из способов решения этой проблемы – установка кэша на Bluestacks.
Кэш – это временные файлы, которые сохраняются на устройстве для ускорения работы приложений и игр. Установка кэша на Bluestacks может значительно повысить производительность эмулятора и сделать запуск приложений и игр более плавным.
Шаг 1: Запуск Bluestacks. В первую очередь, вам необходимо запустить эмулятор Bluestacks на вашем компьютере. Если вы еще не установили Bluestacks, вам необходимо скачать и установить его с официального сайта.
Шаг 2: Открытие настроек. После того, как Bluestacks успешно запущен, вам необходимо открыть настройки. Для этого, найдите иконку шестеренки в правом нижнем углу главного экрана Bluestacks и щелкните на нее.
Шаг 3: Переход к кэшу. В настройках Bluestacks найдите вкладку Расширенные настройки и перейдите на нее. Здесь вы найдете различные настройки эмулятора.
Шаг 4: Установка кэша. В разделе Расширенные настройки найдите пункт Установка кэша и активируйте его, переключив положение переключателя в положение Включено.
Шаг 5: Применение изменений. Чтобы изменения вступили в силу, нажмите кнопку Сохранить или Применить. После этого Bluestacks перезагрузится и установит кэш в соответствии с вашими настройками.
Вот и все! Теперь вы успешно установили кэш на Bluestacks и можете наслаждаться улучшенной производительностью при запуске приложений и игр. Если вы столкнетесь с проблемами, можно вернуться в настройки и отключить установку кэша, чтобы вернуться к прежним настройкам.
Помните, что установка кэша на Bluestacks может быть полезна только в случае проблем с производительностью или при запуске некоторых приложений и игр. Если у вас нет проблем, то нет необходимости устанавливать кэш.
Включение режима разработчика на BlueStacks
Режим разработчика в BlueStacks позволяет пользователям получить доступ к дополнительным функциям и инструментам, которые могут быть полезны при разработке и тестировании приложений. Чтобы включить режим разработчика в BlueStacks, следуйте этим простым шагам:
Шаг 1: Запуск BlueStacks
Запустите программу BlueStacks на своем компьютере и дождитесь полной загрузки.
Шаг 2: Открытие настроек
Кликните на иконку Настройки в правом верхнем углу главного экрана BlueStacks.
Шаг 3: Переход в раздел О BlueStacks
В открывшемся меню выберите пункт О BlueStacks.
Шаг 4: Настройка режима разработчика
В разделе О BlueStacks найдите кнопку Настройки разработчика и кликните на нее.
Шаг 5: Включение режима разработчика
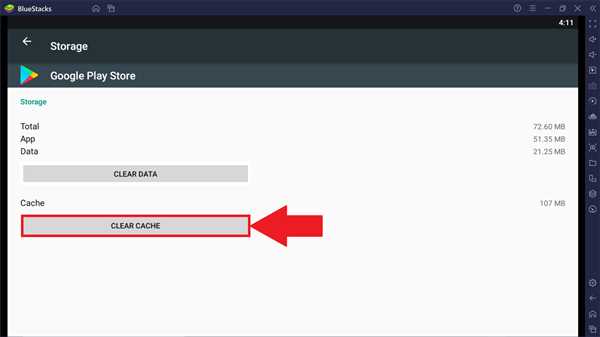
В открывшемся окне Настройки разработчика поставьте флажок рядом с опцией Включить режим разработчика.
Теперь режим разработчика включен на BlueStacks, и вы можете использовать дополнительные функции и инструменты для разработки и тестирования приложений.
Настройка параметров эмулятора
Перед установкой кэша на Bluestacks необходимо провести определенные настройки в самом эмуляторе. Эти параметры позволят улучшить производительность работы и обеспечить оптимальные условия для установки и использования кэша.
Для начала откройте Bluestacks и перейдите в раздел Настройки. Обычно он находится в правом нижнем углу экрана.
Далее следует выбрать пункт Настройки эмулятора. Это позволит открыть список доступных настроек.
Вам понадобится найти и открыть вкладку Продвинутые настройки. Здесь можно настроить различные параметры, которые влияют на работу Bluestacks.
- В разделе Производительность рекомендуется установить максимальное значение для параметра Количество ядер процессора. Это позволит эмулятору использовать все доступные ресурсы компьютера.
- Также следует установить максимальное значение для параметра Объем оперативной памяти. Это позволит Bluestacks использовать больше оперативной памяти и улучшит производительность.
- Во вкладке Графика можно настроить параметры, связанные с видеокартой. Рекомендуется выбрать опцию Зафиксированное количество VRAM и установить максимальное значение.
После того, как вы настроили необходимые параметры, сохраните изменения и перезапустите Bluestacks. Теперь эмулятор будет работать с установленными настройками, что обеспечит его более эффективное функционирование.
Переход в меню Memory устройства

Чтобы установить кэш на Bluestacks, необходимо перейти в меню Memory вашего устройства. Данный шаг необходим для того, чтобы освободить место на диске и создать место для установки кэша. Следуйте инструкциям ниже для выполнения этого шага:
- Откройте Bluestacks на вашем устройстве.
- В главном меню Bluestacks найдите и нажмите на иконку Настройки, которая обычно расположена в правом верхнем углу окна.
- В меню Настройки найдите и выберите Настройки устройства.
- В открывшемся окне Настройки устройства найдите и выберите вкладку Memory.
Теперь вы находитесь в меню Memory вашего устройства, где вы сможете увидеть информацию о доступном месте на диске, а также выполнить дополнительные действия для освобождения места.
Настройка объема оперативной памяти
Чтобы настроить объем оперативной памяти в Bluestacks, выполните следующие шаги:
-
Запустите Bluestacks и откройте меню Настройки.
-
В меню Настройки выберите вкладку Движок.
-
В разделе Оперативная память переместите ползунок, чтобы выбрать желаемый объем оперативной памяти.
-
По умолчанию Bluestacks рекомендует использовать 2048 МБ оперативной памяти. Однако, в зависимости от требований вашей системы, вы можете увеличить или уменьшить этот объем.
-
После выбора желаемого объема оперативной памяти нажмите кнопку Сохранить для применения изменений.
После выполнения этих шагов Bluestacks будет использовать выбранный вами объем оперативной памяти. Это может помочь улучшить производительность программы и предотвратить возможные проблемы с запуском и работой приложений.
Выделение памяти для установки кэша
Для установки кэша на Bluestacks необходимо правильно выделить память на вашем устройстве. Это позволит приложениям работать более стабильно и эффективно.
Вот пошаговая инструкция, как выделить память для установки кэша:
- Откройте Bluestacks и перейдите во вкладку Настройки.
- В разделе Настройки по умолчанию выберите Память и нажмите на кнопку Изменить.
- Установите слайдер на нужное вам значение памяти. В зависимости от вашего устройства и требований приложений, рекомендуется выделить не менее 2 ГБ.
- После выбора нужного значения, нажмите на кнопку Применить и закройте окно настроек.
Теперь память для кэша успешно выделена на вашем Bluestacks. Приложения будут работать намного более плавно и без сбоев.
Сохранение изменений и перезапуск эмулятора
После того, как вы внесли все нужные настройки и изменения в кэш Bluestacks, важно сохранить эти изменения и перезапустить эмулятор. Чтобы сохранить изменения и перезапустить Bluestacks, выполните следующие шаги:
Шаг 1: Сохранение изменений
| 1. | В Bluestacks откройте меню настроек. |
| 2. | В меню выберите пункт Система. |
| 3. | В разделе Сохранить изменения нажмите на кнопку Сохранить. |
Шаг 2: Перезапуск Bluestacks
После сохранения изменений, вам необходимо перезапустить Bluestacks, чтобы изменения вступили в силу. Чтобы перезапустить Bluestacks, выполните следующие шаги:
| 1. | Закройте все запущенные приложения и окна Bluestacks. |
| 2. | Перейдите в настройки вашей операционной системы. |
| 3. | В настройках найдите раздел Приложения или Управление приложениями. |
| 4. | Найдите Bluestacks в списке установленных приложений и выберите его. |
| 5. | Нажмите на кнопку Остановить или Перезапустить. |
| 6. | После завершения перезапуска, откройте Bluestacks и проверьте, что все изменения были сохранены. |
Теперь вы знаете, как сохранить изменения в кэше Bluestacks и перезапустить эмулятор для того, чтобы изменения вступили в силу.
Скачивание и установка кэша из официального источника
Для установки кэша на Bluestacks, вам необходимо скачать его из официального источника. Следуйте этим шагам, чтобы успешно установить кэш на Bluestacks:
- Откройте ваш веб-браузер и перейдите на официальный сайт Bluestacks.
- На главной странице Bluestacks найдите раздел Скачать. Нажмите на кнопку Скачать Bluestacks и начнется загрузка установочного файла Bluestacks.
- После завершения загрузки файлов установки запустите загруженный файл и следуйте инструкциям установщика, чтобы установить Bluestacks на ваш компьютер.
- Когда установка Bluestacks будет завершена, откройте его на вашем компьютере.
- В левом верхнем углу Bluestacks найдите иконку Google Play Store и щелкните на нее, чтобы открыть ее.
- В поисковой строке Google Play Store введите название игры или приложения, для которого вам необходимо скачать кэш.
- Выберите нужное приложение или игру из результатов поиска и перейдите на его страницу.
- На странице приложения или игры найдите и нажмите кнопку Установить, чтобы начать скачивание и установку кэша на Bluestacks.
- После завершения скачивания и установки кэша, откройте Bluestacks и найдите установленную игру или приложение на главном экране.
- Теперь вы можете открыть игру или приложение и начать наслаждаться его функциональностью.
Теперь вы знаете, как скачать и установить кэш из официального источника на Bluestacks. Следуя этим простым шагам, вы сможете наслаждаться любимыми играми и приложениями без каких-либо проблем со скачиванием и установкой кэша. Удачной игры!
Распаковка и перемещение кэша в нужную папку
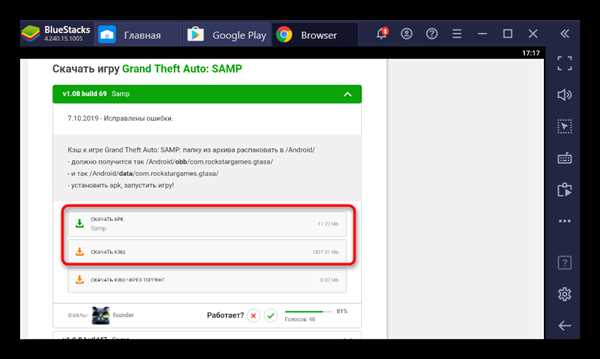
После того, как вы скачали кэш для установки на Bluestacks, вам необходимо распаковать его и переместить в нужную папку. Следуйте этим шагам:
- Найдите скачанный файл кэша на вашем компьютере и щелкните правой кнопкой мыши по нему.
- В появившемся контекстном меню выберите опцию Извлечь файлы или Распаковать.
- Укажите путь к папке, в которую вы хотите распаковать кэш. Обычно это папка с установленной программой Bluestacks.
- Дождитесь окончания процесса распаковки кэша.
- После того, как кэш будет успешно распакован, перейдите в нужную папку и убедитесь, что все файлы распакованы правильно.
- Теперь вы можете запустить программу Bluestacks и она автоматически загрузит кэш из нужной папки.
Теперь у вас есть полная инструкция по распаковке и перемещению кэша в нужную папку для установки на Bluestacks. Пользуйтесь этой информацией и наслаждайтесь использованием программы!
Указание BlueStacks на расположение кэша
Когда вы устанавливаете кэш на BlueStacks, очень важно указать точное расположение этого кэша, чтобы программа могла находить его правильно и использовать его при необходимости. Указание расположения кэша рекомендуется для обеспечения оптимальной производительности и предотвращения возможных ошибок.
Чтобы указать BlueStacks на место, где вы хотите разместить кэш, выполните следующие шаги:
- Запустите BlueStacks на вашем компьютере.
- Перейдите в раздел Настройки в правом нижнем углу главного экрана.
- Выберите вкладку Дополнительно.
- Прокрутите вниз и найдите раздел Расположение кэша.
- Нажмите на кнопку Изменить.
- Выберите папку, в которой вы хотите разместить кэш, либо создайте новую папку и выберите ее.
- Нажмите ОК, чтобы сохранить изменения и закрыть окно.
После указания BlueStacks на расположение кэша, программа будет использовать эту папку для хранения и обработки кэша. Убедитесь, что выбранное вами место имеет достаточно свободного места для хранения кэша приложений.
Проверка успешной установки кэша
После завершения установки кэша на Bluestacks можно проверить его успешность, проследив несколько простых шагов:
- Запустите Bluestacks на вашем компьютере.
- Проверьте, что установленная версия Bluestacks соответствует требованиям программы.
- Откройте приложение, для которого вы установили кэш.
- Загрузите необходимые файлы и данные в приложении.
- Протестируйте приложение, чтобы убедиться, что оно работает без проблем.
Если все эти шаги выполняются без ошибок, то можно с уверенностью сказать, что кэш успешно установлен и готов к использованию на Bluestacks.
Проверка работоспособности приложений с кэшем
После установки кэша на Bluestacks можно приступить к проверке работоспособности приложений. Вам понадобится запустить Bluestacks и выполнить следующие шаги:
Шаг 1: Запуск приложения
Зайдите в Bluestacks и выберите установленное приложение, которое вы хотите проверить с кэшем. Нажмите на иконку приложения, чтобы запустить его.
Шаг 2: Проверка производительности
После запуска приложения с кэшем, обратите внимание на его производительность. Проверьте, как быстро оно открывается, загружает контент и выполняет действия пользователя. Удостоверьтесь, что приложение работает плавно и без задержек.
Если вы обнаружите какие-либо проблемы или неполадки, попробуйте перезапустить Bluestacks и приложение. Проверьте наличие обновлений для приложения, которые могут исправить возникшие ошибки.
Обратите внимание, что работоспособность приложений с кэшем может зависеть от конфигурации вашего компьютера и самого приложения. Если ваш компьютер не соответствует минимальным требованиям приложения, возможно, вы столкнетесь с проблемами производительности.
Включение автоматической оптимизации кэша
1. Запустите Bluestacks на вашем компьютере.
2. В главном меню Bluestacks щелкните на иконку Многоустройственность в нижней панели.
3. В открывшемся меню выберите Настройки.
4. В разделе Общие найдите опцию Автоматическая оптимизация кэша и переключите ее в положение Включено.
| 5. | Настройка успешно завершена! Теперь Bluestacks будет автоматически оптимизировать кэш для более быстрой и плавной работы приложений. |
