Windows 10 является одним из самых популярных операционных систем в мире, и ежедневно миллионы пользователей решаются установить на нее дополнительные компоненты и программы. Одним из способов установки дополнительных компонентов является использование CAB-файлов.
CAB-файлы — это специальный формат архива, который используется для группировки файлов и данных в компактный и легко устанавливаемый пакет. CAB-файлы содержат в себе различные компоненты, такие как драйверы, обновления, библиотеки и другие полезные файлы.
Установка CAB-файла на Windows 10 осуществляется с помощью инструмента командной строки под названием DISM (Deployment Image Servicing and Management). DISM позволяет управлять образами операционной системы, добавлять и удалять компоненты, а также выполнять различные настройки.
Получение CAB-файла для Windows 10
Чтобы установить CAB-файл на Windows 10, сначала необходимо его получить. Ниже приведены несколько способов, как это можно сделать.
| Способ получения CAB-файла | Описание |
|---|---|
| Скачивание из официального сайта Microsoft | Официальный сайт Microsoft предоставляет доступ к различным CAB-файлам для Windows 10. На сайте можно найти нужный CAB-файл для конкретной версии операционной системы. |
| Использование Windows Update | Windows Update автоматически загружает и устанавливает обновления для Windows 10, включая CAB-файлы. Для этого необходимо проверить наличие доступных обновлений и дождаться их загрузки. |
| Использование инструментов разработчика | Разработчики могут использовать специальные инструменты, такие как Windows Software Development Kit (SDK), для получения CAB-файлов и других компонентов операционной системы Windows 10. |
Выберите наиболее удобный способ получения CAB-файла в зависимости от ваших потребностей и требований операционной системы Windows 10.
Проверка операционной системы
Перед установкой CAB-файла на Windows 10 необходимо проверить, совместима ли ваша операционная система с требуемой версией файлов. Для этого вы можете воспользоваться следующей таблицей:
| Версия операционной системы | Совместимость с CAB-файлом |
|---|---|
| Windows 10 | Да |
| Windows 8.1 | Нет |
| Windows 8 | Нет |
| Windows 7 | Нет |
| Windows Vista | Нет |
| Windows XP | Нет |
Если ваша операционная система совместима с CAB-файлом, вы можете приступить к установке. В противном случае, вам необходимо обновить операционную систему до Windows 10 или найти другую версию CAB-файла, совместимую с вашей ОС.
Выбор соответствующей версии CAB-файла
При установке CAB-файла на Windows 10 очень важно выбрать правильную версию файла, так как неправильный выбор может привести к некорректной работе программы или даже к возникновению ошибок в системе. В этом разделе мы рассмотрим, как правильно выбрать соответствующую версию CAB-файла для установки на Windows 10.
1. Определение архитектуры системы
Перед выбором версии CAB-файла необходимо определить архитектуру вашей операционной системы Windows 10. В зависимости от архитектуры системы (32-битная или 64-битная), вам нужно выбрать соответствующий CAB-файл.
Чтобы определить архитектуру системы, выполните следующие действия:
- Откройте меню Пуск и выберите Настройки.
- В окне Настройки выберите Система.
- В левой панели выберите О системе.
- В правой панели найдите раздел Системные сведения. В этом разделе будет указана архитектура вашей операционной системы.
Если у вас 32-битная система, выбирайте CAB-файл с версией для 32-битной архитектуры. Если у вас 64-битная система, выбирайте CAB-файл с версией для 64-битной архитектуры.
2. Соответствие версии операционной системы
Вторым важным фактором для выбора соответствующей версии CAB-файла является совместимость с вашей версией операционной системы Windows 10.
Чтобы проверить версию операционной системы, выполните следующие действия:
- Откройте меню Пуск и выберите Настройки.
- В окне Настройки выберите Система.
- В левой панели выберите О системе.
- В правой панели найдите раздел Системные сведения. В этом разделе будет указана версия вашей операционной системы.
Если версия CAB-файла соответствует версии вашей операционной системы, вы можете продолжать процесс установки. В противном случае, вам нужно найти версию CAB-файла, совместимую с вашей версией операционной системы Windows 10.
Правильный выбор соответствующей версии CAB-файла является ключевым моментом для успешной установки программы на вашу операционную систему Windows 10. Проверьте архитектуру и версию своей системы, чтобы выбрать верный CAB-файл и избежать возможных проблем.
Скачивание CAB-файла
Для установки CAB-файла на операционной системе Windows 10 необходимо его предварительно скачать с официального сайта или другого надежного источника. Следуйте инструкциям ниже, чтобы скачать CAB-файл:
Шаг 1: Поиск CAB-файла
Перейдите на официальный сайт или другой доверенный ресурс, предлагающий скачать нужный вам CAB-файл. Обычно на сайте имеется поисковая строка, где вы можете найти нужный файл с помощью его имени или описания.
Шаг 2: Выбор версии и архитектуры
На найденной странице выберите версию и архитектуру CAB-файла, соответствующую вашей операционной системе. Обратите внимание на информацию о совместимости и требованиях.
Важно! Убедитесь, что вы скачиваете CAB-файл, соответствующий вашей операционной системе, в противном случае он может не работать или вызывать проблемы.
Шаг 3: Скачивание файла
После выбора версии и архитектуры нажмите на кнопку Скачать или аналогичную. Обычно начнется автоматическое скачивание CAB-файла на ваше устройство.
Вы можете выбрать папку назначения для сохранения файла или использовать стандартную папку Загрузки. Убедитесь, что у вас есть достаточно свободного места на диске для сохранения файла.
| Важно! | Перед скачиванием CAB-файла рекомендуется проверить его на вирусы с помощью антивирусной программы. Ненадежные источники могут содержать вредоносные файлы! |
|---|
Подготовка к установке CAB-файла

Перед установкой CAB-файла на компьютер с операционной системой Windows 10 необходимо выполнить несколько предварительных шагов:
Шаг 1: Проверка системных требований
Убедитесь, что ваш компьютер соответствует минимальным системным требованиям для установки CAB-файла. Обычно такой информацией можно найти на веб-сайте производителя программного обеспечения или в документации, прилагаемой к CAB-файлу.
Шаг 2: Создание резервной копии данных
Перед установкой CAB-файла рекомендуется создать резервную копию всех важных данных на компьютере. Это позволит вам восстановить информацию в случае возникновения проблем или ошибок в процессе установки.
Примечание: Если CAB-файл содержит обновление операционной системы Windows 10, рекомендуется создать точку восстановления системы перед установкой. Это позволит откатить изменения в случае возникновения проблем.
Шаг 3: Отключение антивирусного программного обеспечения
Антивирусное программное обеспечение может мешать установке CAB-файла, так как оно может распознать его как потенциально нежелательный файл. Рекомендуется временно отключить антивирусную программу или добавить CAB-файл в список доверенных файлов.
Обратите внимание: Не забудьте включить антивирусное программное обеспечение после завершения установки CAB-файла.
Открытие командной строки
Способ 1: Использование поиска Windows
1. Нажмите на иконку Пуск в нижнем левом углу экрана или нажмите клавишу Windows на клавиатуре.
2. Введите командная строка в поле поиска.
3. Нажмите на найденную программу Командная строка.
Способ 2: Использование сочетания клавиш
1. Нажмите одновременно клавиши Windows и R на клавиатуре.
2. В открывшемся окне Выполнить введите cmd и нажмите клавишу Enter.
После выполнения этих шагов командная строка должна открыться, и вы будете готовы вводить команды для выполнения различных операций в Windows 10.
Обратите внимание, что настройка командной строки может быть необходима для некоторых задач. Если у вас возникнут проблемы с выполнением каких-либо действий с помощью командной строки, убедитесь, что у вас есть соответствующие права администратора.
Переход в директорию с CAB-файлом
Перед установкой CAB-файла на Windows 10 необходимо перейти в директорию, где расположен данный файл. Для этого следуйте инструкциям ниже:
Шаг 1: Открытие командной строки
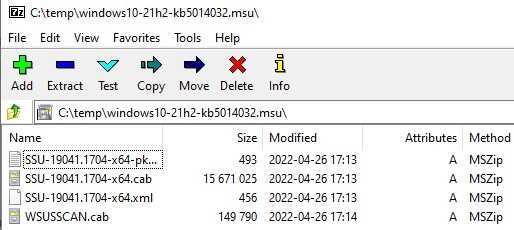
Для перехода в директорию с CAB-файлом нужно открыть командную строку. Для этого выполните следующие действия:
- Нажмите на Win + R на клавиатуре, чтобы открыть окно Выполнить.
- Введите cmd в поле Открыть и нажмите Enter.
Шаг 2: Переход в директорию с CAB-файлом
После открытия командной строки нужно перейти в директорию с CAB-файлом. Для этого выполните следующие действия:
- Введите команду cd (change directory), пробел и путь к директории с CAB-файлом. Например, cd C:Путькдиректории.
- Нажмите Enter, чтобы выполнить команду.
Теперь вы находитесь в директории с CAB-файлом и можете перейти к его установке на Windows 10.
Установка CAB-файла
Для установки CAB-файла на Windows 10 следуйте указанным ниже шагам:
- Скачайте CAB-файл на свой компьютер.
- Откройте проводник (Windows Explorer) и перейдите в папку, в которой находится скачанный CAB-файл.
- Щелкните правой кнопкой мыши по CAB-файлу и выберите пункт Извлечь все в контекстном меню.
- Выберите папку для извлечения файлов и нажмите кнопку Извлечь.
- После извлечения файлов откройте папку с извлеченными файлами.
- Дважды щелкните по файлу с расширением .inf для запуска установки.
- Следуйте инструкциям на экране, чтобы завершить установку.
После завершения установки CAB-файла на Windows 10, вы сможете использовать нужное вам программное обеспечение или обновление системы. Обратите внимание, что в некоторых случаях может потребоваться перезагрузка компьютера для применения изменений.
Перезагрузка системы
После установки CAB-файла на Windows 10, в некоторых случаях может потребоваться перезагрузить систему, чтобы изменения вступили в силу.
Перезагрузку можно выполнить несколькими способами:
1. Перезагрузка через меню Пуск
Чтобы перезагрузить систему с помощью меню Пуск, следуйте этим шагам:
- Нажмите на кнопку Пуск в левом нижнем углу экрана.
- Выберите пункт Выключение/перезагрузка.
- Выберите опцию Перезагрузить.
- Нажмите на кнопку ОК.
2. Перезагрузка через командную строку
Чтобы выполнить перезагрузку системы через командную строку, выполните следующие действия:
- Откройте командную строку, нажав сочетание клавиш Win + R, введите cmd и нажмите Enter.
- Введите команду shutdown /r и нажмите Enter.
3. Перезагрузка с помощью комбинации клавиш
Существует комбинация клавиш, которая позволяет перезагрузить систему без необходимости взаимодействия с мышью:
- Нажмите одновременно клавиши Ctrl, Alt и Delete.
- Выберите опцию Перезагрузить в появившемся меню.
Примечание: Перед выполнением перезагрузки необходимо сохранить все открытые файлы и программы, чтобы не потерять данные.
Проверка установки CAB-файла
После установки CAB-файла на операционную систему Windows 10 необходимо проверить успешность процесса. Для этого можно выполнить несколько простых шагов.
1. Проверка установки через командную строку:
Откройте командную строку, нажав комбинацию клавиш Win + R и введя команду cmd. Затем выполните следующую команду:
dism /online /get-packages
Эта команда позволит вам просмотреть список установленных пакетов, включая CAB-файлы.
2. Проверка установки через Панель управления:
Откройте Панель управления, нажав правой кнопкой мыши на кнопке Пуск и выбрав соответствующий пункт. Затем перейдите в раздел Программы и выберите Установка и удаление программ или Система и безопасность → Установка и удаление программ. Здесь вы сможете увидеть список установленных программ и пакетов, включая CAB-файлы.
Если CAB-файл успешно установлен, он будет отображаться в списке программ или пакетов.
Удаление CAB-файла
Чтобы удалить CAB-файл, выполните следующие действия:
1. Откройте Проводник Windows
Перейдите в Проводник Windows, открыв его с рабочего стола или из меню Пуск. Это системная утилита, которая позволяет вам просматривать и управлять файлами и папками на компьютере.
2. Найдите CAB-файл
Перейдите в папку, где находится CAB-файл, который вы хотите удалить. Обычно CAB-файлы располагаются в папке Загрузки на системном диске (обычно это диск C:). Если вы не знаете точное местоположение файла, можно воспользоваться поиском в Проводнике Windows.
3. Выделите и удалите файл
Когда вы найдете CAB-файл, щелкните правой кнопкой мыши на нем. В появившемся контекстном меню выберите опцию Удалить. Подтвердите удаление файла, если появится соответствующие диалоговое окно.
Примечание: При удалении CAB-файла будьте осторожны, чтобы случайно не удалить другие важные файлы или папки. Перед удалением убедитесь, что вы выбрали правильный файл. Если вы не уверены, лучше сначала скопируйте файл в другое место или создайте его резервную копию.
После выполнения этих действий выбранный CAB-файл будет удален с вашего компьютера. Убедитесь, что вы больше не нуждаетесь в этом файле, прежде чем его удалять, чтобы не потерять важные данные.
Полезные советы и рекомендации
При установке CAB-файла на Windows 10 стоит учитывать несколько полезных советов:
1. Перед установкой CAB-файла рекомендуется создать точку восстановления системы. Это позволит вернуться к предыдущему состоянию компьютера, если что-то пойдет не так в процессе установки.
2. Убедитесь, что CAB-файл, который вы собираетесь установить, совместим с версией вашей операционной системы. Установка неподходящего CAB-файла может привести к ошибкам и неполадкам в системе.
3. Чтобы установить CAB-файл, вы можете воспользоваться стандартным инструментом командной строки — DISM (Deployment Image Servicing and Management). Откройте командную строку от имени администратора и выполните команду dism /online /add-package /packagepath:путь_к_CAB-файлу. Замените путь_к_CAB-файлу на фактический путь к вашему CAB-файлу.
4. После выполнения команды DISM подождите, пока процесс установки завершится. Вам будет показан прогресс установки и сообщение о завершении операции.
5. Перезагрузите компьютер после установки CAB-файла, чтобы изменения вступили в силу. Некоторые обновления требуют перезагрузки, чтобы быть полностью установленными и функциональными.
Следуя этим советам, вы сможете успешно установить CAB-файлы на Windows 10 и обновить свою систему с минимальным риском для ее стабильности и безопасности.
