Избыточный объем в области щек может быть причиной комплексов и неудовлетворенности своим внешним видом. Однако, благодаря современным технологиям и программам, таким как Adobe Photoshop, каждый может легко улучшить свою фотографию, визуально уменьшив щеки.
В этой статье мы рассмотрим несколько эффективных советов и дадим подробную инструкцию по использованию фотошопа для того, чтобы уменьшить объем щек на фотографии. Мы расскажем о различных инструментах и функциях, которые помогут вам достичь желаемого результата и создать идеальное изображение.
Первым шагом будет выбор фотографии, на которой вы хотите уменьшить щеки. Важно выбрать качественное изображение с хорошим разрешением, чтобы иметь возможность работать с деталями и получить наилучший результат.
Далее, откройте изображение в Adobe Photoshop и выберите инструмент Lasso Tool (лассо) или Polygonal Lasso Tool (лассо с ограниченными углами) для выделения области щек. Необходимо осторожно обвести щеки, включая только участки, которые вы хотите уменьшить. Если нужно, можно использовать функцию Refine Edge (улучшение выделения), чтобы сделать контур более точным.
Как уменьшить щеки в фотошопе
Щеки, выглядящие слишком полными на фотографиях, могут придавать лицу нежелательный вид. Если вам не нравится, как выглядят ваши щеки на фото, вы можете воспользоваться программой Adobe Photoshop, чтобы их уменьшить. В этом руководстве мы рассмотрим несколько эффективных советов и инструкций по уменьшению щек в фотошопе.
Шаг 1: Откройте изображение в Photoshop
Для начала откройте изображение с щеками, которые вы хотите уменьшить, в программе Photoshop. Для этого вы можете либо нажать на кнопку Открыть в главном меню программы, либо перетащить изображение в окно Photoshop из папки, в которой оно находится.
Шаг 2: Выделите щеки с помощью инструмента Лассо
Выберите инструмент Лассо (Lasso) из панели инструментов в левой части экрана. Затем аккуратно выделите область щек, которые вы хотите уменьшить, щелкнув мышью вокруг них. Постарайтесь сделать выделение как можно более точным и без лишних областей вокруг щек.
Шаг 3: Используйте инструмент Ликвидация для уменьшения щек
Выберите инструмент Ликвидация (Liquify) из главного меню программы Photoshop, нажав на кнопку Фильтр (Filter), а затем выбрав Ликвидация (Liquify) из выпадающего списка. В открывшемся окне инструментов Ликвидации используйте инструмент Передача (Push) или Изменение размера (Size) для уменьшения щек, перемещая курсор мыши внутри выделенной области и изменяя ее размер.
Будьте осторожны и умеренны при использовании инструмента Ликвидации, чтобы не создать нереалистичный или искаженный внешний вид. Постепенно уменьшайте размер щек, просматривая результаты по мере продвижения.
Шаг 4: Зафиксируйте изменения
Когда вы довольны результатами и уменьшением щек, щелкните на кнопке ОК для применения изменений и закрытия окна Ликвидации. Если вам все же не нравится результат, вы всегда можете использовать функцию Отменить в главном меню или нажать клавишу Ctrl+Z, чтобы отменить последнее действие и вернуться к предыдущему состоянию изображения.
Вот и все! Теперь ваше изображение будет иметь уменьшенные щеки. Не забудьте сохранить фотографию после внесения всех изменений, чтобы сохранить результаты вашей работы.
Следуя этим простым инструкциям, вы сможете эффективно уменьшить щеки в фотошопе и добиться более желаемого внешнего вида на своих фотографиях.
Советы по использованию инструментов
Когда дело доходит до уменьшения щек в фотошопе, существуют несколько инструментов, которые могут пригодиться:
1. Инструмент Клонирование или Штамп
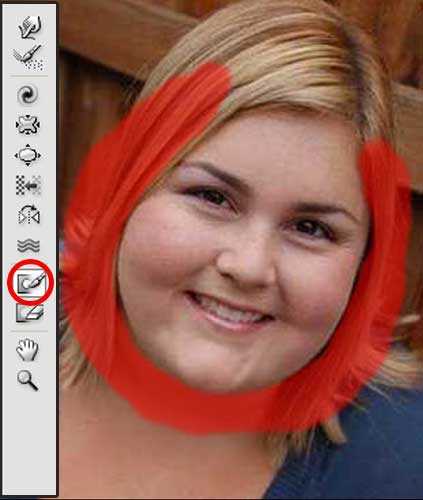
Этот инструмент позволяет копировать и клонировать определенные участки изображения. Если ваша цель — уменьшить щеки, вы можете использовать этот инструмент, чтобы скопировать участок более узкой части лица и клонировать его на место щек.
2. Инструмент Ликвидация

Этот инструмент позволяет изменять форму и размеры объектов на изображении. Вы можете использовать его, чтобы изменить размер щек и придать им более тонкую форму. Однако будьте осторожны, чтобы не переборщить, иначе результат может выглядеть нереалистичным.
3. Инструмент Размывание
Размытие может быть полезным для смягчения резких границ и создания более плавного эффекта. Вы можете применить его к краям щек, чтобы сделать их менее заметными и более естественными. Однако будьте аккуратны, чтобы не сделать изображение слишком размытым.
Это лишь несколько из инструментов и методов, доступных в фотошопе для уменьшения щек. Экспериментируйте с различными инструментами и настройками, чтобы достичь наилучшего результата. Запомните, что важно сохранять естественность и баланс лица при ретушировании изображений.+
Подготовка фотографии
Прежде чем приступить к процессу уменьшения щек в фотошопе, необходимо правильно подготовить изображение. Это поможет получить более качественный и естественный результат.
Вот несколько важных шагов, которые стоит выполнить перед началом работы:
- Выберите качественное изображение. Лучше всего использовать фотографии высокого разрешения, чтобы иметь возможность свободно работать с деталями.
- Сделайте резервную копию оригинального файла. Не забывайте сохранять оригинал, чтобы иметь возможность вернуться к нему в случае необходимости.
- Оцените фотографию и определите, какие конкретно изменения вы хотите внести. Это поможет вам сосредоточиться на нужных областях и достичь желаемого результата.
После того, как вы подготовили фотографию, вы готовы приступить к процессу уменьшения щек в фотошопе. Следуйте дальнейшей инструкции, чтобы добиться максимально естественного результата.
Использование инструмента Ликвидация для моделирования лица
Чтобы использовать инструмент Ликвидация, нужно следовать нескольким простым шагам:
- Откройте фотографию в программе Photoshop и выберите инструмент Ликвидация на панели инструментов.
- Настройте размер кисти и плотность инструмента с помощью соответствующих ползунков на панели управления.
- Подведите курсор к области щек, которую хотите изменить, и начните плавно рисовать по контуру лица.
- При необходимости, вы можете использовать функцию Откатить (Ctrl+Z), чтобы исправить ошибки или вернуть исходное состояние
- После завершения работы с инструментом Ликвидация сохраните изменения.
Важно помнить, что при использовании инструмента Ликвидация не следует переборщить, чтобы избежать нереалистичного исказения лица. Более того, всегда рекомендуется сохранять оригинал фотографии, чтобы иметь возможность сравнить результаты.
Инструмент Ликвидация является мощным средством моделирования лица в фотошопе. С его помощью вы можете достичь желаемых результатов и создать идеальную форму щек на фотографии. Попробуйте этот инструмент и убедитесь в его эффективности!
Корректировка тонов и теней
Чтобы скорректировать тон и тень, следуйте этим инструкциям:
- Откройте изображение в фотошопе и создайте новый слой, щелкнув на кнопку Создать новый слой в панели слоев.
- Выберите инструмент Кисть (Brush) и установите желаемый размер и жесткость кисти. Убедитесь, что цвет переднего плана установлен на черный.
- На новом слое, используйте кисть для нанесения чёрного цвета на области, которые вы хотите сделать темнее. Например, нанесите кисть вокруг скул и под нижней губой.
- Всегда следите за естественностью результата, чтобы не переборщить с коррекцией и сохранить естественный вид.
- Настройте прозрачность нового слоя так, чтобы результат выглядел естественно. Это можно сделать, понижая значение прозрачности слоя в панели слоев.
- Для создания эффекта более плавного перехода между темными и светлыми областями, можно использовать инструмент Растушевка (Smudge). Возьмите кисть на небольшом размере и плавно растушуйте границы между областями.
- Примените фильтр Размытие (Blur) к слою, чтобы сделать переходы ещё более мягкими.
- Настройте яркость и контрастность вокруг скул и щек, используя инструменты Яркость/Контрастность (Brightness/Contrast) или Кривые (Curves).
- Оцените результат и, при необходимости, повторите шаги, чтобы достичь желаемого эффекта.
С помощью корректировки тонов и теней вы можете добиться визуального уменьшения размера щек и создать идеальный образ на фотографии.
Применение эффекта Поворот для визуального сжатия нижней части лица
Если вам хочется сделать свои щеки в фотографии более стройными и узкими, можно применить эффект Поворот в программе Фотошоп. Этот метод позволяет визуально сжать нижнюю часть лица, создавая ощущение более овальной формы.
Для начала откройте фотографию в Фотошопе и выберите слой, на котором находится вся информация о лице. Выделите область, которую хотите изменить, с помощью инструмента Выделение (Hotkey: L).
Затем нажмите на кнопку Редактировать в верхнем меню и выберите пункт Трансформировать (или нажмите комбинацию клавиш Ctrl+T). Вокруг выделенной области появится рамка с управляющими точками.
Сделайте клик правой кнопкой мыши внутри рамки и выберите пункт Перо. Появится меню с доступными эффектами трансформации.
Выберите вариант Поворот (или нажмите комбинацию клавиш Ctrl+R), чтобы установить параметры поворота.
Теперь вы можете использовать мышь или стрелки на клавиатуре, чтобы вращать рамку. Подберите угол таким образом, чтобы нижняя часть лица стала более узкой и стройной.
Помните, что чрезмерное применение этого эффекта может выглядеть неестественно. Поэтому рекомендуется настроить вращение максимально естественно и незаметно.
Когда угол поворота будет выбран, нажмите клавишу Enter, чтобы применить изменения. Затем сохраните картинку и наслаждайтесь результатом: щеки станут более стройными и узкими.
Применение эффекта Поворот для визуального сжатия нижней части лица — эффективный метод, который поможет вам достичь желаемого результата и сделать ваше фото еще красивее.
Использование инструментов Выделение и Загораживание для создания идеальных контуров
Инструмент Выделение позволяет выделить необходимую часть изображения. В данном случае, выделение производится вокруг щек, чтобы затем применить к ним необходимую коррекцию. Для этого необходимо выбрать инструмент Выделение в панели инструментов и охватить область щек.
После того, как нужная область выделена, можно приступить к применению инструмента Загораживание. Этот инструмент позволяет изменять цвет и текстуру выбранной области. Для уменьшения щек необходимо выбрать опцию Затемнение или Размытие в панели инструментов и пройтись по контуру щек с помощью кисти.
Важно помнить, что после применения инструмента Загораживание, необходимо провести финальную коррекцию, чтобы контур выглядел естественно и не стал заметен. Для этого можно использовать инструменты Размытие или Клонирование, чтобы сгладить переходы и создать установленный эффект.
Использование инструментов Выделение и Загораживание позволяет внести значительные изменения в форму лица и уменьшить щеки на фотографии. Однако, при редактировании следует учитывать естественность контуров и сохранить баланс между реальностью и желаемым результатом.
Техника Растушевка для естественного осветления щек
Для начала, создайте новый слой поверх изображения с щеками, которые вы хотите уменьшить. Выберите инструмент Кисть и установите оптимальный размер и желаемую прозрачность. Начните наносить кистью на пигментированные области щек, осветляя их постепенно.
Создавайте кисть с мягким краем, чтобы достичь более плавного эффекта. Проводя кистью по темным участкам, добивайтесь плавного перехода от темноты к светлоте. Регулируйте прозрачность кисти и другие параметры, чтобы достичь наилучшего результата.
Техника Растушевка позволяет сделать щеки более аккуратными и естественными. Она осветляет пигментированные участки, создавая игру света, что визуально уменьшает объем. Важно помнить, что нужно наносить кистью только на те области, которые требуют осветления, чтобы избежать излишней яркости или неестественного вида.
Избегание эффекта искусственности
В процессе ретуширования и уменьшения размера щек в фотошопе, важно избегать эффекта искусственности, чтобы фотография выглядела естественно и непринужденно. Вот некоторые советы, которые помогут вам достичь желаемого эффекта:
|
1. Не перегибайте палку Важно сохранить естественные пропорции лица при уменьшении щек. Не стоит слишком сильно уменьшать их размер, чтобы не создавать несимметричные исказения. |
2. Поддерживайте цветовую гармонию При изменении размера щек, следите за тем, чтобы они соответствовали остальной части лица. Изменение тонов или цвета щек может вызвать эффект искусственности и отвлечь внимание. |
|
3. Учитывайте освещение Не забывайте об освещении на фотографии. Если на щеках присутствуют тени или световые оттенки, уменьшайте их размер, сохраняя при этом реалистичность освещения. |
4. Используйте размытие Для достижения естественного вида уменьшенных щек, можно применить эффект размытия на краях, чтобы смягчить переходы между лицом и уменьшенными щеками. |
|
5. Закончите отделением Чтобы сохранить естественный и натуральный вид уменьшенных щек, не забудьте выполнить заключительные штрихи: сгладить края ретуши и применить небольшие коррекции, чтобы фотография выглядела безупречно. |
6. Будьте внимательны Всегда оценивайте результат ретуши в целом, не забывая ориентироваться на естественность и однородность изображения. Будьте терпеливы и экспериментируйте, чтобы достичь наилучшего результата. |
Используя эти советы, вы сможете уменьшить щеки в фотошопе таким образом, чтобы они выглядели естественно и гармонично с остальными чертами лица. Помните, что субъективное ощущение пропорций может отличаться у разных людей, поэтому важно ориентироваться на естественный и непринужденный вид фотографии.
Ретушь других областей лица для более гармоничного результата
Помимо уменьшения объема щек, ретушь других областей лица также может быть необходима для достижения более гармоничного и сбалансированного внешнего вида. Вот несколько советов по ретушированию других частей лица:
1. Лоб: Если лоб выглядит слишком широким или вперед выдвинутым, можно воспользоваться инструментом Искажение или Исправление для небольшой коррекции формы и размера лба.
2. Глаза: Глаза — это главный акцент лица, поэтому важно сделать их более яркими и выразительными. С помощью инструментов Осветление и Усиление резкости можно улучшить яркость и контраст глаз, а также удалить красные глаза, если они присутствуют.
3. Нос: Некоторым людям может показаться, что их нос выглядит слишком крупным или широким на фотографии. Для более эстетического вида можно использовать инструменты Фильтр или Исправление для уменьшения размера носа или изменения его формы.
4. Губы: Если губы кажутся слишком тонкими или незаметными, инструменты Окраска и Увеличение резкости могут помочь сделать их более выразительными и привлекательными.
5. Щеки: Как уже упоминалось, уменьшение объема щек может быть выполнено с использованием инструментов Ликвификация или Исправление. Однако важно сохранить естественный и сбалансированный вид, чтобы результат выглядел гармонично.
Помните, что ретушь — это искусство, и важно не перегибать палку при внесении изменений в лицо на фотографии. Цель ретуширования заключается в улучшении внешности и создании естественного и привлекательного образа, а не в создании совершенно идеального, но неестественного вида.
Работа с разрешением и сохранение готовой фотографии
После завершения работы с уменьшением щек в фотошопе, важно правильно настроить разрешение и сохранить готовую фотографию для дальнейшего использования.
1. Изменение разрешения: Если вы планируете использовать фотографию в Интернете или на экране, то рекомендуется установить разрешение в 72 dpi (точек на дюйм). Для печати фотографии на бумаге рекомендуется использовать разрешение от 300 до 600 dpi. Чтобы изменить разрешение, выберите пункт меню Изображение и перейдите в Размер изображения. Установите необходимое значение в поле Разрешение.
2. Обрезка и редактирование: Если вам требуется обрезать фотографию или внести дополнительные редактирования, воспользуйтесь соответствующими инструментами в фотошопе. Выберите инструмент Обрезка для изменения размера фотографии или пункт меню Изображение для других редактирований.
3. Сохранение: Когда все изменения в фотошопе выполнены, сохраните готовую фотографию, чтобы использовать ее в дальнейшем. Выберите пункт меню Файл и перейдите в Сохранить как. Задайте название файла и выберите подходящий формат сохранения (например, JPEG, PNG или TIFF). Установите необходимые параметры сжатия (если используется формат JPEG) и нажмите кнопку Сохранить.
4. Резервная копия: При работе с фотографией рекомендуется создать резервную копию исходного файла на случай понадобится вернуться к нему в будущем или внести дополнительные изменения. Создайте копию файла, выбрав пункт меню Файл и перейдя в Сохранить как. Добавьте к названию копии дополнительную информацию, чтобы было легче различать оригинал и копию.
Важно помнить, что сохранение фотографии в различных форматах может повлиять на ее качество, размер и цвета. Рекомендуется выбрать формат и параметры сохранения, исходя из целей использования готовой фотографии.
