Adobe Reader – одна из самых популярных программ для работы с PDF-файлами. Она позволяет просматривать, редактировать, печатать и делиться PDF-документами. Если вам потребуется удалить страницу из PDF-файла, Adobe Reader предоставляет несколько простых и удобных способов для этого.
В данной статье мы рассмотрим основные методы удаления страниц в Adobe Reader. Вы узнаете, как удалить отдельную страницу или несколько страниц одновременно, а также как сохранить изменения в PDF-файле после удаления страницы.
Один из самых простых способов удалить страницу в Adobe Reader — воспользоваться инструментом Вырезать страницу. Для этого выберите нужную страницу в файле, нажмите правой кнопкой мыши и выберите опцию Вырезать страницу. После этого сохраните изменения в файле, чтобы удаленная страница исчезла окончательно.
Если вам нужно удалить несколько страниц одновременно, можно воспользоваться панелью Организовать страницы. Откройте панель Организовать страницы, выделите нужные страницы и нажмите кнопку Удалить. После этого сохраните изменения в файле, чтобы удаленные страницы исчезли окончательно.
Удаление страницы в Adobe Reader: простые инструкции
- Открыть файл: Запустите Adobe Reader и откройте файл PDF, из которого нужно удалить страницу.
- Выбрать инструмент: В верхней части экрана выберите инструмент Инструменты. Откроется боковая панель.
- Выбрать инструмент Удаление страницы: В боковой панели выберите инструмент Удаление страницы.
- Выделить страницу: Кликните на страницу, которую нужно удалить. Она будет выделена красным цветом.
- Удалить страницу: Нажмите кнопку Удалить страницу в верхней части боковой панели или нажмите клавишу Delete на клавиатуре.
- Сохранить изменения: После удаления страницы сохраните изменения в файле PDF, выбрав Файл -> Сохранить или нажав комбинацию клавиш Ctrl + S.
Теперь вы знаете, как удалить страницу в Adobe Reader. Следуя этим простым инструкциям, вы сможете быстро и легко редактировать файлы PDF и сохранять только необходимую информацию.
Шаги удаления страницы в Adobe Reader
Удаление страницы в Adobe Reader может быть полезно в случае, когда вам нужно удалить ненужную информацию или исправить ошибку в документе. Следуйте этим шагам, чтобы удалить страницу в Adobe Reader:
Шаг 1: Открыть документ
Откройте файл PDF в Adobe Reader, в котором вы хотите удалить страницу.
Шаг 2: Выбрать страницу
Перейдите к странице, которую вы хотите удалить. Вы можете перемещаться по страницам, используя полосу прокрутки или нажав на номер страницы внизу окна.
Шаг 3: Выделить страницу
Щелкните правой кнопкой мыши на выбранной странице и выберите Выделить в контекстном меню. Страница будет выделена синим цветом.
Шаг 4: Удалить страницу
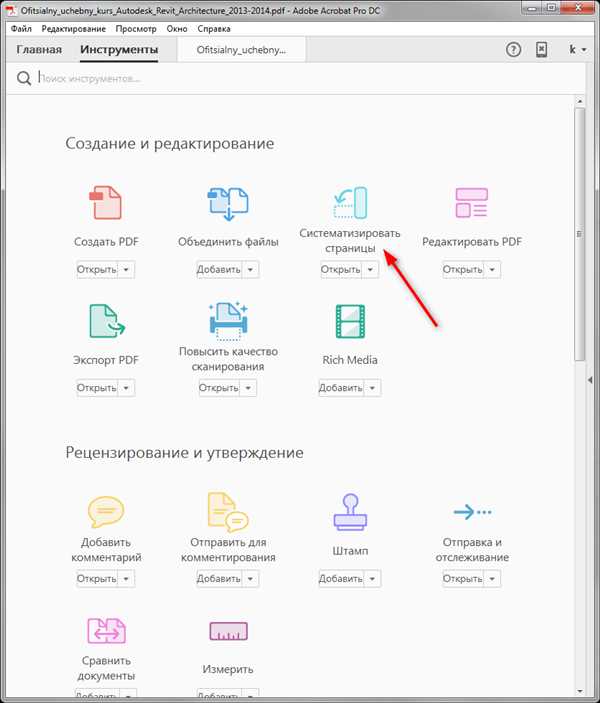
Нажмите клавишу Delete на клавиатуре или выберите Удалить в контекстном меню правой кнопкой мыши. Появится окно подтверждения.
| Шаг | Описание |
|---|---|
| 1 | Откройте документ PDF в Adobe Reader. |
| 2 | Перейдите к странице, которую вы хотите удалить. |
| 3 | Выделите страницу, щелкнув правой кнопкой мыши и выбрав Выделить. |
| 4 | Нажмите Delete на клавиатуре или выберите Удалить в контекстном меню, чтобы удалить страницу. |
После удаления страницы вы можете сохранить изменения в файле PDF или продолжить работу с документом.
Почему вам может понадобиться удалить страницу в Adobe Reader
Ошибка при создании PDF-файла
При создании PDF документа может возникнуть ошибка, в результате которой некоторые страницы оказываются поврежденными или неправильно отображаются. Удаление этих страниц позволит сохранить документ без поврежденных разделов и исправить проблемы с отображением.
Ненужная информация
Иногда может возникнуть ситуация, когда в PDF-файле присутствуют ненужные страницы, содержащие информацию, которая не относится к основному документу. Удаление таких страниц поможет сделать документ более компактным и удобочитаемым.
- Возможность удаления страниц из PDF-файла позволяет исправить ошибки и улучшить визуальное представление документа;
- Удаление ненужных страниц сделает файл более компактным и удобным в использовании.
Причины для удаления страницы в Adobe Reader
В Adobe Reader могут возникать ситуации, когда необходимо удалить определенную страницу из документа. Это может быть связано со следующими причинами:
| 1 | Лишняя или ненужная информация: если на странице присутствует информация, которая не имеет отношения к основному содержанию документа или является ошибочной, ее удаление может улучшить читабельность и точность документа. |
| 2 | Конфиденциальность: если на определенной странице содержатся конфиденциальные или чувствительные данные, их удаление может быть необходимо для защиты информации и предотвращения несанкционированного доступа или распространения. |
| 3 | Ошибки при печати или сканировании: если при создании документа произошла ошибка печати или сканирования, и на странице появилась неразборчивая или искаженная информация, ее удаление может быть необходимо для обеспечения качества документа. |
| 4 | Оптимизация размера файла: удаление страницы, содержащей большое количество графики или других тяжелых элементов, может помочь уменьшить размер файла и улучшить его передачу или хранение. |
| 5 | Редактирование документа: если нужно изменить или дополнить документ, удаление ненужных страниц может облегчить процесс редактирования и повысить его эффективность. |
На самом деле, причин для удаления страницы в Adobe Reader может быть множество, и они зависят от конкретных потребностей и задач пользователя. В любом случае, возможность удаления страницы является полезной функцией программы, позволяющей легко управлять содержимым PDF-документа.
Возможные проблемы при удалении страницы в Adobe Reader
1. Защищенность страницы
Если страница, которую вы пытаетесь удалить, защищена паролем, Adobe Reader может не дать вам доступ к функции удаления. В этом случае вам потребуется вводить пароль для разблокировки страницы перед удалением. Убедитесь, что у вас есть соответствующие права доступа и пароль для выполнения данной операции.
2. Отсутствие разрешений
Если у вас нет разрешений на изменение содержимого документа, возможно, вы не сможете удалить страницу в Adobe Reader. В таком случае, обратитесь к автору документа или администратору, чтобы получить необходимые разрешения и доступ к функции удаления страницы.
3. Документ с неподдерживаемым форматом
Некоторые документы, особенно те, которые содержат сложные элементы форматирования или специфические функции, могут быть недоступны для удаления в Adobe Reader. В этом случае вам может понадобиться использовать другие программы или инструменты, которые поддерживают необходимые функции удаления страниц.
4. Некорректное обновление или установка Adobe Reader
Некорректное обновление или установка Adobe Reader может привести к неполадкам и проблемам при удалении страницы. Убедитесь, что у вас установлена последняя версия программы и проверьте наличие обновлений. Если проблема сохраняется, попробуйте переустановить Adobe Reader или обратиться в службу поддержки.
5. Сбой в программе
В редких случаях может произойти сбой в программе Adobe Reader, который может привести к невозможности удаления страницы. Попробуйте перезапустить программу и повторить операцию удаления. Если это не помогает, обращайтесь в службу поддержки Adobe для получения дополнительной помощи.
Как удалить одну или несколько страниц в Adobe Reader
1. Откройте необходимый PDF-файл в Adobe Reader. Для этого щелкните по его значку правой кнопкой мыши и выберите пункт Открыть с помощью -> Adobe Reader.
2. В верхней панели инструментов найдите и выберите иконку Панель страниц или нажмите комбинацию клавиш Shift + F4. Появится боковая панель со списком страниц документа.
3. Выделите необходимые страницы для удаления. Для этого кликните левой кнопкой мыши на первой странице, удерживая клавишу Ctrl, и продолжайте кликать на других страницах, которые хотите удалить. После выделения нужных страниц перейдите к следующему шагу.
4. Нажмите правой кнопкой мыши на выделенные страницы и выберите пункт меню Удалить. Появится диалоговое окно с предупреждением о том, что вы собираетесь удалить страницы из документа. Нажмите кнопку ОК, чтобы подтвердить удаление.
5. Сохраните изменения в документе. Для этого выберите пункт меню Файл -> Сохранить или используйте сочетание клавиш Ctrl + S.
Теперь вы знаете, как удалить одну или несколько страниц в Adobe Reader. Помните, что удаленные страницы будут безвозвратно удалены из документа, поэтому перед удалением рекомендуется создать резервную копию файла.
Advanced PDF Tool: инструмент для удаления страниц в Adobe Reader
Особенности Advanced PDF Tool:
1. Простой интерфейс. Advanced PDF Tool предлагает простой и понятный интерфейс, который позволяет легко ориентироваться и выполнять нужные операции.
2. Удаление страниц. С помощью Advanced PDF Tool вы можете выбрать конкретные страницы или диапазоны страниц, которые требуется удалить из PDF-документа. Просто укажите номера страниц или диапазоны и инструмент автоматически удалит их.
3. Быстрая обработка. Advanced PDF Tool позволяет быстро удалять страницы из PDF-документов. Вам не придется тратить много времени на редактирование файлов.
Процесс удаления страниц в Adobe Reader с помощью Advanced PDF Tool:
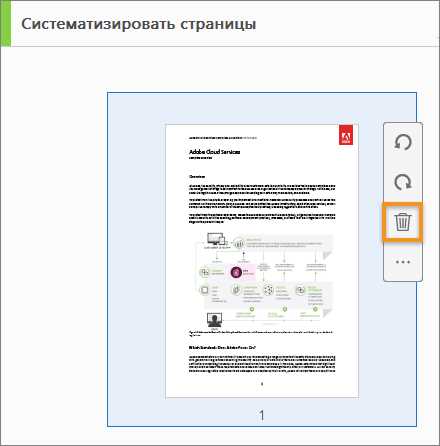
1. Загрузите и установите Advanced PDF Tool на свой компьютер.
2. Запустите программу и откройте PDF-документ, который требуется отредактировать.
3. Выберите опцию Удалить страницы в главном меню.
4. Укажите номера страниц или диапазоны страниц, которые нужно удалить.
5. Нажмите кнопку Удалить и дождитесь завершения процесса.
6. Сохраните отредактированный PDF-документ.
Таблица: Advanced PDF Tool vs. Adobe Reader
| Особенности | Advanced PDF Tool | Adobe Reader |
|---|---|---|
| Удаление страниц | Да | Да |
| Простой интерфейс | Да | Да |
| Быстрая обработка | Да | Нет |
Таким образом, Advanced PDF Tool предоставляет удобный и эффективный способ удаления страниц в Adobe Reader. Независимо от того, нужно ли вам удалить несколько страниц или выполнить более сложные операции, этот инструмент сделает процесс редактирования PDF-документов быстрым и простым.
Удаление страницы через панель инструментов Adobe Reader
Adobe Reader предоставляет удобный способ удаления страницы PDF-документа с помощью панели инструментов. Вот как это сделать:
- Откройте PDF-файл в Adobe Reader.
- Нажмите на кнопку Инструменты в верхней панели меню.
- В выпадающем меню выберите Панель инструментов.
- На панели инструментов найдите кнопку Удалить страницу.
- Нажмите на кнопку Удалить страницу.
- На странице появится рамка выделения.
- Выделите страницу, которую хотите удалить, при помощи рамки.
- Нажмите клавишу Delete или Backspace на клавиатуре.
- Подтвердите удаление страницы во всплывающем окне.
- Страница будет удалена из документа.
Обратите внимание, что удаление страницы может быть невозможно, если документ защищен паролем или имеет ограничения на редактирование.
Теперь вы знаете, как удалить страницу в Adobe Reader с помощью панели инструментов. Этот метод прост и удобен для быстрого удаления страниц в PDF-документе.
Как удалить последнюю страницу в Adobe Reader
Удаление последней страницы в Adobe Reader может оказаться полезным в случаях, когда вам необходимо изменить или убрать ненужную информацию из документа. Следуя указанным ниже шагам, вы сможете без труда удалить последнюю страницу в Adobe Reader:
- Откройте документ, который вы хотите изменить, в Adobe Reader.
- В меню навигации выберите Просмотр и затем Эскизы страниц или воспользуйтесь комбинацией клавиш Ctrl + Shift + D.
- В окне Эскизы страниц вам нужно будет найти последнюю страницу, которую вы хотите удалить. Перетащите указатель мыши на эту страницу и щелкните правой кнопкой мыши.
- В появившемся меню выберите Удалить страницу.
- Появится диалоговое окно с предупреждением, уточняющее, хотите ли вы действительно удалить страницу. Щелкните ОК, чтобы подтвердить удаление страницы.
- Последняя страница будет удалена из документа, а остальные страницы автоматически перенумерованы.
- Сохраните изменения в документе, используя сочетание клавиш Ctrl + S или выбрав Сохранить в меню Файл.
Теперь вы знаете, как удалить последнюю страницу в Adobe Reader. Обратите внимание, что эти шаги относятся к наиболее последней версии Adobe Reader и могут незначительно отличаться для старых версий программы.
Шаги для удаления последней страницы в Adobe Reader
- Откройте PDF-документ в Adobe Reader.
- В верхней панели инструментов выберите Правка.
- В выпадающем меню выберите Редактировать PDF.
- Выделите последнюю страницу, которую вы хотите удалить. Для этого щелкните по номеру страницы в панели страницы.
- Щелкните правой кнопкой мыши на выделенной странице и выберите Удалить.
- Появится сообщение с предупреждением о том, что удаление страницы необратимо. Чтобы продолжить, нажмите ОК.
- После удаления страницы сохраните изменения, выбрав Файл в верхней панели инструментов и кликнув на Сохранить или Сохранить как.
Теперь последняя страница в вашем PDF-документе удалена!
Советы по удалению последней страницы в Adobe Reader
1. Открыть документ
Откройте файл в Adobe Reader, в котором хотите удалить последнюю страницу.
2. Выбрать инструмент
В верхней панели инструментов выберите Редактирование и затем Удалить.
3. Выделить страницу
Наведите курсор мыши на последнюю страницу, которую хотите удалить. Она будет подсвечена синим цветом.
4. Удалить страницу
Нажмите на выделенную страницу правой кнопкой мыши и выберите Удалить.
5. Подтвердить удаление
Подтвердите удаление страницы, если вам будет предложено сделать это в диалоговом окне.
6. Сохранить изменения
Перейдите в меню Файл и выберите Сохранить или нажмите сочетание клавиш Ctrl + S, чтобы сохранить изменения в документе.
Теперь последняя страница в файле PDF была успешно удалена в Adobe Reader. Помните, что удаленная страница не может быть восстановлена, поэтому перед удалением сделайте резервную копию документа, чтобы избежать потери информации.
Как удалить пустую страницу в Adobe Reader
Шаг 1: Открыть PDF-файл в Adobe Reader
Для начала, откройте нужный PDF-файл в Adobe Reader. Для этого щелкните правой кнопкой мыши по файлу и выберите Открыть с помощью — Adobe Reader из контекстного меню.
Шаг 2: Открыть панель инструментов Страницы
В верхней части окна Adobe Reader найдите и откройте панель инструментов Страницы. Это можно сделать, щелкнув на соответствующем значке в правом верхнем углу программы. После этого откроется боковая панель с функциями для работы со страницами PDF-файла.
Шаг 3: Выбрать пустую страницу для удаления
На боковой панели Страницы вы увидите список всех страниц PDF-файла. Найдите пустую страницу, которую хотите удалить, и щелкните на ней правой кнопкой мыши. В контекстном меню выберите опцию Удалить.
Если вы хотите удалить несколько пустых страниц, удерживайте клавишу Ctrl (на Windows) или Cmd (на Mac), щелкните по каждой странице, а затем выберите опцию Удалить.
Шаг 4: Сохранить изменения
После удаления пустой страницы Adobe Reader автоматически обновит остальные страницы в документе. Чтобы сохранить изменения, выберите Файл — Сохранить или используйте сочетание клавиш Ctrl+S (на Windows) или Cmd+S (на Mac).
Теперь вы знаете, как удалить пустую страницу в Adobe Reader. Этот простой процесс позволит вам редактировать и просматривать PDF-файлы без ненужных пустых страниц.
Методы удаления пустой страницы в Adobe Reader
1. Удаление страницы через режим редактирования
- Откройте PDF-документ в Adobe Reader.
- Перейдите в режим редактирования, для этого выберите Инструменты в верхнем меню, затем Редактировать PDF.
- Выберите пустую страницу, которую хотите удалить.
- Нажмите клавишу Delete на клавиатуре или выберите Удалить в контекстном меню.
- Сохраните изменения в документе.
2. Использование инструмента Удаление страницы
- Откройте PDF-документ в Adobe Reader.
- Выберите Инструменты в верхнем меню, затем Страницы.
- В открывшемся меню выберите Удалить.
- Выберите пустую страницу, которую хотите удалить.
- Нажмите Удалить для подтверждения удаления страницы.
- Сохраните изменения в документе.
3. Использование инструмента Обрезка страницы
- Откройте PDF-документ в Adobe Reader.
- Выберите Инструменты в верхнем меню, затем Страницы.
- В открывшемся меню выберите Обрезка страницы.
- Выберите пустую страницу, которую хотите удалить.
- Укажите область, которую нужно оставить, и удалите остальную часть страницы.
- Сохраните изменения в документе.
Таким образом, существуют несколько способов удалить пустую страницу в Adobe Reader. Выберите наиболее удобный вариант для себя и удалите лишние страницы в своем документе.
