Транспонирование матрицы — это процесс изменения ее структуры путем замены строк на столбцы и столбцов на строки. Этот метод используется для того, чтобы легко изменять ориентацию данных и упростить их анализ. В программе Excel транспонирование можно осуществить всего парой щелчков мыши. В этой статье мы разберемся, как это сделать.
Шаг 1: Откройте программу Excel и введите данные, которые вы хотите транспонировать. Введите значения в любые ячейки, расположенные в виде таблицы. Подумайте заранее, какая ячейка будет верхним левым углом вашей матрицы после транспонирования. Это поможет вам определить правильно выделить диапазон таблицы.
Шаг 2: Выделите диапазон данных, которые вы хотите транспонировать. Щелкните левой кнопкой мыши, удерживая ее, и перетащите курсор мыши по ячейкам, чтобы создать прямоугольную область. После выделения отпустите кнопку мыши. Ваш выделенный диапазон будет подсвечен. Если вы работаете с большим диапазоном, можете использовать клавиши Shift или Ctrl (Mac: Command) вместе с мышью, чтобы выделить разные части диапазона.
Как транспонировать матрицу в Excel
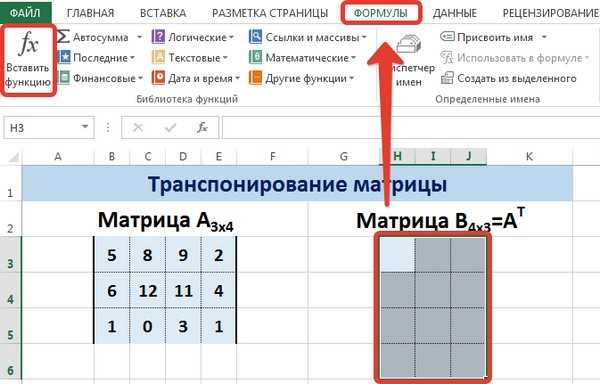
Для того чтобы транспонировать матрицу в Excel, выполните следующие шаги:
- Откройте Excel и создайте новую таблицу или откройте существующую таблицу, содержащую матрицу, которую вы хотите транспонировать.
- Выделите ячейки, содержащие матрицу, которую вы хотите транспонировать.
- Скопируйте выделенные ячейки в буфер обмена. Для этого нажмите клавиши Ctrl+C или используйте соответствующую команду в меню Редактирование.
- Выберите ячейку, в которую вы хотите вставить транспонированную матрицу.
- Щелкните правой кнопкой мыши на выбранную ячейку и выберите команду Специальная вставка в контекстном меню.
- В диалоговом окне Специальная вставка установите флажок Транспонирование и нажмите кнопку OK.
После выполнения этих шагов матрица будет транспонирована и помещена в выбранную ячейку.
Теперь вы знаете, как транспонировать матрицу в Excel при помощи функции Транспонировать. Пользуйтесь этим методом, чтобы быстро и удобно изменять ориентацию матрицы в Excel.
Шаг 1: Откройте Excel и создайте новую таблицу
Для этого выполните следующие действия:
- Запустите Excel на своем компьютере. Обычно он доступен через меню Пуск для пользователей Windows или через панель Launchpad для пользователей Mac.
- Когда Excel откроется, вам будет предложено выбрать тип документа для создания. Выберите Пустая книга или Новая книга, чтобы начать с пустого листа Excel.
- После того, как создана новая книга Excel, вы увидите пустую таблицу с ячейками, которые вы можете заполнить своими данными.
Теперь вы готовы перейти к следующему шагу — заполнить таблицу данными, которые вы хотите транспонировать.
Шаг 2: Заполните матрицу данными
Перед выполнением операции транспонирования матрицы в Excel необходимо заполнить исходную матрицу данными. Для этого можно использовать таблицу в программе Excel, которая предоставляет удобные инструменты для работы с матрицами.
Создайте новый файл или откройте уже существующий, в котором вы будете работать с матрицей. Щелкните на ячейку, с которой начнется заполнение матрицы, и введите данные. Передвигайтесь по ячейкам с помощью стрелок на клавиатуре или использования клавиши Tab для перехода на следующую ячейку.
Если вы хотите ввести значения в столбце, вы можете просто вбить их в ячейки, начиная с выбранной ячейки и двигаясь вниз. Аналогично, если вы хотите заполнить строки, введите значения по горизонтали, двигаясь вправо.
Обратите внимание, что Excel позволяет использовать различные форматы данных в ячейках, включая числа, текст, даты и формулы. Вы можете выбрать соответствующий формат данных для каждой ячейки, и он будет отображаться в соответствующем столбце или строке матрицы.
После заполнения всех ячеек матрицы данными, вы можете перейти к следующему шагу — транспонированию матрицы.
| 1 | 2 | 3 |
| 4 | 5 | 6 |
| 7 | 8 | 9 |
Шаг 3: Выделите всю матрицу
- Выберите ячейку в верхнем левом углу матрицы
- Зажмите левую кнопку мыши и прокрутите до нижнего правого угла матрицы
- Отпустите левую кнопку мыши
Найдите верхний левый угол вашей матрицы в таблице Excel и щелкните на ячейке. Это будет являться начальной точкой выделения всей матрицы.
Удерживая левую кнопку мыши нажатой на ячейке, прокрутите вниз до нижнего правого угла матрицы. Все ячейки между начальной и конечной точками будут выделены.
Когда все нужные ячейки выделены, отпустите левую кнопку мыши.
Теперь у вас выделена вся матрица готовая для транспонирования.
Шаг 4: Скопируйте матрицу
После того, как вы выбрали ячейку, куда будете копировать транспонированную матрицу, выполните следующие действия:
- Нажмите на ячейку, которую вы выбрали для транспонированной матрицы;
- Нажмите правую кнопку мыши и выберите опцию Вставить значения из контекстного меню;
- Выберите ячейку, которую вы выбрали для оригинальной матрицы, и нажмите клавишу Enter.
Теперь вы скопировали транспонированную матрицу в новую ячейку и можете использовать ее для анализа данных или других целей.
Шаг 5: Выберите ячейку для транспонирования
Теперь, когда вы развернули список функций, выберите ячейку, в которую вы хотите поместить транспонированную матрицу. Обычно это будет новый диапазон ячеек с правой стороны или ниже исходного диапазона.
Создайте выделение для этого диапазона ячеек, щелкнув на первой ячейке и зажав кнопку мыши, перетаскивая указатель мыши вниз или вправо, чтобы выбрать нужное количество ячеек.
Убедитесь, что выбранная ячейка достаточного размера, чтобы вместить транспонированную матрицу данных.
Обратите внимание, что если вы выберете слишком маленькую ячейку, некоторые данные могут быть обрезаны, поэтому рекомендуется выбирать ячейку, достаточно большую для вашей транспонированной матрицы данных.
Шаг 6: Выберите опцию Транспонировать в разделе Редактирование меню
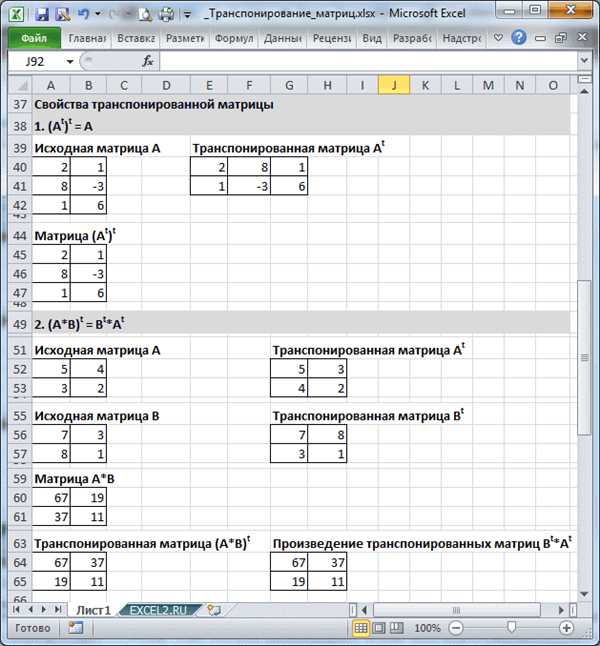
В этом разделе найдите опцию Транспонировать. Обычно она находится в группе Операции. Если вы не видите эту опцию, возможно, вам придется нажать на стрелку вниз рядом с надписью Транспонировать или перейти в подменю.
Когда вы найдете опцию Транспонировать, щелкните на нее левой кнопкой мыши. Ваша исходная матрица будет автоматически транспонирована, и значения будут записаны в новый диапазон ячеек.
После транспонирования проверьте результат – значения должны быть размещены в ячейках по горизонтали, а не по вертикали, как в исходной матрице. Если результат оказался неправильным, вернитесь к предыдущим шагам и проверьте правильность выбора диапазона ячеек.
Теперь вы можете сохранить данные, редактировать или продолжить работу с новой транспонированной матрицей в Excel.
Шаг 7: Нажмите на кнопку OK
После того как вы выбрали диапазон ячеек, в котором хотите получить транспонированную матрицу, и выбрали опцию Транспонировать в окне Вставить специальные, нажмите на кнопку OK, чтобы применить изменения.
После этого Excel выполнит операцию транспонирования и поместит результаты в выбранный вами диапазон ячеек.
Вы также можете использовать комбинацию клавиш Ctrl+Shift+Enter вместо кнопки OK для выполнения операции транспонирования.
Шаг 8: Проверьте результат
После выполнения всех предыдущих шагов вы должны получить транспонированную матрицу. Чтобы проверить правильность результата, просмотрите значения в полученной матрице и сравните их с оригинальной. Для этого вы можете пройтись по всем ячейкам транспонированной матрицы и сравнить их значения с соответствующими ячейками оригинальной матрицы.
Если все значения совпадают, значит, вы успешно выполнели транспонирование матрицы в Excel. Если же есть расхождения, проверьте все предыдущие шаги, возможно, вы ошиблись в одном из них. После исправления ошибок повторите процесс транспонирования снова.
Помните, что транспонирование матрицы позволяет изменить ее ориентацию, преобразовав строки в столбцы и столбцы в строки. Это может быть полезно во многих задачах обработки данных, а Excel предлагает простой и удобный способ выполнить эту задачу.
Шаг 9: Удалите исходную матрицу, если нужно
Для удаления исходной матрицы произведите следующие действия:
- Выделите все ячейки, которые содержат исходную матрицу.
- Нажмите правой кнопкой мыши на выделенную область.
- Выберите опцию Вырезать из контекстного меню.
- Перейдите на другую часть вашей таблицы и нажмите правой кнопкой мыши.
- Выберите опцию Вставить из контекстного меню.
Теперь исходная матрица будет удалена из своего исходного расположения, и вы можете продолжить работать с транспонированной матрицей.
Обратите внимание, что удаление исходной матрицы является окончательной операцией, и после этого вы не сможете восстановить исходную матрицу без предварительного сохранения или копирования.
Шаг 10: Сохраните таблицу
После завершения транспонирования матрицы в Excel не забудьте сохранить изменения, чтобы не потерять свою работу. Для этого следуйте этим простым инструкциям:
Шаг 1:
Нажмите на вкладку Файл в левом верхнем углу окна Excel.
Шаг 2:
Выберите опцию Сохранить как из выпадающего меню.
Шаг 3:
Укажите имя файла и выберите место, где хотите сохранить таблицу.
Шаг 4:
Выберите формат файла, в котором хотите сохранить таблицу (например, Файл Excel).
Шаг 5:
Нажмите на кнопку Сохранить и дождитесь завершения сохранения файла.
Теперь вы можете быть уверены, что ваша таблица сохранена и доступна для дальнейшего использования!
Шаг 11: Закройте Excel
После того, как вы успешно выполните все операции с транспонированием матрицы в Excel, не забудьте закрыть программу. Для этого вы можете нажать на крестик в правом верхнем углу окна Excel или воспользоваться командой Закрыть в меню программы.
Закрытие программы после работы позволит освободить системные ресурсы компьютера и избежать возможных ошибок при работе с другими файлами.
Шаг 12: Готово, матрица транспонирована!
Не забывайте, что транспонирование матрицы — это мощный инструмент, который может быть полезен в различных сценариях анализа данных. Он позволяет изменить ориентацию данных и сделать их более удобными для анализа и визуализации.
Если у вас возникли сложности при выполнении данного шага, не стесняйтесь обратиться к руководству или провести дополнительные исследования, чтобы лучше понять принципы транспонирования матрицы в Excel.
Удачи в работе с данными и использовании Excel!
