Фотошоп – это один из наиболее популярных редакторов изображений, который позволяет творить настоящую магию с фотографиями. Одним из самых интересных эффектов, которые вы можете создать в Фотошопе, является тонирование фото. Этот эффект позволяет изменять цветовую гамму и добавлять насыщенность к изображению, что делает его более ярким и выразительным.
В данной статье мы рассмотрим лучшие способы и советы, которые помогут вам научиться тонировать фото. От простых инструментов и настроек до более сложных техник – вы узнаете все, что нужно для создания впечатляющих и стильных эффектов.
Перед тем как начать, важно понять, что тонирование фото – это не только улучшение качества изображения, но и способ передать определенный настроение или желаемый эффект. Вы можете создать мрачную и загадочную атмосферу с помощью сепии, или добавить романтический оттенок, используя нежные пастельные тона. Контрастные и яркие цвета подойдут для создания эффекта динамичности и энергии.
Как правильно тонировать фото в Фотошопе
1. Использование инструмента ХСЛ/Цветовое равновесие. Оба эти инструмента позволяют вам настроить основные тоновые параметры вашего изображения, такие как цвет, насыщенность и яркость. Вы можете легко изменить общую цветовую гамму и настроить тонировку по вашему вкусу.
2. Применение фотофильтров. Фотофильтры — это инструменты, которые эмулируют различные типы фотографических фильтров, используемых в прошлом для изменения цвета и настроек изображения. Фотошоп предлагает широкий выбор фильтров, включая сепию, черно-белый и различные оттенки. Просто выберите нужный фильтр и настройте его интенсивность, чтобы достичь желаемого эффекта.
3. Использование слоев насыщенности. Создание отдельного слоя насыщенности позволяет вам изменить уровень насыщенности и настроить оттенки определенных цветов на вашем фото. Вы можете усилить или ослабить цвета, сделать изображение более ярким или мягким.
4. Применение градиентной карты. Градиентная карта — это специальный слой, который применяет градиентные эффекты к вашему изображению. Вы можете использовать предопределенные градиенты или создать свой собственный, чтобы изменить тональность и цвет вашего фото.
5. Работа с кривыми. Инструмент Кривые в Фотошопе позволяет вам точно настроить все тоновые значения на изображении. Вы можете корректировать яркость, контрастность и тональность, чтобы достичь идеальной тонировки.
Используя эти способы тонирования в Adobe Photoshop, вы сможете достичь превосходных результатов и придать вашим фотографиям уникальный и интересный вид.
Лучшие инструменты для тонирования фотографий в Фотошопе
| Инструмент | Описание |
|---|---|
| Уровни | Позволяет настроить яркость, контраст и цветность фотографии. Имеет возможность регулировать каждый цветовой канал отдельно. |
| Кривые | Позволяет более точно корректировать яркость и контраст фотографии. Имеет гибкое управление подробными тонами изображения. |
| Оттенок/Насыщенность | Позволяет регулировать цветовой тон и насыщенность фотографии. Удобен для изменения общего внешнего впечатления изображения. |
| Цветовой баланс | Позволяет изменять баланс красных, зеленых и синих тонов в фотографии. Имеет возможность устранять цветовые оттенки, вызванные освещением. |
| Оттенки и насыщенность | Позволяет изменять цветовые тона и насыщенность отдельных цветовых областей фотографии. |
| Фильтры фотофильтров | Различные фильтры позволяют добавлять эффекты к фотографии, такие как сепия, градиенты, теплые и холодные оттенки, ультрафиолетовые эффекты и другие. |
| Дымовые и световые эффекты | Имеются специальные инструменты для создания дымовых эффектов, световых лучей, свечения, размытия и других особенных световых эффектов. |
Это только некоторые из лучших инструментов для тонирования фотографий в Фотошопе. В зависимости от конкретной ситуации и желаемого результата, Вы можете комбинировать различные инструменты и экспериментировать с настройками, чтобы достичь желаемого эффекта.
Советы по выбору цветовой схемы для тонирования фото
Когда дело доходит до тонирования фотографии в Фотошопе, выбор цветовой схемы играет важную роль в создании желаемого эффекта и атмосферы. Вот несколько советов, которые помогут вам сделать правильный выбор:
- Учитывайте настроение и тему фотографии. Каждая фотография имеет свою уникальную атмосферу и историю, поэтому выбор цветовой схемы должен соответствовать ее настроению. Например, для теплых, солнечных снимков, можно выбрать теплые и яркие цвета, такие как оранжевый и желтый. Для серьезных или драматичных фотографий могут подойти холодные и темные оттенки.
- Используйте цветовые комбинации, которые гармонируют с цветами фотографии. Если на фотографии преобладает синий цвет, можно использовать голубые оттенки в тонировании, чтобы создать единое и гармоничное впечатление. Аналогично, если на фото много зелени, то можно выбрать зеленую или зеленоватую цветовую гамму для тонирования.
- Используйте контрастные цвета, чтобы выделить определенные элементы на фото. Если хотите подчеркнуть определенный объект или деталь на фотографии, можно использовать контрастные цвета для тонирования. Например, для черно-белой фотографии можно добавить яркую красную или желтую тонировку к определенной части фото, чтобы привлечь внимание к этому элементу.
- Экспериментируйте с насыщенностью и яркостью цветов. Иногда изменение насыщенности или яркости цветов может полностью изменить настроение и эффект фотографии. Попробуйте увеличить насыщенность, чтобы добавить яркости и жизни, или уменьшить, чтобы создать более мягкий и пастельный эффект.
- Не бойтесь экспериментировать и находить свой уникальный стиль. Фотошоп позволяет вам играть с цветами и создавать различные эффекты. Не стесняйтесь экспериментировать с разными цветовыми схемами и находить свой собственный стиль тонирования, который будет отражать ваше видение и творческий подход.
Выбор правильной цветовой схемы для тонирования фотографии в Фотошопе может значительно повлиять на ее визуальное воздействие и эмоциональную силу. Используйте эти советы, чтобы достичь желаемого эффекта и создать уникальные и запоминающиеся фотографии.
Настройка яркости и контрастности при тонировании фотографий
Инструменты для настройки яркости и контрастности
Photoshop предлагает несколько инструментов для настройки яркости и контрастности фотографии:
- Яркость/Контрастность – это простой инструмент, позволяющий легко изменять яркость и контрастность всего изображения.
- Кривые – это более сложный, но более гибкий инструмент, который позволяет настраивать яркость и контрастность в определенных областях изображения.
- Уровни – этот инструмент позволяет точно настроить яркость и контрастность с помощью регулировки светлоты и темноты на разных уровнях.
Как настраивать яркость и контрастность
Для настройки яркости и контрастности в Photoshop следуйте этим простым шагам:
- Откройте фотографию в Photoshop и выберите один из инструментов для настройки яркости и контрастности.
- Постепенно изменяйте значения яркости и контрастности, просматривая изменения на изображении. Используйте предварительный просмотр для более точной настройки.
- Если вы хотите настроить яркость и контрастность в определенных областях изображения, используйте инструменты кисти или маскировки, чтобы применить эффект только к нужным частям.
- После достижения желаемого результата сохраните изменения и экспортируйте фотографию в нужном формате.
С помощью коррекции яркости и контрастности вы сможете создавать более выразительные и привлекательные фотографии в Photoshop. Экспериментируйте с разными значениями и инструментами, чтобы найти оптимальный вариант для каждой конкретной фотографии. Помните, что правильная настройка яркости и контрастности поможет сделать ваше изображение более живым и интересным.
Техники доделывания фото после тонирования
После тонирования фотографии в Фотошопе, можно применить дополнительные техники для улучшения ее внешнего вида и достижения нужного эффекта. В этом разделе мы рассмотрим несколько таких техник.
1. Коррекция цветового баланса
Часто после тонирования, цвета фотографии могут быть перегружены или недостаточно насыщенными. Для коррекции цветового баланса можно использовать инструменты коррекции цвета в Фотошопе, такие как Цветовая баланс или Кривые. Эти инструменты позволяют более точно настраивать оттенки и насыщенность цветов, чтобы получить более сбалансированный результат.
2. Ретушь и улучшение деталей
После тонирования, фотография может потребовать ретуширования некоторых дефектов или улучшения деталей. В Фотошопе есть множество инструментов для такой работы, например, Штамп или Клонирование. С их помощью можно убрать мелкие дефекты, пятна или нежелательные объекты на фото. Также можно улучшить резкость и детализацию фотографии, используя фильтры или инструмент Резкость.
Необходимо помнить, что ретуширование и улучшение деталей должны быть естественными и не перегружать фотографию эффектами. Результат должен выглядеть гармонично и незаметно обработанным.
В завершение рекомендуется сохранять фотографию в формате без потерь, чтобы избежать дополнительного сжатия и сохранить максимальное качество изображения.
Популярные фильтры для тонирования фото в Фотошопе
Фотошоп предлагает огромное количество фильтров, которые помогут вам тонировать ваши фотографии и придавать им желаемое настроение. Ниже перечислены некоторые из популярных фильтров, которые вы можете использовать в Фотошопе:
1. Черно-белый фильтр
Один из самых популярных способов тонирования фотографий — превращение их в черно-белые. Черно-белые фотографии могут создавать эмоциональную атмосферу и подчеркивать основные детали снимка. В Фотошопе вы можете использовать фильтр Черно-белый, чтобы преобразовать цветные фото в черно-белые с различными настройками и эффектами.
2. Градиентная карта
Фильтр Градиентная карта позволяет создавать интересные переходы цветов на фотографии. Вы можете выбрать градиент из готового набора или создать собственный, настроить цвета и плавность переходов. Градиентная карта поможет вам придать фотографии уникальный стиль и эффекты.
3. Тонирование по цвету
Для тонирования фотографий вы можете использовать фильтр Тонирование по цвету. С его помощью можно добавить цветовой оттенок к фото и изменить его яркость и насыщенность. Этот фильтр идеально подойдет, если вы хотите придать фотографии особый колорит или добавить ей эффект старины.
Это лишь небольшая часть доступных фильтров в Фотошопе, которые помогут вам тонировать ваши фотографии. Экспериментируйте и создавайте уникальные эффекты, которые подчеркнут вашу фотографию и придадут ей особый стиль.
Создание эффектов тонирования с помощью градиентной карты

Шаг 1: Создание градиентной карты
Первый шаг — создание градиентной карты, которая определит, какой эффект тонирования будет применен к фотографии. Это можно сделать следующим образом:
- Откройте Photoshop и выберите меню Слой > Новый слой заполнения > Градиентная карта.
- Настройте градиент, выбрав нужные цвета и их распределение. Вы можете выбрать готовый градиент из библиотеки или создать свой собственный.
- Измените режим наложения слоя градиентной карты на Осветление, Умножение или другой, чтобы достичь желаемого эффекта тонирования.
Шаг 2: Применение градиентной карты к фотографии
После того, как градиентная карта создана, можно применить ее к фотографии:
- Откройте фотографию в Photoshop.
- Создайте новый слой, на котором будет применяться градиентная карта.
- Установите режим наложения слоя с градиентной картой на Осветление, Умножение или другой, чтобы эффект тонирования был видимым.
- Перетащите слой с градиентной картой над фотографией.
- Измените прозрачность слоя градиентной карты, чтобы достичь желаемого уровня тонирования. Вы также можете использовать инструмент размытия, чтобы смягчить эффект градиента.
Поэкспериментируйте с различными цветовыми градиентами и режимами наложения, чтобы создать уникальные эффекты тонирования. Не бойтесь экспериментировать, ведь каждая фотография требует индивидуального подхода!
Как сохранить тонированное фото в Фотошопе
Когда вы закончили тонировать фото в Фотошопе, важно правильно сохранить ваше произведение, чтобы его можно было использовать как электронный файл или напечатать. Вот несколько шагов, которые помогут вам сохранить тонированное фото в Фотошопе.
Шаг 1: Выберите формат файла
Перед тем, как сохранить тонированное фото, вам нужно выбрать формат файла. Некоторые из наиболее распространенных форматов файлов включают JPEG, PNG и TIFF. Если вам нужно сохранить фото с прозрачным фоном, выберите формат PNG.
Шаг 2: Выберите качество
После того, как вы выбрали формат файла, вы можете выбрать качество изображения. Если вы сохраняете фото для веб-страницы, вы можете использовать сжатие JPEG для уменьшения размера файла. Если вы сохраняете фото для печати, рекомендуется выбрать наилучшее качество.
Шаг 3: Укажите имя файла и место сохранения
Теперь, когда вы решили на формат файла и качество, выберите имя и место сохранения вашего тонированного фото. Можно выбрать папку на компьютере или внешнем устройстве хранения. Предоставление информации об имени файла позволит вам легко найти фото в дальнейшем.
Шаг 4: Подтвердите сохранение
Когда все настройки сохранения выбраны, щелкните на кнопку Сохранить. Фотошоп сохранит ваше тонированное фото с заданным именем и форматом файла, и его можно будет использовать по вашему усмотрению.
Сохранение тонированного фото в Фотошопе позволяет вам сделать окончательные штрихи на вашем произведении и подготовить его для дальнейшего использования. Не забывайте выбирать соответствующий формат файла и качество, а также задавать имя и место сохранения вашего фото, чтобы иметь возможность легко найти и использовать его в будущем.
| Формат файла | Описание |
|---|---|
| JPEG | Подходит для фотографий с натуральными цветами и мягкими градиентами цвета. Не поддерживает прозрачность. |
| PNG | Подходит для фото с прозрачным фоном или с высоким разрешением. Поддерживает прозрачность. |
| TIFF | Предлагает высокое качество изображения и сохраняет все данные без сжатия. Часто используется для печати. |
Использование масок для тонирования отдельных частей фотографии
Маски являются инструментом, позволяющим определить, на каких областях изображения применять тонирование. С их помощью можно выделить определенные объекты или части изображения и применить к ним различные эффекты, включая тонирование.
Вот некоторые шаги, которые помогут использовать маски для тонирования отдельных частей фотографии в Фотошопе:
| Шаг 1: | Откройте фотографию в Фотошопе и выберите инструмент Кисть (Brush Tool). |
| Шаг 2: | Создайте новый слой, на котором будет располагаться маска. Для этого выберите пункт Создать новый слой (Create New Layer) в панели слоев. |
| Шаг 3: | Выберите инструмент Маска слоя (Layer Mask) на панели инструментов. |
| Шаг 4: | Используя инструмент Кисть, начните рисовать на изображении. Все, что будет нарисовано чёрным цветом, будет скрыто, а белым – отображено. |
| Шаг 5: | Продолжайте рисовать на маске слоя, чтобы определить области, которые нужно тонировать. Можно контролировать прозрачность тонирования, регулируя непрозрачность на панели слоев. |
| Шаг 6: | Нажмите на иконку глаза на панели слоев, чтобы видеть результат тонировки. |
Использование масок для тонирования отдельных частей фотографии в Фотошопе предоставляет более гибкий контроль над тонировкой и позволяет создавать интересные и уникальные эффекты. Этот метод является одной из множества техник тонирования, которые пользователи Фотошопа могут использовать для улучшения своих фотографий.
Применение наложения текстур при тонировании фото
Настройка текстуры в Фотошопе может быть достигнута несколькими способами. Один из них — использование готовых текстур из библиотек программы или скачивание дополнительных текстур из интернета. Также можно создать собственные текстуры, применив различные инструменты Фотошопа, такие как кисти, фильтры или растровые изображения.
Настройка текстур происходит с помощью панели Слои, которая позволяет изменять прозрачность, режим смешивания и другие параметры наложения. С помощью сочетания различных текстур и настроек можно добиться уникального и интересного эффекта.
Процесс наложения текстур на фотографию
1. Откройте фотографию, которую вы хотите тонировать в Фотошопе.
2. Создайте новый слой, на который будут накладываться текстуры. Для этого выберите пункт Слой в главном меню Фотошопа и выберите Новый слой.
3. Выберите нужную текстуру и перетащите ее на новый слой. По умолчанию текстуры должны находиться под слоем с фотографией.
4. Настройте прозрачность текстуры, режим смешивания и другие параметры с помощью панели Слои. Экспериментируйте с разными комбинациями, чтобы достичь желаемого эффекта.
Использование таблицы для организации текстур
| Техника | Преимущества | Недостатки |
|---|---|---|
| Использование готовых текстур | — Большой выбор готовых текстур из библиотек Фотошопа — Простота в использовании |
— Ограниченный выбор — Риск повторения |
| Создание собственных текстур | — Уникальность результатов — Больше возможностей для творчества |
— Требуется время и усилия для создания текстур |
Использование наложения текстур — это отличный способ придать фотографии особый эффект и сделать ее более интересной для зрителей.
Инструкция по тонированию черно-белых фотографий в Фотошопе
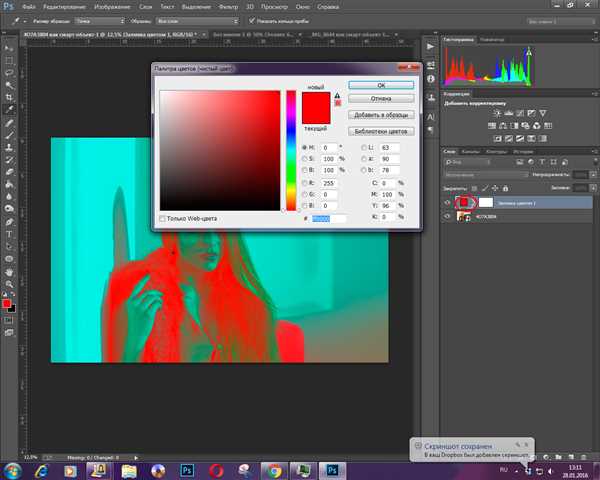
Черно-белые фотографии могут быть очень эффектными, но иногда добавление небольшого цветового акцента может придать им еще больше выразительности. В этой инструкции мы расскажем о лучших способах тонирования черно-белых фотографий в Фотошопе, чтобы создать уникальные и привлекательные изображения.
Шаг 1: Открытие и конвертирование фотографии
В первую очередь необходимо открыть вашу черно-белую фотографию в Фотошопе. Для этого выберите Файл в меню и кликните на Открыть (или используйте сочетание клавиш Ctrl + O). Затем выберите нужный файл и нажмите Открыть. После открытия фотографии может понадобиться ее конвертировать в черно-белый формат, если она изначально была цветной. Для этого выберите Изображение в меню, затем Режим и Оттенки серого.
Шаг 2: Использование слоев регулировки
Для тонирования черно-белых фотографий в Фотошопе лучше всего использовать слои регулировки. Чтобы создать новый слой регулировки, выберите Слой в меню, затем Новый корректирующий слой и выберите нужную коррекцию. Например, Оттенок/Насыщенность позволяет настроить цвета на фотографии.
Шаг 3: Изменение параметров тонирования
После создания слоя регулировки вы сможете изменить параметры тонирования. Для этого просто кликните по слою в панели слоев и настройте нужные значения. Например, вы можете изменить оттенок, насыщенность, яркость или контрастность. Экспериментируйте с разными значениями, чтобы добиться желаемого эффекта.
Совет: Если вы хотите добавить несколько разных цветовых акцентов, просто создайте несколько слоев регулировки и настройте их параметры соответствующим образом. Пользуйтесь масками слоев, чтобы выбрать только определенные области фотографии, которые хотите тонировать.
Шаг 4: Донастройка тонирования
Если после изменения параметров тонирования вы обнаружили, что один или несколько элементов на фотографии выглядят неправильно, вы можете легко внести поправки только для этих элементов. Для этого выберите инструмент Кисть из панели инструментов и установите нужный размер кисти и степень непрозрачности. Затем выберите слой регулировки, щелкните правой кнопкой мыши и выберите Добавить маску слоя. Теперь вы сможете красить на маске слоя, чтобы отменить или усилить эффект тонирования в определенных областях.
Следуя этой инструкции, вы сможете сделать ваши черно-белые фотографии более привлекательными, добавив небольшие цветовые акценты. Пробуйте различные способы тонирования и создавайте уникальные изображения!
Примеры тонированных фотографий и советы от профессионалов
Тонирование фотографий в Фотошопе может значительно повысить эффектность и атмосферность изображений. Ниже представлены несколько примеров тонированных фотографий, которые могут стать наглядным примером эффектов, которые можно достичь с помощью тонирования.
1. Сепия
Сепия — это одна из самых популярных тонировок, которая создает эффект старины и ностальгии. Она отлично подходит для портретов и фотографий с архитектурой. Чтобы создать эффект сепии, вам необходимо использовать опцию Коррекция цвета и настроить каналы смешения цветов.
2. Черно-белые фотографии
Черно-белые фотографии являются классикой тонирования и всегда выглядят элегантно и стильно. Преобразование фотографии в черно-белый формат может быть достигнуто с помощью фильтров Черно-белое, Оттенки серого или Черно-белое смешение. Какой фильтр выбрать, зависит от ваших предпочтений и характера фотографии.
3. Холодные и теплые тона
Добавление холодных или теплых тонов на фотографии может заметно изменить ее настроение. Например, использование синих и фиолетовых тонов может создать эффект прохлады и спокойствия, тогда как желтые и оранжевые тона добавят теплоты и уюта. Оптимальное количество и интенсивность тонов зависит от характера фотографии и желаемого эффекта.
Однако, помимо выбора определенного эффекта тонирования, важно помнить о том, что каждая фотография требует индивидуального подхода. При тонировании фотографии экспериментируйте и настраивайте параметры, чтобы достичь наилучшего результата.
Совет: Перед тонированием фотографии рекомендуется создать резервную копию изображения, чтобы иметь возможность вернуться к оригиналу, если что-то пойдет не так.
Обратите внимание: Интенсивность эффекта тонирования может сильно варьироваться в зависимости от вашего личного вкуса и требований к фотографии.
