Заголовок: один из важных компонентов любой презентации. Он подчеркивает тему, привлекает внимание слушателей и представляет содержание слайда. Однако, в некоторых случаях может возникнуть необходимость удалить заголовок в презентации. Это может быть связано с желанием создать более минималистичный дизайн, сократить объем информации или улучшить визуальное впечатление.
Тогда как это сделать? Если вы используете программное обеспечение для создания презентаций, такое как Microsoft PowerPoint, LibreOffice Impress или Google Презентации, то существует несколько способов для удаления заголовка.
В первую очередь, откройте презентацию и перейдите на слайд, на котором находится заголовок, который вы хотите удалить. После этого, выделите текст заголовка и просто удалите его. В большинстве случаев, это можно сделать с помощью комбинации клавиш Backspace или Delete на вашей клавиатуре.
Навигация в программе
Для удобной навигации в программе удаления заголовка в презентации рекомендуется использовать следующие шаги:
- Откройте программу презентации.
- Выберите нужную презентацию из списка доступных файлов или создайте новую.
- В открывшейся презентации найдите слайд, на котором нужно удалить заголовок.
- Выделите текст, содержащий заголовок, чтобы выбрать его.
- Щелкните правой кнопкой мыши на выделенном тексте и выберите опцию Удалить или Вырезать в контекстном меню.
- Сохраните изменения в презентации, нажав на кнопку Сохранить или используя сочетание клавиш Ctrl+S.
Теперь заголовок будет удален из выбранного слайда презентации. Повторите эти шаги для удаления заголовка с других слайдов, если необходимо.
Поиск нужного заголовка
Когда нужно удалить заголовок в презентации, первым шагом следует найти его. Для этого можно воспользоваться функцией поиска, доступной в большинстве редакторов презентаций.
Чтобы найти заголовок, нужно открыть редактор презентаций и перейти в режим редактирования слайдов. Затем, воспользуйтесь функцией поиска, которая обычно находится в меню редактора.
В открывшемся окне поиска вы можете ввести слово или фразу, которая, по вашему мнению, содержится в заголовке. Нажмите кнопку Найти или аналогичную, чтобы начать поиск.
Если заголовок содержит введенное вами слово или фразу, редактор презентаций выделит его, чтобы вы могли легко его обнаружить. Если заголовок не содержит искомое слово или фразу, редактор может вывести сообщение о том, что поиск не дал результатов.
Если найденный заголовок не является нужным, вы можете повторить поиск, вводя другие ключевые слова или фразы, которые могут быть связаны с искомым заголовком. Если же вы нашли нужный заголовок, перейдите к следующему шагу удаления.
Таким образом, поиск заголовка в презентации поможет вам быстро идентифицировать нужный элемент и произвести необходимые изменения.
Правой кнопкой мыши на заголовке
Если вы хотите удалить заголовок в презентации, можно воспользоваться контекстным меню правой кнопкой мыши. Чтобы это сделать, выполните следующие шаги:
- Откройте презентацию, в которой находится заголовок, который вы хотите удалить.
- Выделите заголовок мышью, щелкнув по нему один раз.
- Нажмите правую кнопку мыши, чтобы открыть контекстное меню.
- Выберите пункт меню Удалить или Удалить заголовок, чтобы удалить заголовок из презентации.
Теперь заголовок будет удален из презентации, и вы можете продолжить работу с другими элементами презентации.
Выбор опции Удалить
Если вы хотите удалить заголовок в презентации, следуйте этим шагам:
- Откройте презентацию и перейдите к слайду, на котором находится заголовок, который вы хотите удалить.
- Выберите заголовок, чтобы он выделился.
- Кликните правой кнопкой мыши на заголовке и в открывшемся контекстном меню выберите опцию Удалить.
- Заголовок будет удален с выбранного слайда в презентации.
- Повторите эти шаги для каждого заголовка, который вы хотите удалить из презентации.
Выбирая опцию Удалить, вы сможете быстро и легко удалить заголовки из своей презентации, чтобы создать более упорядоченный и наглядный дизайн.
Использование горячих клавиш
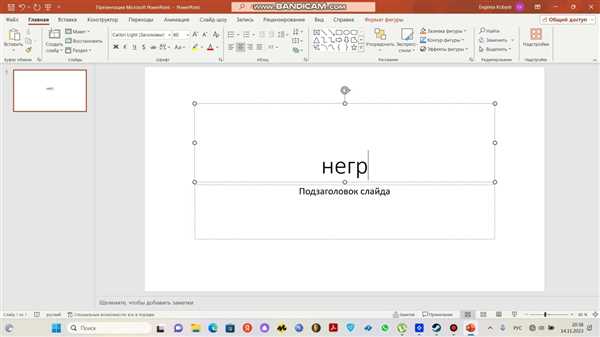
Для удаления заголовка в презентации существуют горячие клавиши, которые значительно упрощают данную задачу. Вот несколько полезных комбинаций клавиш:
- Ctrl + Shift + H — скрывает или отображает заголовок слайда.
- Ctrl + Shift + K — удаляет заголовок текущего слайда.
- Ctrl + Shift + F — удаляет заголовки на всех слайдах презентации.
Используя данные горячие клавиши, вы сможете легко и быстро управлять заголовками презентации и настраивать ее в соответствии с вашими потребностями и предпочтениями.
Замена заголовка на пустой текст
Для того чтобы заменить заголовок на пустой текст, нужно выполнить следующие шаги:
- Выделить текст заголовка.
- Нажать клавишу Delete или Backspace на клавиатуре.
Примечание: Если заголовок не удаляется при нажатии клавиши Delete или Backspace, возможно, он защищен или находится в другом слое. В таком случае, необходимо снять защиту или изменить порядок слоев, чтобы получить доступ к заголовку.
После выполнения этих шагов заголовок будет заменен на пустой текст, и слайд выглядит более симметричным и аккуратным.
Этот способ также можно применить для замены заголовков в виде изображений или других элементов на пустой текст.
Удаление заголовка из иерархии
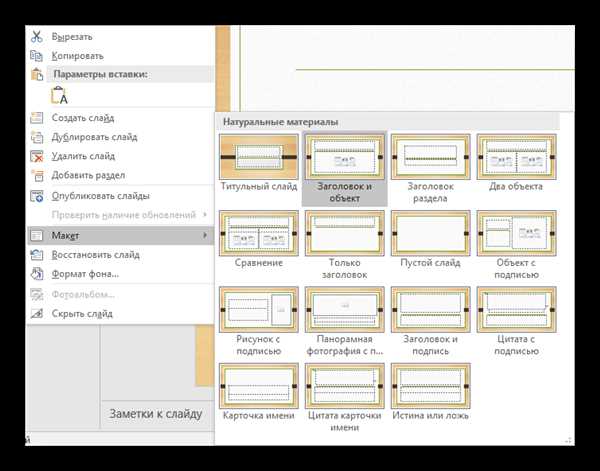
Когда вы создаете презентацию в программе для презентаций, часто требуется удалить или изменить заголовки слайдов. Если вы хотите удалить заголовок из иерархии слайда, следуйте этим шагам:
1. Выберите слайд, на котором находится заголовок, который вы хотите удалить.
Чтобы выбрать слайд, щелкните на его миниатюре в области слайдов.
2. Нажмите правой кнопкой мыши на заголовке слайда и выберите Изменить макет слайда.
Это откроет панель с макетами слайдов.
3. В панели с макетами слайдов найдите макет без заголовка или макет, который не имеет зарезервированного места для заголовка.
Вы можете щелкнуть по разным макетам в панели, чтобы увидеть, как они изменят слайд.
Примечание: Макеты слайдов зависят от используемой программы для презентаций. Может быть, вам придется искать макеты без заголовков в разных вкладках или меню.
4. Выберите макет без заголовка, чтобы изменить слайд на этот макет.
Ваш заголовок будет удален из иерархии слайда, и слайд будет обновлен с новым макетом.
Удаление заголовка из иерархии может быть полезным, если вы хотите, чтобы слайд обратил больше внимания на изображения или другие элементы слайда. Это также может помочь улучшить структуру и организацию презентации.
Экспорт и удаление заголовка
Экспорт презентации без заголовка
Первый способ — экспорт презентации без заголовка из программы, в которой она была создана. Возможно, у вашей программы есть функция экспорта, позволяющая выбрать, какие элементы презентации должны быть включены в экспортированный файл. Вы должны найти эту функцию экспорта, выбрать презентацию и убедиться, что заголовок не выбран для экспорта. Затем следуйте инструкциям программы для сохранения презентации без заголовка на вашем компьютере.
Второй способ — экспорт презентации без заголовка путем удаления заголовка в программе, в которой она была создана. Откройте презентацию в программе и найдите слайд с заголовком. Щелкните по заголовку, чтобы выделить его, затем удалите его с помощью команды Удалить. Затем сохраните презентацию в файле с новым именем без заголовка.
Удаление заголовка из уже существующей презентации
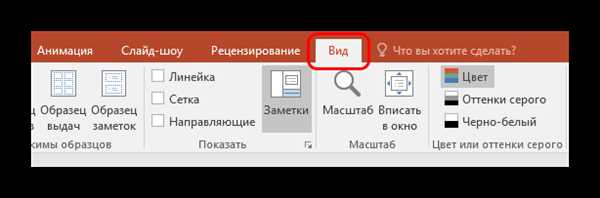
Если вы уже создали презентацию с заголовком и хотите его удалить, вы можете это сделать, открыв презентацию в программе, в которой она была создана, и следуя инструкциям второго способа экспорта без заголовка, описанного выше.
Теперь, когда вы знаете два способа экспорта презентации без заголовка и как удалить заголовок из уже созданной презентации, вы можете легко создать презентацию без заголовка или изменить существующую презентацию, удалив заголовок.
Использование панели инструментов
Панель инструментов в презентации предоставляет удобные средства для создания и редактирования слайдов. Она расположена в верхней части окна программы и включает в себя различные функции, с помощью которых можно изменять внешний вид и содержание слайдов.
На панели инструментов можно найти кнопки для создания нового слайда, изменения его раскладки, добавления изображений, вставки видео, аудио и других мультимедийных объектов. Также здесь можно изменить цвета и шрифты, применить анимацию и переходы между слайдами.
Основные функции панели инструментов:
1. Создание слайда: используя соответствующую кнопку, можно быстро добавить новый слайд в презентацию. Также можно выбрать предварительно созданную раскладку слайда, которая определит его структуру и размещение элементов.
2. Изменение раскладки слайда: позволяет выбрать другую раскладку для уже созданного слайда. Это полезно, если вам нужно изменить структуру слайда и расположение его элементов.
3. Добавление мультимедиа: с помощью панели инструментов можно вставлять изображения, видео, аудио и другие мультимедийные объекты на слайды. Для этого нужно выбрать соответствующую кнопку и указать место, где хранится файл.
Обратите внимание, что функции на панели инструментов могут меняться в зависимости от версии программы, поэтому имейте в виду, что доступные опции могут отличаться.
