Windows является одной из наиболее популярных операционных систем на сегодняшний день. Приобретение и установка ее на новый компьютер может быть немного сложной задачей, особенно для тех, кто в этом не разбирается. Однако, существует способ, который делает процесс установки Windows намного проще и удобнее — скачать и установить систему с помощью USB-накопителя.
USB-накопитель — это устройство, которое позволяет хранить и передавать информацию. Они являются более надежными, быстрыми и удобными, чем диски DVD или CD. Использование USB-накопителя для установки операционной системы имеет несколько преимуществ: вы можете скачать последнюю версию Windows с официального сайта, сохранить на USB-накопитель и установить ее с любого компьютера.
Чтобы скачать и установить Windows с помощью USB-накопителя, вам потребуется следовать нескольким шагам. Во-первых, вам необходимо получить копию Windows, которую вы хотите установить. Во-вторых, вам потребуется программа для создания загрузочного USB-накопителя. Наконец, вам нужно будет настроить компьютер для загрузки с USB-накопителя и установить Windows.
Подготовка USB-накопителя
Для установки операционной системы Windows с помощью USB-накопителя необходимо выполнить предварительные шаги по его подготовке. В этом разделе мы рассмотрим несколько важных пунктов, которые необходимо учесть, чтобы успешно скачать и установить Windows.
1. Выбор надежного USB-накопителя:
Перед установкой Windows важно выбрать надежный USB-накопитель. Рекомендуется использовать накопители от известных производителей с надежной физической структурой. Также важно убедиться, что на накопителе достаточно свободного пространства для установки Windows и не будет потерь данных в результате форматирования.
2. Форматирование USB-накопителя:
Прежде чем использовать накопитель для установки Windows, его необходимо отформатировать. Форматирование удалит все данные с накопителя, поэтому рекомендуется сделать резервную копию необходимых файлов. Для форматирования накопителя можно воспользоваться специальными программами или встроенными средствами операционной системы Windows.
3. Создание загрузочного USB-накопителя:
Чтобы USB-накопитель был готов для установки Windows, необходимо создать на нем загрузочную копию операционной системы. Для этого можно воспользоваться инструментами, предлагаемыми Microsoft, такими как Windows USB/DVD Download Tool или Media Creation Tool. Инструкции по использованию этих инструментов можно найти на официальном сайте Microsoft.
4. Проверка загрузочности USB-накопителя:
После создания загрузочной копии необходимо убедиться, что USB-накопитель корректно загружается. Для этого можно проверить загрузку USB-накопителя на другом компьютере или изменить порядок загрузки в BIOS компьютера, чтобы при запуске системы компьютер сначала загружался с USB-накопителя.
После завершения всех этих шагов USB-накопитель будет готов для установки операционной системы Windows. Теперь можно переходить к этапу скачивания и установки Windows на компьютер.
Форматирование USB-накопителя
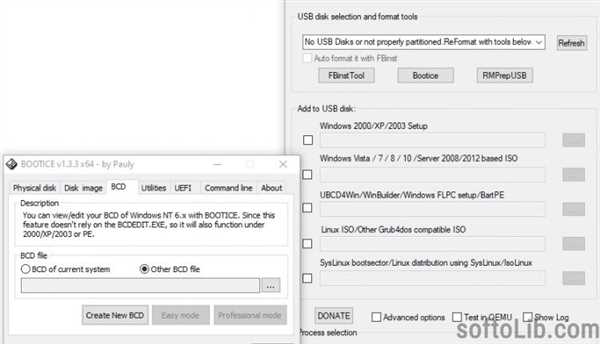
Перед установкой Windows с помощью USB-накопителя необходимо правильно отформатировать его. Это позволит очистить накопитель от предыдущих файлов и подготовить его для записи образа операционной системы.
Шаг 1: Выбор файловой системы
Перед началом форматирования USB-накопителя рекомендуется выбрать подходящую файловую систему. В большинстве случаев рекомендуется использовать файловую систему NTFS, так как она поддерживает большие объемы данных и обеспечивает более быструю работу.
Шаг 2: Открытие Утилиты дисков
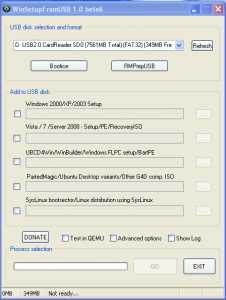
Для форматирования USB-накопителя в Windows необходимо открыть Утилиту дисков. Это можно сделать, нажав правую кнопку мыши на значок USB-накопителя в проводнике и выбрав опцию Форматирование.
Шаг 3: Выбор параметров форматирования
В окне Утилиты дисков необходимо выбрать USB-накопитель, который вы хотите отформатировать, и указать параметры форматирования. Вам потребуется выбрать файловую систему (например, NTFS), а также задать имя для накопителя.
Шаг 4: Форматирование USB-накопителя
После выбора параметров форматирования необходимо нажать кнопку Начать или Форматировать, чтобы начать процесс форматирования USB-накопителя. Обратите внимание, что весь предыдущий контент на накопителе будет удален и невозможно будет восстановить.
После завершения форматирования USB-накопитель будет готов к записи образа операционной системы Windows. Теперь вы можете перейти к подготовке загрузочного USB-накопителя и установке Windows на компьютер.
Скачивание образа Windows
Прежде всего, вам понадобится скачать официальный образ операционной системы Windows, который соответствует вашим потребностям. Для этого следуйте инструкциям ниже:
- Перейдите на официальный веб-сайт Microsoft.
- Выберите раздел «Скачать Windows».
- Выберите версию Windows, которую хотите скачать (например, Windows 10).
- Выберите язык и архитектуру системы (32-битная или 64-битная).
- Нажмите «Скачать», чтобы начать загрузку образа операционной системы.
Обратите внимание, что размер файла образа может быть достаточно большим, поэтому вам потребуется стабильное интернет-соединение и достаточно места на вашем компьютере или USB-накопителе для сохранения файла.
Проверка целостности образа
Перед установкой Windows с помощью USB-накопителя важно убедиться в целостности скачанного образа операционной системы. Это позволит избежать возможных ошибок и неполадок при установке. Вот несколько способов проверки целостности образа:
- Сравнение контрольных сумм.
- Проверка наличия вирусов.
- Использование специальных утилит.
Скачанный образ операционной системы должен иметь контрольную сумму, которую можно найти на официальном сайте Microsoft. Для проверки целостности образа нужно сравнить контрольную сумму файла с ожидаемой контрольной суммой.
Используйте антивирусное ПО, чтобы отсканировать скачанный файл на наличие вирусов и другого вредоносного ПО.
Существуют специальные утилиты, которые позволяют проверить целостность образа операционной системы. Они могут проверить наличие ошибок, целостность файлов и т. д.
Правильная проверка целостности образа операционной системы поможет избежать возможных проблем при установке Windows с помощью USB-накопителя.
Скачивание и установка программы Rufus
Шаг 1: Открытие официального сайта Rufus
Первым шагом является открытие официального сайта Rufus в браузере. Вы можете сделать это, перейдя по следующей ссылке: . После открытия сайта, вы увидите на нем различные варианты загрузки программы Rufus.
Шаг 2: Скачивание программы
На сайте Rufus найдите раздел загрузки программы. Обычно он расположен на главной странице сайта или на странице загрузок. Найдите версию программы для вашей операционной системы и нажмите на соответствующую ссылку для скачивания. Вам может потребоваться выбрать предпочтительный язык и количество бит вашей системы перед загрузкой.
После нажатия на ссылку загрузки, файл установки Rufus будет загружен на ваш компьютер. Убедитесь, что сохраняете его в удобное для вас место, чтобы легко найти его позже.
Шаг 3: Установка программы Rufus
Когда загрузка файла установки Rufus завершена, перейдите в папку, в которую вы его сохраняли, и откройте его. Запустите файл установки, следуя инструкциям на экране.
Во время установки вам может потребоваться выбрать язык, компоненты для установки и место сохранения программы. Вы также можете выбрать создание ярлыка для удобного запуска Rufus в будущем.
После завершения установки вы сможете найти программу Rufus в своем списке установленных программ или созданном ярлыке. Теперь вы готовы использовать Rufus для создания загрузочного USB-накопителя и установки Windows.
Создание загрузочного USB-накопителя
Для установки Windows с помощью USB-накопителя вам потребуется создать загрузочный диск. Данный метод удобен в случаях, когда у вас нет оптического привода на компьютере или вы хотите быстро установить операционную систему с помощью USB-устройства.
Шаг 1: Подготовка USB-накопителя
Перед тем как начать, убедитесь, что на USB-накопителе нет важных данных, так как процесс форматирования удалит все файлы.
- Подключите USB-накопитель к компьютеру.
- Откройте меню Пуск и найдите Диспетчер дисков.
- В Диспетчере дисков найдите ваш USB-накопитель. Будьте осторожны и убедитесь, что выбран именно ваш USB-накопитель, чтобы избежать потери данных на других устройствах.
- Щелкните правой кнопкой мыши на USB-накопителе и выберите Форматирование.
- В открывшемся окне выберите файловую систему FAT32 и нажмите Форматировать.
- Дождитесь окончания процесса форматирования.
Шаг 2: Создание загрузочного диска
Для создания загрузочного диска с операционной системой Windows на USB-накопителе, вам потребуется загрузочный образ ISO.
- Скачайте загрузочный образ ISO операционной системы Windows с официального сайта Microsoft или другого надежного источника.
- Зайдите в раздел Пуск и найдите Инструменты Windows USB/DVD загрузчика.
- Запустите эту программу.
- В появившейся программе выберите Источник образа и укажите путь к ранее загруженному образу ISO.
- Выберите USB-накопитель, который вы ранее отформатировали.
- Нажмите на кнопку Создать USB-накопитель. Дождитесь окончания процесса.
Поздравляю! Теперь у вас есть загрузочный USB-накопитель, с помощью которого вы можете установить операционную систему Windows на своем компьютере.
Обратите внимание, что в процессе установки может потребоваться настройка BIOS или UEFI, чтобы выбрать загрузку с USB-устройства. Инструкцию по настройке BIOS или UEFI можно найти в документации к вашему компьютеру или на сайте производителя.
| 1. | Убедитесь, что загрузочный образ ISO соответствует версии операционной системы, которую вы планируете установить. |
| 2. | Используйте USB-накопитель емкостью не менее 8 ГБ, чтобы вместить весь образ ISO. |
| 3. | Если ваш компьютер не поддерживает загрузку с USB-устройств, вы можете воспользоваться программой Rufus для создания загрузочного USB-накопителя. |
Выбор образа Windows в Rufus
Перед тем как начать процедуру установки Windows с помощью USB-накопителя, вам потребуется правильно выбрать образ операционной системы. В этом разделе мы рассмотрим, как это сделать с помощью программы Rufus.
1. Скачайте последнюю версию программы Rufus с официального сайта и установите ее на свой компьютер.
2. Подключите USB-накопитель к компьютеру и запустите программу Rufus.
3. В выпадающем списке Устройство выберите подключенный USB-накопитель.
4. В разделе Создание загрузочного диска выберите опцию Образ ISO и нажмите на кнопку с изображением диска справа.
5. В открывшемся окне выберите образ операционной системы Windows, который вы хотите скачать и установить. Обратите внимание, что файл образа должен быть в формате ISO.
6. После выбора образа, нажмите на кнопку Открыть, чтобы начать процесс загрузки образа в программу Rufus.
Теперь вы правильно выбрали образ операционной системы Windows с помощью программы Rufus и готовы перейти к следующему шагу — созданию загрузочного USB-накопителя.
Выбор USB-накопителя в Rufus
Прежде чем начать процесс установки Windows с помощью USB-накопителя, необходимо правильно выбрать устройство для записи образа. Для этого следуйте инструкциям ниже:
- После запуска программы Rufus найдите раздел Устройство.
- В выпадающем списке выберите USB-накопитель, который вы хотите использовать для записи.
- Обратите внимание на размер выбранного накопителя, чтобы убедиться, что он достаточно велик для записи образа Windows.
- Если у вас подключено несколько USB-накопителей, убедитесь, что выбран правильный.
Важно помнить, что при выборе USB-накопителя все данные на нем будут удалены, поэтому перед записью образа обязательно сделайте резервную копию всех нужных файлов на другом устройстве.
После того, как вы выбрали USB-накопитель, вы можете перейти к следующему этапу — выбору образа Windows и началу записи. Убедитесь, что USB-накопитель правильно выбран, чтобы избежать ошибок в процессе установки операционной системы.
Настройка параметров загрузочного накопителя
Перед установкой Windows с помощью USB-накопителя необходимо правильно настроить параметры загрузки. Это позволит компьютеру определить, что нужно загрузить операционную систему с данного устройства.
Для настройки параметров загрузочного накопителя выполните следующие действия:
| Шаг 1. | Подключите USB-накопитель к компьютеру. |
| Шаг 2. | Перезагрузите компьютер и войдите в BIOS или UEFI. |
| Шаг 3. | Перейдите в раздел Boot или Загрузка. |
| Шаг 4. | Установите приоритет загрузки с USB-накопителя на первое место. |
| Шаг 5. | Сохраните изменения и выйдите из BIOS или UEFI. |
После настройки параметров загрузочного накопителя компьютер будет загружать операционную систему с USB-накопителя при следующей перезагрузке. Теперь вы можете продолжить установку Windows с помощью USB-накопителя.
Установка Windows с помощью USB-накопителя
Подготовка USB-накопителя
Для установки Windows с USB-накопителя необходимо подготовить его перед процессом установки. Для этого нужно:
- Подключить USB-накопитель к компьютеру.
- Скопировать все необходимые файлы и папки на USB-накопитель. Чаще всего на USB-накопитель копируется образ операционной системы Windows и утилита для создания загрузочного устройства.
- Убедиться, что USB-накопитель правильно отформатирован и имеет файловую систему, совместимую с Windows (обычно это NTFS или FAT32).
Установка Windows с USB-накопителя
Чтобы установить Windows с USB-накопителя, выполните следующие действия:
- Подключите USB-накопитель к компьютеру, на который вы хотите установить Windows.
- Включите компьютер и установите загрузку с USB-накопителя. Обычно это можно сделать, нажав определенную клавишу (например, F12 или Esc) при загрузке компьютера.
- Выберите USB-накопитель в качестве устройства загрузки и нажмите Enter.
- Дождитесь загрузки программы установки Windows с USB-накопителя.
- В процессе установки следуйте инструкциям на экране, выбирая нужные настройки и указывая данные системы.
- После завершения установки перезагрузите компьютер и отключите USB-накопитель.
Поздравляю, теперь у вас установлена Windows с помощью USB-накопителя! Теперь вы можете настраивать и использовать свою новую операционную систему на компьютере.
Запуск компьютера с загрузочного USB-накопителя
Чтобы установить Windows с USB-накопителя, необходимо в первую очередь запустить компьютер с загрузочного диска или флешки. Для этого следуйте инструкциям ниже:
- Вставьте USB-накопитель с загрузочной копией Windows в один из USB-портов вашего компьютера.
- Перезагрузите компьютер.
- Во время загрузки нажмите соответствующую клавишу (обычно это F2, F12, ESC или DEL), чтобы попасть в BIOS компьютера.
- Внутри BIOS найдите раздел Boot или Загрузка.
- Выберите опцию Boot Priority или Порядок загрузки.
- Установите USB-накопитель как первый приоритет загрузки (перед жестким диском).
- Сохраните изменения и выйдите из BIOS.
- Компьютер перезагрузится, запускаясь с загрузочного USB-накопителя.
Теперь вы запустили компьютер с загрузочного USB-накопителя и можете приступить к установке Windows.
