Bandicam – популярная программа для записи экрана и игрового процесса. Однако, иногда пользователи сталкиваются с проблемой инициализации кодека при запуске приложения. В этой статье мы подробно расскажем, как исправить ошибку инициализации кодека в Bandicam.
Первым шагом в решении проблемы является проверка наличия последней версии Bandicam и кодека, необходимого для его работы. Вы можете загрузить кодек с официального сайта Bandicam и установить его на свой компьютер.
Если у вас установлена последняя версия Bandicam и кодек, но ошибка все равно возникает, попробуйте следующий шаг решения проблемы.
Следующий шаг состоит в проверке целостности файлов программы. Воспользуйтесь опцией Проверить целостность игрового кэша в Steam (если вы используете Steam-версию Bandicam) или произведите проверку файлов программы через панель управления системы.
Что такое кодек в Bandicam и почему возникает ошибка его инициализации?
Ошибка инициализации кодека в Bandicam может возникнуть по нескольким причинам. Одна из причин может быть связана с тем, что у вас не установлен необходимый кодек на компьютере. В этом случае Bandicam не сможет найти и использовать кодек для обработки аудио и видео данных.
Другая причина может быть связана с конфликтом кодеков. Если на компьютере установлены несколько кодеков различных типов или версий, они могут препятствовать нормальной работе Bandicam и вызывать ошибку инициализации кодека. В таком случае, необходимо освободить конфликтующие кодеки или установить одинаковые кодеки для всех типов файлов.
Также, ошибка инициализации кодека может возникнуть, если у вас установлена устаревшая или поврежденная версия Bandicam. В этом случае, рекомендуется обновить программу до последней версии или переустановить ее.
Для устранения ошибки инициализации кодека в Bandicam, необходимо установить или обновить необходимый кодек на компьютере, проверить наличие конфликтующих кодеков и, при необходимости, удалить или заменить их, а также обновить или переустановить программу Bandicam.
Шаг 1: Проверьте наличие последней версии Bandicam
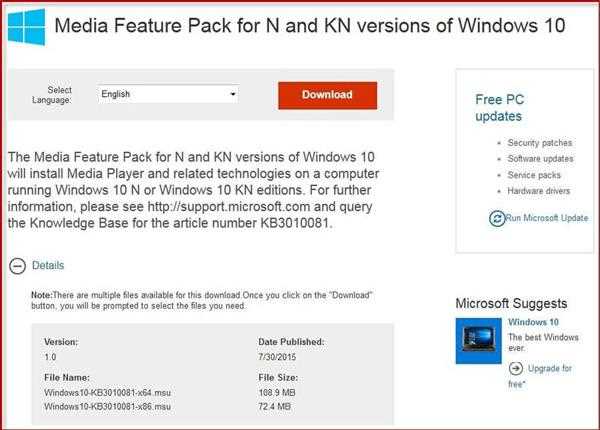
Чтобы проверить наличие обновлений Bandicam и загрузить последнюю версию, выполните следующие действия:
- Откройте официальный сайт Bandicam в веб-браузере.
- Перейдите на страницу загрузки программы.
- Найдите раздел Последняя версия и убедитесь, что ваша версия программы совпадает с самой новой.
- Если ваша версия устарела, нажмите на ссылку для загрузки последней версии.
- Следуйте инструкциям на экране, чтобы установить обновление.
После установки последней версии Bandicam попробуйте запустить программу еще раз и проверьте, появляется ли ошибка инициализации кодека. Если ошибка все еще возникает, переходите к следующему шагу.
Шаг 2: Запустите Bandicam с правами администратора
Для решения проблемы с инициализацией кодека в Bandicam, часто необходимо запустить программу с правами администратора. Это позволяет Bandicam получить все необходимые разрешения для работы с кодеками и другими компонентами системы.
Чтобы запустить Bandicam с правами администратора, следуйте этим шагам:
Шаг 1:
Найдите ярлык Bandicam на рабочем столе или в меню Пуск.
Шаг 2:
Щелкните правой кнопкой мыши на ярлыке Bandicam и выберите опцию Запустить от имени администратора.
После этого Bandicam будет запущен с правами администратора, и у вас будет доступ ко всем необходимым компонентам для работы с кодеками.
Если после запуска Bandicam с правами администратора проблема с инициализацией кодека все еще остается, переходите к следующему шагу в нашей инструкции.
Шаг 3: Отключите антивирусные программы и брандмауэры
Неисправности в работе кодека Bandicam могут быть вызваны конфликтом с установленными на вашем компьютере антивирусными программами или брандмауэрами. Перед приступлением к дальнейшим действиям рекомендуется временно отключить антивирусное программное обеспечение и брандмауэры.
Шаг 3.1: Выключение антивирусных программ
Для того чтобы временно отключить антивирусное программное обеспечение, выполните следующие действия:
- Нажмите на иконку антивирусной программы в системном трее.
- Выберите пункт меню Отключить или Выключить защиту.
- Укажите период времени, на которое вы хотите отключить антивирус. В большинстве случаев доступны такие варианты, как На 10 минут, На 1 час или На постоянной основе.
- Подтвердите свои действия и дождитесь завершения процесса отключения антивирусной программы.
Шаг 3.2: Отключение брандмауэров
Если на вашем компьютере установлен брандмауэр, может потребоваться его временное отключение. Для этого выполните следующие действия:
- Нажмите на кнопку Пуск и выберите Панель управления.
- В окне Панель управления найдите раздел Система и безопасность и выберите Windows Defender Брандмауэр.
- В левой панели управления выберите пункт Включение или отключение брандмауэра Windows.
- Уберите флажок рядом с опцией Брандмауэр Windows, чтобы отключить его.
- Нажмите OK для сохранения изменений.
После отключения антивирусных программ и брандмауэров перезагрузите компьютер и повторите попытку запуска Bandicam. В большинстве случаев эта мера помогает устранить ошибку инициализации кодека.
Шаг 4: Проверьте наличие необходимых кодеков на компьютере
Чтобы проверить наличие кодеков на вашем компьютере, выполните следующие действия:
- Откройте панель управления вашего компьютера.
- Выберите раздел Программы или Программы и компоненты.
- Найдите в списке установленных программ кодеки, такие как K-Lite Codec Pack, Combined Community Codec Pack (CCCP), XviD Codec, DivX Codec и другие.
Если у вас не установлены необходимые кодеки, рекомендуется скачать и установить пакет кодеков, такой как K-Lite Codec Pack или CCCP, с официального сайта разработчика. После установки кодеков перезапустите компьютер и проверьте работу Bandicam.
Если у вас все необходимые кодеки уже установлены, и вы все равно сталкиваетесь с ошибкой инициализации кодека в Bandicam, перейдите к следующему шагу.
Шаг 5: Установите последние обновления операционной системы
Если вы продолжаете столкнуться с ошибкой инициализации кодека в Bandicam, важно убедиться, что ваша операционная система находится в актуальном состоянии. Часто обновления операционной системы включают исправления и улучшения, которые могут решить проблемы с кодеками.
Для обновления операционной системы в Windows:
- Щелкните на кнопку Пуск внизу слева на рабочем столе.
- Выберите Настройки (значок шестеренки).
- В открывшемся окне выберите Обновление и безопасность.
- Перейдите на вкладку Обновление Windows.
- Щелкните на кнопку Проверить наличие обновлений.
- Если доступны какие-либо обновления, установите их и перезапустите компьютер.
После установки обновлений операционной системы, запустите Bandicam и проверьте, исправилась ли ошибка инициализации кодека. Если проблема все еще остается, переходите к следующему шагу.
Примечание: Если у вас MacOS, обновление операционной системы выполняется через App Store. Откройте App Store, щелкните на вкладку Обновления и установите все доступные обновления.
Шаг 6: Переустановите Bandicam
Если предыдущие шаги не привели к решению проблемы, попробуйте переустановить Bandicam. Это может помочь в случае, если проблема связана с поврежденными файлами программы или неправильной установкой.
Для переустановки Bandicam выполните следующие действия:
- Откройте Панель управления на вашем компьютере.
- Выберите Программы и компоненты или Установка и удаление программ (зависит от версии Windows).
- Найдите Bandicam в списке установленных программ и щелкните правой кнопкой мыши на нем.
- Выберите опцию Удалить или Изменить (опция может иметь другое название в зависимости от версии Windows).
- Следуйте указаниям визарда удаления или изменения программы, чтобы удалить Bandicam с вашего компьютера.
- После удаления перейдите на официальный сайт Bandicam и скачайте последнюю версию программы.
- Запустите установочный файл, следуйте указаниям визарда установки и установите Bandicam на ваш компьютер.
После переустановки Bandicam попробуйте снова запустить программу и проверьте, исправилась ли ошибка инициализации кодека. Если проблема осталась, рекомендуется обратиться в службу поддержки Bandicam для получения дальнейшей помощи.
Шаг 7: Восстановите системные файлы и проверьте жесткий диск
Если проблема с инициализацией кодека в Bandicam все еще не решена, возможно, в вашей системе есть поврежденные системные файлы или проблемы с жестким диском. В этом случае вам может потребоваться восстановить системные файлы и проверить жесткий диск.
1. Для восстановления системных файлов можно воспользоваться утилитой SFC (System File Checker).
- Нажмите правой кнопкой мыши на кнопке Пуск и выберите Командная строка (администратор).
- Введите команду sfc /scannow и нажмите клавишу Enter.
- Дождитесь завершения проверки системных файлов и проведите необходимые исправления, если это требуется.
2. Чтобы проверить жесткий диск на наличие ошибок, вы можете воспользоваться утилитой CHKDSK.
- Нажмите правой кнопкой мыши на кнопке Пуск и выберите Командная строка (администратор).
- Введите команду chkdsk C: /f (где C — это буква вашего жесткого диска) и нажмите клавишу Enter.
- Дождитесь завершения проверки жесткого диска и исправления возможных ошибок.
3. После завершения восстановления системных файлов и проверки жесткого диска перезагрузите компьютер и проверьте, исправилась ли ошибка инициализации кодека в Bandicam.
Шаг 8: Измените параметры записи в Bandicam
После успешного исправления ошибки инициализации кодека в Bandicam, вы можете рассмотреть возможность изменить параметры записи, чтобы получить наилучший результат.
Bandicam предоставляет множество опций для настройки процесса записи:
| Параметр | Описание |
| Размер видео | Вы можете выбрать оптимальный размер видео, отобразив его на весь экран, задав пользовательский размер или выбрав пропорциональный размер. |
| Частота кадров | Установите частоту кадров для видеозаписи. Вы можете выбрать стандартные значения, такие как 30 кадров в секунду, или ввести собственное значение. |
| Качество видео | Настройте качество видео, выбрав соответствующий уровень сжатия. Высокое качество обеспечит более четкое изображение, но потребует больше места на диске. |
| Формат видео | Выберите формат видео для сохранения файлов. Bandicam поддерживает различные форматы, такие как AVI и MP4. |
Чтобы изменить параметры записи, откройте Bandicam и перейдите в раздел Настройки. Здесь вы сможете настроить видео по вашему усмотрению.
Помните, что выбор правильных параметров записи поможет вам получить оптимальное качество видео и экономично использовать ресурсы компьютера.
Шаг 9: Используйте альтернативные программы для записи экрана
Если вы всё ещё испытываете проблемы с инициализацией кодека в Bandicam и не можете решить эту проблему, вам могут пригодиться альтернативные программы для записи экрана. Несколько популярных вариантов:
- Open Broadcaster Software (OBS): Это свободно распространяемая программа с открытым исходным кодом, которая позволяет записывать и транслировать прямую трансляцию игр и видео с веб-камеры.
- XSplit: Это профессиональная программа для записи и стриминга, которая предлагает широкие возможности настройки и интуитивно понятный интерфейс.
- Camtasia: Эта программа является одним из самых популярных инструментов записи экрана для создания видеоуроков и демонстраций продукта.
При выборе альтернативной программы для записи экрана рекомендуется обратить внимание на её функциональность, удобство использования и отзывы пользователей. Возможно, одна из этих программ поможет вам решить проблему с инициализацией кодека и обеспечить стабильную и качественную запись экрана на вашем компьютере.
Шаг 10: Свяжитесь с технической поддержкой Bandicam
Если предыдущие шаги не помогли вам решить проблему с ошибкой инициализации кодека в Bandicam, рекомендуется обратиться в техническую поддержку Bandicam. У них есть специалисты, которые могут помочь вам с проблемой и предоставить индивидуальную помощь.
Для связи с технической поддержкой Bandicam вы можете воспользоваться следующими способами:
- Посетите официальный сайт Bandicam и найдите раздел Поддержка или Контакты. Там вы можете найти контактную информацию и способы связи с технической поддержкой.
- Отправьте электронное письмо на указанный адрес электронной почты технической поддержки Bandicam. В письме подробно опишите проблему, с которой вы столкнулись, и предоставьте доступную информацию о вашей операционной системе и компьютере.
- Возможно, на официальном сайте Bandicam будет предоставлена возможность отправить обращение через онлайн-форму. Воспользуйтесь этой формой для описания проблемы и отправки обращения.
При обращении в техническую поддержку Bandicam, будьте готовы предоставить как можно больше подробной информации о проблеме. Это поможет специалистам лучше понять вашу ситуацию и предложить наилучшее решение. Кроме того, вам могут попросить предоставить файлы журналов или другую информацию, чтобы помочь им в поиске и исправлении ошибки.
Обратившись в техническую поддержку Bandicam, вы получите профессиональную помощь и наилучшие рекомендации по решению проблемы с ошибкой инициализации кодека. Будьте терпеливы и вежливы в общении с представителями поддержки, чтобы максимально эффективно решить свою проблему.
Шаг 11: Попробуйте использовать бета-версию Bandicam
Если все предыдущие шаги не помогли решить проблему с инициализацией кодека в Bandicam, вы можете попробовать использовать бета-версию программы. Бета-версия может содержать исправления и улучшения, которых нет в стабильной версии Bandicam.
Чтобы скачать бета-версию Bandicam, следуйте этим шагам:
Шаг 1:
Откройте официальный сайт Bandicam в вашем веб-браузере.
Шаг 2:
Найдите раздел Скачать или Downloads на сайте Bandicam и нажмите на него.
Шаг 3:

В разделе загрузок найдите ссылку на бета-версию Bandicam. Она может быть помечена как Beta или Experimental.
Шаг 4:
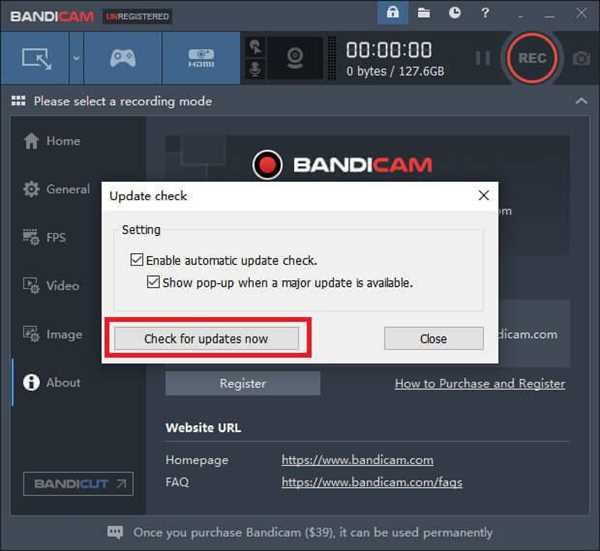
Нажмите на ссылку, чтобы скачать бета-версию Bandicam на ваш компьютер.
Установите бета-версию Bandicam, следуя инструкциям установщика программы. После установки запустите Bandicam и проверьте, решена ли проблема с инициализацией кодека.
Если проблема остается, попробуйте связаться с поддержкой Bandicam для получения дополнительной помощи.
