Removable drives — это накопители, которые можно легко подключать и отключать от компьютера для передачи данных. Они выполняют роль переносных носителей информации и широко используются в современной технологии.
Времена, когда мы должны были полагаться только на жесткие диски, прошли в прошлом. С появлением removable drives, таких как флеш-драйвы, внешние жесткие диски или CD/DVD-приводы, стало намного проще перемещать или сохранять информацию.
Removable drives имеют ряд преимуществ перед другими видами накопителей. Во-первых, они небольшие и компактные, что делает их легкими для переноски. Во-вторых, они обладают большой емкостью, что позволяет хранить огромное количество данных. И в-третьих, они совместимы с различными операционными системами, что делает их удобными для использования на разных устройствах.
Работа с removable drives достаточно проста. Первым шагом является их правильное подключение к компьютеру. Обычно это делается через специальный порт USB или FireWire. После подключения, компьютер автоматически обнаруживает накопитель и отображает его в операционной системе. Затем, пользователь может свободно копировать или перемещать файлы на removable drive, так же, как и на обычный жесткий диск компьютера.
Removable drives в биосе и их особенности
Removable drives, или съемные носители, представляют собой внешние устройства хранения данных, такие как USB-флешки, внешние жесткие диски, карты памяти и др. Они обладают несколькими особенностями при работе в биосе.
Распознавание и порядок загрузки
При включении компьютера BIOS автоматически сканирует все подключенные устройства и распознает их. Для removable drives можно задать порядок их загрузки. Это позволяет выбирать, с какого устройства будет загружаться операционная система. Например, если на компьютере установлены и жесткий диск, и USB-флешка с установленной ОС, можно указать биосу, чтобы первым загружалась флешка. Это полезно, например, при установке новой операционной системы с помощью загрузочной флешки.
Настройка доступа
BIOS также позволяет настраивать доступ к removable drives. Например, можно задать защиту паролем для доступа к ним, что повысит безопасность данных. Также можно настроить доступ только для чтения, что предотвратит случайное удаление или изменение файлов.
Removable drives в биосе имеют важное значение для работы с внешними устройствами хранения данных. Правильная настройка биоса позволяет контролировать порядок загрузки и обеспечивает безопасность данных на removable drives.
Что такое Removable drives и для чего они используются
Removable drives, или съемные накопители, представляют собой физические устройства, которые можно подключить к компьютеру или другому устройству для хранения и передачи данных. Они обычно имеют форму флэш-накопителей, внешних жестких дисков или карт памяти.
Съемные накопители являются удобным способом для переноса информации между различными компьютерами или устройствами. Они позволяют сохранить данные на них и взять с собой, куда бы вы ни пошли. Благодаря их компактности и простоте использования, они стали популярным средством для резервного копирования и перемещения файлов.
Removable drives также часто используются для загрузки операционных систем или утилит при необходимости восстановления компьютера. Позволяя загружаться с внешнего накопителя, они предоставляют возможность выполнить задачи обслуживания и восстановления даже в случае поломки или отсутствия доступа к основному жесткому диску.
Настройка работы съемных накопителей в биосе позволяет контролировать и управлять их подключением и использованием. В биосе можно настроить порядок загрузки устройств, включив съемный накопитель в список загрузочных устройств. Также можно изменить настройки работы USB-портов, которые являются основным интерфейсом для подключения съемных накопителей.
| Преимущества Removable drives | Недостатки Removable drives |
|---|---|
| Портативность и мобильность | Ограниченная емкость |
| Удобство использования | Возможность повреждения или потери устройства |
| Быстрая передача данных | Возможность заражения вирусами |
Removable drives являются полезными инструментами для хранения и передачи данных, однако следует быть осторожными при их использовании. Важно убедиться, что данные на них сохранены в безопасности и регулярно создавать резервные копии для предотвращения потери информации. Также рекомендуется использовать антивирусное программное обеспечение для защиты от возможных угроз.
Основные типы Removable drives
1. USB-флешки
USB-флешки – самый распространенный и удобный тип Removable drives. Они представляют собой небольшие устройства в виде пластиковой или металлической коробки со встроенным флэш-накопителем. USB-флешки обычно подключаются к компьютеру через порт USB, и предлагают большую емкость для хранения данных – от нескольких гигабайт до нескольких терабайт.
2. Внешние жесткие диски
Внешние жесткие диски – это еще один популярный тип Removable drives. Они являются отдельными устройствами в виде коробки с внутренним жестким диском, который можно подключить к компьютеру через порт USB или FireWire. Внешние жесткие диски обладают большей емкостью, чем USB-флешки, и могут быть использованы для хранения большого объема данных.
3. Карты памяти
Карты памяти – это еще один распространенный тип Removable drives, который часто используется в цифровых фото- и видеокамерах, смартфонах и других портативных устройствах. Карты памяти обычно маленькие, пластиковые карты, которые вставляются в соответствующий разъем компьютера или устройства. Они могут быть разных размеров и иметь разную емкость.
Важно отметить, что каждый тип Removable drives имеет свои особенности и требует соответствующей настройки в БИОСе компьютера. Пользователь может изменять порядок загрузки устройств, настраивать параметры работы дисков, а также управлять доступом к данным на съемных носителях.
Подключение Removable drives к компьютеру
Removable drives в биосе представляют портативные устройства для хранения данных, которые можно подключить к компьютеру. Эти устройства включают в себя флешки, внешние жесткие диски, карты памяти и т.д.
Чтобы подключить Removable drive к компьютеру, следуйте следующим шагам:
- Убедитесь, что ваш компьютер включен и работает.
- Найдите порт USB на вашем компьютере. Он может быть расположен на передней или задней панели компьютера.
- Возьмите Removable drive в руку и осторожно вставьте его в порт USB. Убедитесь, что вставили устройство полностью и он надежно фиксируется.
- После того, как устройство будет физически подключено к компьютеру, ваш операционная система, скорее всего, автоматически распознает его и откроет окно с медиа-плеером или окном проводника.
- Если ваша операционная система не распознает устройство автоматически, вы можете открыть проводник и проверить список устройств. Обычно устройство будет отображаться в разделе Устройства и диски.
- Чтобы открыть Removable drive и просмотреть его содержимое, просто дважды щелкните на его значок. Вы увидите список файлов и папок, которые хранятся на устройстве.
- Вы также можете копировать, перемещать и удалять файлы на Removable drive так же, как и на внутреннем жестком диске компьютера.
Важно помнить, что перед отключением Removable drive от компьютера, вам следует выполнить безопасное извлечение устройства. Это позволяет вашей операционной системе завершить все операции чтения и записи на устройство и предотвратить возможные потери данных.
Что такое биос и как он связан с Removable drives
Removable drives (съемные носители) — это устройства, которые можно подключить и отключить от компьютера, такие как USB-флешки, внешние жесткие диски, карты памяти и другие. Биос позволяет настраивать работу с такими устройствами и определяет порядок их обнаружения при загрузке компьютера.
Когда компьютер загружается, биос проверяет наличие установленных на материнской плате устройств, включая съемные носители. Он определяет их характеристики и создает таблицу, которая содержит информацию о порядке, в котором эти устройства должны быть обнаружены. Это позволяет операционной системе взаимодействовать с съемными носителями и использовать их для хранения и передачи данных.
| Преимущества работы с съемными носителями через биос: |
|---|
| — Можно загружать операционную систему с съемного носителя, например, с USB-флешки; |
| — Позволяет настроить порядок загрузки компьютера при наличии нескольких устройств; |
| — Обеспечивает совместимость и расширяемость, так как позволяет работать с различными типами съемных носителей; |
| — Управление разделами и форматирование съемных носителей; |
| — Возможность обновления или перепрошивки биос для улучшения его функциональности и совместимости с новыми устройствами. |
Для настройки работы съемных носителей в биосе обычно существуют соответствующие опции и меню. Они позволяют изменять порядок загрузки, включать или отключать определенные устройства, а также настраивать взаимодействие с ними. Чтобы войти в настройки биоса, необходимо нажать определенную клавишу при старте компьютера (например, Del, F2 или Esc) и перейти в соответствующий раздел.
В целом, биос играет важную роль в обеспечении работы съемных носителей компьютера. Он позволяет операционной системе обнаруживать и работать с этими устройствами, открывая широкие возможности для работы и хранения данных.
Как настроить биос для работы с Removable drives
Настраивать биос для работы с Removable drives может быть нужно в случае, если вы хотите использовать внешние устройства для загрузки операционной системы или хранения данных. Removable drives, как правило, включают в себя флешки, внешние жесткие диски, CD/DVD диски и другие сменные носители.
Чтобы настроить биос для работы с Removable drives, вам необходимо:
- Включить компьютер и нажать соответствующую клавишу (обычно это Del, F2 или Esc) для входа в биос.
- Найдите раздел Boot или Загрузка в меню биоса.
- Выберите опцию Removable drives или Сменные носители и поставьте ее в активное состояние.
- Измените порядок загрузки, чтобы Removable drives были приоритетными перед другими устройствами. Обычно необходимо переместить Removable drives на первое место в списке.
- Сохраните изменения и выйдите из биоса.
После выполнения этих шагов, ваш компьютер будет готов работать с Removable drives. Теперь вы сможете загружать операционную систему с внешних устройств или выполнять любые другие действия, связанные с использованием Removable drives.
Как правило, настройки биоса для работы с Removable drives достаточно просты и интуитивно понятны. Однако, если вам понадобится помощь или дополнительные сведения, вы всегда можете обратиться к руководству пользователя вашей материнской платы или поискать информацию на официальном сайте производителя.
Примеры Removable drives
Внешний жесткий диск. Внешний жесткий диск — это еще один пример съемного накопителя, который обычно подключается через USB-порт. Он может предлагать большую емкость по сравнению с USB-флешками и обеспечивать быструю передачу данных. Внешние жесткие диски часто используются для резервного копирования данных или для хранения больших объемов информации, таких как фильмы и музыка.
SD-карта. SD-карты — это съемные накопители, которые обычно используются в камерах, мобильных телефонах и других электронных устройствах. Они маленькие, портативные и могут иметь различную емкость. SD-карты позволяют хранить и передавать фотографии, видео и другие типы данных между устройствами.
CD/DVD диск. CD и DVD диски — это оптические носители, которые также могут быть считаны и записаны с помощью компьютера. Они являются съемными и могут содержать различные типы контента, включая музыку, фильмы и программное обеспечение. Однако, с развитием более современных технологий, использование CD и DVD дисков становится все менее популярным.
Плюсы и минусы использования Removable drives
- Портативность: Removable drives легко переносить и использовать на разных компьютерах. Это особенно полезно для тех, кто часто работает в разных местах.
- Дополнительное хранилище: съемные носители обычно имеют большую емкость, чем встроенные диски, что позволяет хранить большое количество данных, включая фотографии, видео и музыку.
- Удобство использования: съемные носители обычно подключаются через USB-порт, что делает их использование максимально простым и удобным.
- Защита данных: Removable drives могут быть использованы для резервного копирования важных файлов и данных. Это помогает защитить информацию от потери, если происходят непредвиденные сбои системы или поломки внутреннего жесткого диска.
Однако есть и некоторые минусы использования Removable drives, которые следует учитывать:
- Потеря или повреждение: Removable drives могут быть потеряны или повреждены, особенно если они небольшие и легко теряются. Это может привести к потере важных данных и информации.
- Возможность заражения вирусами: поскольку съемные носители могут быть использованы на разных компьютерах, они могут стать источником распространения вирусов и вредоносного ПО.
- Ограниченная скорость передачи данных: по сравнению с внутренними жесткими дисками, скорость передачи данных на Removable drives может быть ниже.
- Ограниченная совместимость: не все компьютеры и устройства поддерживают съемные носители, что может создать проблемы при использовании.
Несмотря на некоторые минусы, Removable drives остаются популярным и удобным способом хранения и передачи данных, обладая множеством преимуществ для пользователей.
Особые возможности Removable drives в современных компьютерах
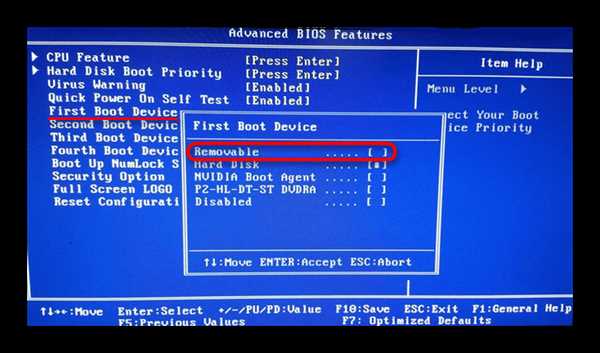
Возможности Removable drives:
- Портативность: Removable drives обеспечивают удобство и мобильность. С их помощью можно легко переносить данные между различными компьютерами без необходимости подключения к сети или использования сложных процедур синхронизации.
- Вместительность: Современные Removable drives предлагают поистине впечатляющие объемы памяти, позволяющие хранить и передавать огромные файлы и массивы информации. Это делает их незаменимыми для создания резервных копий данных, хранения мультимедийного контента или установки операционных систем.
- Простота использования: Работа с Removable drives не требует особых навыков или знаний. Данные на них можно легко копировать, перемещать или удалять, а некоторые устройства даже предлагают функции автоматического резервирования или шифрования данных.
- Множество функций: Removable drives могут выполнять разные функции в зависимости от потребностей пользователя. Некоторые модели имеют возможность создания загрузочных дисков, а другие даже могут работать в качестве расширения оперативной памяти компьютера.
Использование Removable drives увеличивает гибкость работы с данными и обеспечивает удобство и доступность при работе с компьютером. Благодаря их возможностям, хранение и передача информации становятся намного удобнее и проще, что позволяет повысить эффективность работы и избежать потери данных.
Как управлять Removable drives в биосе
1. Загрузка с съемного накопителя
Одна из основных возможностей управления Removable drives в биосе — выбор их в качестве источника загрузки операционной системы. Для этого необходимо выполнить следующие шаги:
- Зайдите в настройки биоса, нажав определенную кнопку при запуске компьютера (обычно это DEL или F2).
- Найдите раздел, отвечающий за порядок загрузки (Boot Order, Boot Priority или подобный).
- Переставьте съемные накопители (Removable drives) в самое начало списка, чтобы компьютер загружался с них в первую очередь.
- Сохраните изменения и перезагрузите компьютер. Теперь операционная система будет загружаться с выбранного съемного накопителя.
2. Отключение съемных накопителей
Иногда бывает необходимо временно отключить использование съемных накопителей для защиты информации или из-за проблем с их работой. В биосе это можно сделать следующим образом:
- Зайдите в настройки биоса, как было описано выше.
- Найдите раздел, отвечающий за работу с съемными накопителями (Removable Drives, USB Devices, External Devices и т.д.).
- При необходимости, выберите опцию Disabled (Выключено) или сходную, чтобы полностью отключить съемные накопители.
- Сохраните изменения и перезагрузите компьютер. Теперь съемные накопители не будут доступны для использования.
Управление Removable drives в биосе позволяет гибко настраивать работу съемных накопителей, обеспечивая безопасность данных и удобство использования. Выбрав правильные настройки, можно оптимизировать работу компьютера и достичь желаемых результатов.
Решение проблем и возможные ошибки в работе Removable drives
При использовании Removable drives в биосе могут возникать различные проблемы и ошибки. В данном разделе мы рассмотрим некоторые распространенные проблемы и предложим их решения.
1. Не определяется Removable drive в биосе
Если ваш Removable drive не определяется в биосе, первым шагом проверьте, правильно ли подключен диск к компьютеру или ноутбуку. Убедитесь, что кабель подключен надежно и не поврежден.
Если Removable drive все еще не определяется, попробуйте следующее:
- Перезагрузите компьютер или ноутбук и зайдите в биос снова. Проверьте, появился ли диск в списке доступных устройств.
- Обновите биос до последней версии. Проверьте официальный сайт производителя вашего компьютера или ноутбука, чтобы узнать о наличии новых обновлений для биоса.
- Проверьте компьютер или ноутбук на вирусы. Иногда вредоносное ПО может блокировать некоторые устройства.
2. Ошибка при попытке записи на Removable drive
Если при попытке записи на Removable drive возникает ошибка, попробуйте следующие решения:
- Проверьте, не защищен ли диск от записи. На некоторых устройствах есть переключатель, который можно установить в положение защита от записи. Убедитесь, что этот переключатель установлен в правильное положение.
- Убедитесь, что Removable drive не поврежден. В некоторых случаях, диск может быть физически поврежден или иметь ошибки файловой системы. Попробуйте подключить диск к другому компьютеру или ноутбуку, чтобы проверить, работает ли он там.
- Проверьте, достаточно ли места на Removable drive для записи данных. Если диск полностью заполнен, возможно, вам придется удалить некоторые файлы, чтобы освободить место для новых данных.
Если проблема не решена, возможно, вам потребуется обратиться к специалисту или связаться с технической поддержкой производителя устройства.
