Расширения – это мощный инструмент, который позволяет расширить функциональность вашего браузера. Одним из самых полезных расширений является расширение для обновления страницы, которое позволяет автоматически перезагружать веб-страницы без необходимости вручную обновлять их. Это особенно полезно для разработчиков, которые работают над сайтами и хотят видеть мгновенные изменения.
Использование данного расширения достаточно просто. Прежде всего, необходимо установить его в свой браузер. Обычно это делается через специальный онлайн-магазин, где можно найти множество полезных расширений. После установки расширения, оно появится в правом верхнем углу окна браузера в виде небольшой иконки или кнопки.
Чтобы начать использовать расширение, вам просто нужно нажать на иконку или кнопку. Откроется меню, где вы сможете настроить параметры обновления страницы. Вы сможете выбрать интервал времени, через который расширение будет обновлять страницу, а также другие параметры, такие как уведомления и звуковые сигналы.
Когда все настройки готовы, вы можете включить расширение, и оно начнет автоматическую перезагрузку страницы. Теперь вы можете продолжать работу над своим сайтом, не беспокоясь о необходимости обновления страницы вручную. Это значительно повышает эффективность и удобство работы, поэтому многие разработчики предпочитают использовать такие расширения.
Как обновить страницу с помощью расширения?
Существует несколько расширений для разных браузеров, которые позволяют обновлять страницу одним нажатием кнопки. Вот несколько расширений для разных браузеров:
- Auto Refresh Plus (для Google Chrome): расширение, которое позволяет автоматически обновлять страницу через определенный интервал времени.
- Easy Auto Refresh (для Firefox): это расширение, которое позволяет обновлять страницу с помощью настраиваемого интервала времени.
- Super Auto Refresh (для Safari): расширение для автоматического обновления страницы.
Чтобы использовать эти расширения, вам нужно:
- Открыть ваш браузер и перейти в его веб-магазин расширений (например, Chrome Web Store для Google Chrome).
- В поисковой строке расширений введите название нужного вам расширения (например, Auto Refresh Plus для Google Chrome).
- Найдите требуемое расширение, убедитесь, что оно совместимо с вашей версией браузера и нажмите кнопку Установить.
- Перезагрузите браузер (возможно, это потребуется).
- После установки расширения появится новая кнопка или панель инструментов на вашей панели инструментов браузера.
- Нажмите на эту кнопку или откройте панель инструментов расширения и настройте интервал обновления страницы.
- Когда все настройки выполнены, вы можете нажать на кнопку обновления страницы, чтобы обновить ее.
Использование расширений для обновления страницы может значительно упростить процесс обновления страницы без необходимости вручную нажимать кнопку обновления каждый раз.
Теперь вы знаете, как обновить страницу с помощью расширения для браузера. Попробуйте использовать одно из расширений, предлагаемых выше, и наслаждайтесь обновленной информацией на веб-сайтах!
Установка расширения
Чтобы начать использовать расширение для обновления страницы, сначала необходимо его установить на вашем браузере. Вот простые шаги:
Шаг 1: Поиск расширения
Откройте веб-магазин вашего браузера, такой как Chrome Web Store для Google Chrome или Firefox Add-ons для Mozilla Firefox. Введите в поисковой строке ключевые слова, связанные с обновлением страницы, например Auto Refresh или Page Refresh.
Шаг 2: Выбор и установка расширения
Ознакомьтесь с отзывами и рейтингами расширений, чтобы выбрать наиболее подходящее для ваших потребностей. Нажмите на кнопку Установить рядом с выбранным расширением.
После завершения установки расширения, вы должны увидеть иконку расширения в панели инструментов браузера или в расширениях.
Примечание: Расширение может попросить вас предоставить разрешения на доступ к вашей истории браузера или другим данным для его правильной работы. Обязательно прочтите все разрешения, прежде чем дать согласие.
Шаг 3: Настройка расширения
Чтобы использовать расширение для обновления страницы, может потребоваться настроить его параметры. Часто расширение предлагает возможность ввода интервала обновления страницы или выбора конкретного URL-адреса для обновления.
Важно помнить, что некоторые веб-страницы запрещают автоматическое обновление с помощью расширений. Если страница не обновляется, проверьте, разрешено ли веб-странице автоматическое обновление или попробуйте обновить страницу вручную.
Открытие панели расширения
1. Панель инструментов браузера
На панели инструментов браузера может быть расположена иконка расширения. Если вы видите иконку расширения, то кликните на нее правой кнопкой мыши. В контекстном меню выберите Открыть панель расширения. Панель расширения откроется в новом окне или во всплывающем окне на панели инструментов.
2. Меню браузера
Если иконка расширения не отображается на панели инструментов, то откройте меню браузера. Для этого нажмите на значок Меню (обычно это три горизонтальные линии или точки), расположенный в верхнем правом углу окна браузера. В выпадающем меню найдите раздел Расширения или Дополнения и выберите нужное расширение. После этого откроется панель расширения.
После открытия панели расширения вы можете использовать все доступные функции и инструменты, предоставляемые расширением. При необходимости панель расширения можно закрыть, щелкнув на крестике в верхнем правом углу окна или используя соответствующий пункт в меню браузера.
Настройки расширения
После установки расширения для обновления страницы, вы можете настроить его параметры в соответствии с вашими предпочтениями. Для этого нажмите на значок расширения в панели инструментов браузера и выберите Настройки.
Настройки расширения делятся на несколько разделов, позволяющих вам изменять различные аспекты его работы:
Общие настройки
В этом разделе вы можете указать, каким образом расширение будет обновлять страницу. Вы можете выбрать, обновлять страницу автоматически через определенные промежутки времени или вручную, нажимая на кнопку. Также вы можете настроить звуковые и визуальные уведомления при обновлении страницы.
Мониторинг страницы
В этом разделе вы можете указать адрес страницы, которую хотите обновлять. Вы можете ввести полный URL-адрес или указать только основной домен. Также вы можете добавить несколько адресов и настроить интервал обновления для каждого из них.
Фильтры контента
В этом разделе вы можете настроить фильтры для контента, который будет обновляться на странице. Вы можете указать ключевые слова, которые должны присутствовать в обновлениях, и ключевые слова, которые должны быть исключены.
После того как вы настроили расширение, не забудьте сохранить изменения. Теперь расширение будет работать в соответствии с выбранными параметрами, обновляя страницу в заданное время и отслеживая нужное контентное обновление.
Выбор режима обновления
Расширение для обновления страницы позволяет выбрать режим обновления, чтобы пользователь мог настроить, когда и как часто страница будет обновляться.
Доступны следующие режимы обновления:
- Автообновление — страница будет автоматически обновляться с заданной периодичностью. Этот режим полезен, когда вам необходимо получать актуальные данные с сервера или следить за изменениями на веб-странице.
- Ручное обновление — страница будет обновляться только по вашему запросу. Вы можете обновить страницу, когда появляется необходимость в актуализации информации.
- Уведомление об обновлении — вместо автоматического обновления или ручного обновления, вы будете получать уведомление о том, что страница нуждается в обновлении. Вы можете выбрать, когда и как часто обновлять страницу по уведомлению.
Выбранное вами расширение для обновления страницы позволяет настроить различные параметры режима обновления, такие как интервал обновления, уведомления и другие настройки, чтобы обеспечить комфортное использование страницы.
Важно выбрать подходящий режим обновления, который соответствует вашим потребностям и предпочтениям при использовании веб-страницы.
Задание интервала обновления
Расширение для обновления страницы позволяет задать интервал, с которым страница будет автоматически обновляться. Это очень удобно, когда вам нужно получать свежую информацию без необходимости вручную обновлять страницу.
Чтобы задать интервал обновления, вам нужно установить значение для свойства interval в настройках расширения. Значение этого свойства указывается в миллисекундах, то есть 1000 миллисекунд равно 1 секунде.
Например, чтобы обновлять страницу каждые 5 секунд, вы можете установить значение interval равным 5000:
interval: 5000После установки интервала обновления, расширение будет автоматически перезагружать страницу каждые 5 секунд, обновляя содержимое и отображая последние изменения.
Примечания
- Задавайте интервал обновления с умом. Если вы установите слишком короткий интервал, это может привести к нагрузке на сервер и увеличению времени загрузки страницы.
- Убедитесь, что ваше расширение для обновления страницы включено и активно работает. Иногда браузеры могут блокировать автоматическое обновление страницы из-за настроек безопасности или наличия других расширений, которые конфликтуют с этой функцией.
Отключение расширения
Если вы хотите временно отключить расширение, вы можете это сделать, перейдя в настройки вашего браузера и деактивировав расширение. Процесс отключения может незначительно отличаться в зависимости от используемого браузера, но в большинстве случаев можно выполнить следующие шаги:
Google Chrome:
1. Нажмите на иконку с тремя точками в правом верхнем углу браузера.
2. В выпадающем меню выберите Настройки.
3. В левой панели выберите раздел Расширения.
4. Найдите расширение, которое хотите отключить, и снимите флажок рядом с названием.
Mozilla Firefox:
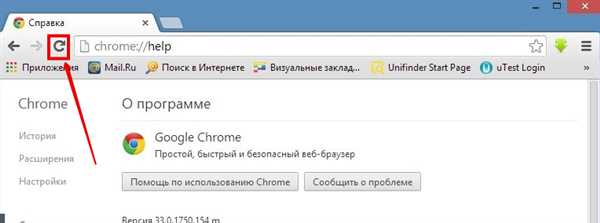
1. Нажмите на иконку с тремя горизонтальными полосками в правом верхнем углу браузера.
2. В меню выберите Дополнения.
3. В открывшейся вкладке выберите раздел Расширения.
4. Найдите расширение, которое хотите отключить, и нажмите на кнопку Отключить.
После выполнения указанных шагов расширение будет временно отключено, и вы сможете использовать браузер без его вмешательства. Если вам потребуется включить расширение снова, повторите описанные выше действия и снимите флажок или нажмите кнопку Включить рядом с названием расширения.
Использование кнопки обновления
Для обновления страницы в веб-браузере можно использовать специальную кнопку, которая обычно располагается в верхней части браузера и имеет символ, похожий на стрелку, указывающую в обратном направлении.
Чтобы обновить страницу с помощью кнопки обновления, достаточно нажать на эту кнопку один раз. Веб-браузер перезагрузит текущую страницу с сервера, загрузив ее заново и отобразив обновленную версию.
Кнопка обновления страницы полезна в случае, если веб-сайт, который вы просматриваете, часто меняется или если веб-страница перестала отображаться корректно и требуется перезагрузка для исправления проблемы.
Однако кнопка обновления страницы должна использоваться осторожно, особенно при работе с формами или при отправке данных на сервер. При обновлении страницы все введенные пользователем данные могут быть потеряны, поэтому перед обновлением необходимо сохранить все нужные данные и убедиться, что ничего не потерялось.
Уведомления о обновлениях
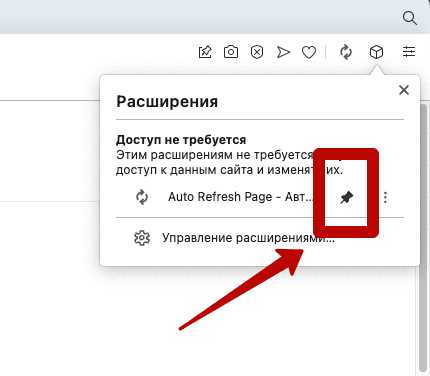
Расширение для обновления страницы может быть полезным инструментом для получения уведомлений о новых обновлениях на веб-сайтах. Пользователь может настроить расширение таким образом, чтобы получать оповещения о новых постах, комментариях или любых других изменениях на сайте.
Когда расширение обнаруживает новые обновления на веб-странице, оно может отправить уведомление пользователю. Уведомление может быть в виде всплывающего окна, значка на панели инструментов или звукового сигнала. Пользователь может выбрать наиболее удобный для себя способ получения уведомлений.
Уведомления о обновлениях могут быть особенно полезны для использования на новостных сайтах, блогах или форумах. Это позволяет пользователям быть в курсе последних событий и всегда быть в центре внимания, даже без постоянного контроля сайта.
Пример использования расширения
Вот пример использования расширения для обновления страницы:
-
Установка расширения
Сначала нужно установить нужное расширение на ваш браузер. Для этого перейдите в интернет-магазин соответствующего браузера (например, Chrome Web Store для Google Chrome) и найдите нужное расширение. Нажмите на кнопку Установить, чтобы добавить расширение в браузер.
-
Настройка расширения
После установки расширения, перейдите в его настройки, чтобы задать нужные параметры. Например, если вы хотите обновлять страницу каждые 5 минут, установите соответствующий интервал в настройках расширения.
-
Использование расширения
Когда расширение установлено и настроено, оно будет автоматически обновлять страницу в указанное количество минут. Вы можете продолжать работать или просматривать веб-сайты, пока расширение выполняет свою работу.
Таким образом, расширение для обновления страницы значительно облегчает процесс обновления информации на веб-сайтах, позволяя вам экономить время и увеличивать эффективность работы.
Полезные советы по использованию расширения
Все мы время от времени сталкиваемся с необходимостью обновления страницы во время работы в Интернете.
Но вместо того, чтобы постоянно жать на кнопку Обновить, можно воспользоваться удобным расширением, которое автоматизирует этот процесс.
Требования к выбору расширения
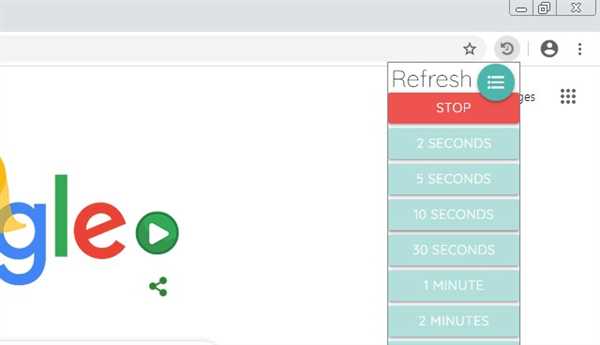
Существует множество расширений, которые позволяют автоматически обновлять страницу.
Однако перед установкой следует убедиться, что оно:
- совместимо с вашим браузером;
- имеет положительные отзывы и оценки от пользователей;
- поддерживается разработчиками и регулярно обновляется;
- не требует доступа к вашим личным данным.
Настройка расширения
После установки расширения, вам нужно будет зайти в его настройки и указать следующие параметры:
- Время задержки между обновлениями страницы: выберите оптимальное значение для вашей работы.
- Страницы, на которых расширение будет работать: выберите только те страницы, которые вы действительно хотите обновлять.
- Поведение расширения при загрузке страницы: выберите, должно ли расширение сразу запуститься при открытии страницы или ждать вашей команды.
Дополнительные возможности
Некоторые расширения предлагают дополнительные функции, которые могут быть полезными вам:
| Функция | Описание |
| Игнорировать определенные элементы страницы | Позволяет указать теги или классы элементов, которые не будут обновляться. |
| Обновление только при наличии изменений | Позволяет расширению проверять страницу на наличие изменений перед обновлением. |
| Предупреждение перед обновлением |
Следуя этим советам, вы сможете использовать расширение для автоматического обновления страницы более эффективно и безопасно.
