Windows 10 предлагает множество функций и инструментов, которые позволяют настроить и оптимизировать работу операционной системы под свои потребности. Одна из таких функций — возможность расширения диска. Если вы столкнулись с проблемой недостатка места на диске и хотите увеличить его объем, то этот пошаговый гайд поможет вам решить эту проблему.
Первым шагом в расширении диска на Windows 10 является проверка наличия необходимых разделов на жестком диске. Вы можете это сделать, перейдя в Диспетчер дисков. Если у вас есть неиспользуемые разделы, с которыми можно работать, вы можете перейти к следующему шагу. В противном случае, вам придется освободить место на текущем разделе.
После проверки разделов на диске, вы можете перейти к основной части процесса расширения диска. Windows 10 предоставляет инструмент Диск 0 для управления разделами диска. Чтобы открыть этот инструмент, нажмите комбинацию клавиш Win+X и выберите Диспетчер дисков в контекстном меню. Здесь вы увидите все разделы своего диска и свободное место на каждом из них.
Чтобы расширить диск, щелкните правой кнопкой мыши на разделе, который вы хотите расширить, и выберите Расширить объем. В появившемся окне выберите дополнительное место на вашем диске, которое вы хотели бы добавить к выбранному разделу. После этого нажмите ОК и подтвердите операцию. Windows 10 начнет процесс расширения выбранного раздела, который может занять некоторое время в зависимости от размера и объема данных на диске.
Как расширить диск на Windows 10: подробная инструкция
В процессе использования компьютера на базе операционной системы Windows 10 может возникнуть ситуация, когда на одном из дисков остается мало свободного места. Это может вызывать проблемы при установке программ или сохранении файлов. Расширение диска позволяет увеличить его объем за счет освобождения и использования нераспределенного пространства на жестком диске.
Для расширения диска на Windows 10 следуйте следующей подробной инструкции:
| Шаг | Описание |
|---|---|
| 1 | Нажмите правой кнопкой мыши по кнопке Пуск в левом нижнем углу экрана и выберите Управление дисками. |
| 2 | На открывшемся окне управления дисками найдите диск, который вы хотите расширить, и нажмите правой кнопкой мыши на его объем. В контекстном меню выберите Расширить том. |
| 3 | В мастере расширения тома нажмите Далее. |
| 4 | Выберите количество доступного пространства, которое вы хотите добавить к выбранному диску. Нажмите Далее. |
| 5 | Нажмите Готово, чтобы завершить расширение диска. |
После завершения этих шагов выбранный диск будет успешно расширен, и его объем увеличится. Теперь вы можете использовать больше свободного места для хранения файлов и установки программ.
Почему нужно расширять диск на Windows 10?
Причины нехватки места на диске:
- Установка большого количества программ и приложений, которые занимают много места на диске;
- Сохранение большого количества файлов, таких как фотографии, видео и документы;
- Накопление временных файлов и файлов, оставшихся после удаления программ;
- Установка обновлений Windows и временных файлов, связанных с этим процессом.
Если вы заметили, что на вашем диске осталось мало свободного места, вам рекомендуется расширить его для предотвращения проблем с производительностью и сохраниния возможности работать с новыми файлами и программами. Расширение диска на Windows 10 позволяет вам получить дополнительное пространство для хранения данных и улучшить общую производительность компьютера.
Как узнать, сколько места есть на диске?
Мой компьютер
Один из самых простых способов узнать, сколько места осталось на диске, — это открыть Мой компьютер. Для этого щелкните правой кнопкой мыши на значке Мой компьютер на рабочем столе или в меню Пуск и выберите Свойства.
В открывшемся окне Система вы можете увидеть общий объем диска, количество свободного места и процентное соотношение свободного и занятого пространства.
Панель управления
Еще один способ узнать, сколько места осталось на диске, — это воспользоваться панелью управления. Для этого щелкните правой кнопкой мыши на значке Пуск и выберите Панель управления.
В окне Панель управления выберите Система и безопасность, затем Администрирование и наконец Управление компьютером. В открывшемся окне выберите Диспетчер устройств и Дисковое пространство. Здесь вы можете увидеть подробную информацию о свободном и занятом пространстве на каждом диске.
Как видите, узнать, сколько места осталось на диске, не составляет особого труда. Регулярная проверка доступного дискового пространства поможет избежать неприятных ситуаций, связанных с переполнением диска, а также позволит эффективнее использовать ресурсы компьютера.
Как проверить, можно ли расширить диск?
Перед тем, как приступить к расширению диска на Windows 10, необходимо убедиться, что на компьютере имеется свободное место для расширения. Для этого можно использовать встроенные средства операционной системы.
Шаг 1: Открытие диспетчера дисков
Перейдите в панель управления и найдите раздел Администрирование. Затем выберите Диспетчер компьютера и кликните на Диспетчер дисков.
Шаг 2: Просмотр доступного места на диске
- В открывшемся окне Диспетчера дисков вы увидите список всех дисков, подключенных к компьютеру.
- Найдите диск, который вы хотите расширить, и щелкните правой кнопкой мыши на нем.
- В контекстном меню выберите опцию Свойства.
- В открывшемся окне свойств диска перейдите на вкладку Объем. Здесь вы увидите информацию о доступном и занятом пространстве на диске.
Если видно, что на диске осталось свободное место, вы сможете без проблем расширить его, используя стандартные инструменты Windows 10 или сторонние программы. В противном случае вам потребуется освободить место на диске перед тем, как приступить к его расширению.
Как очистить диск перед расширением?
Перед тем, как приступить к расширению диска на Windows 10, важно предварительно очистить его от ненужных файлов и данных. Это позволит оптимизировать работу компьютера и использовать максимально доступное пространство для расширения диска.
Шаг 1: Удаление ненужных файлов
Одним из способов очистить диск является удаление временных файлов, файлов из корзины, а также других ненужных файлов и папок. Для этого можно воспользоваться встроенным в Windows 10 инструментом Очистка диска.
- Нажмите правой кнопкой мыши на диск, который нужно очистить, и выберите Свойства.
- На вкладке Общее нажмите кнопку Очистка диска.
- Выберите файлы, которые хотите удалить, и нажмите ОК.
Шаг 2: Деинсталляция программ
Еще одним способом освободить место на диске является удаление ненужных программ. Для этого:
- Перейдите в Параметры > Система > Приложения и компоненты.
- Выберите программу, которую хотите удалить, и нажмите Удалить.
- Подтвердите удаление программы.
Шаг 3: Перенос данных на другой диск
Если на диске есть большие объемы данных, которые вы не хотите удалять, вы можете перенести их на другой диск. Для этого:
- Создайте новую папку на другом диске для сохранения данных.
- Нажмите правой кнопкой мыши на файл или папку, которую хотите переместить, выберите Вырезать.
- Перейдите в созданную папку на другом диске и нажмите правой кнопкой мыши, выберите Вставить.
После выполнения всех перечисленных шагов, ваш диск будет очищен и готов к расширению.
Как расширить диск встроенными средствами Windows?
В операционной системе Windows 10 есть встроенные инструменты, которые позволяют расширить диск без необходимости устанавливать дополнительное программное обеспечение. В этой статье мы расскажем вам о том, как можно выполнить эту операцию.
Перед тем как приступить к расширению диска, сделайте резервную копию важных данных, чтобы избежать потери информации в случае возникновения проблем. После этого следуйте инструкциям ниже:
- Откройте меню Пуск, щелкните правой кнопкой мыши на пункте Компьютер или Этот компьютер и выберите Управление дисками.
- В открывшемся окне вы увидите список всех доступных дисков на вашем компьютере. Найдите тот диск, который вы хотите расширить, и щелкните на нем правой кнопкой мыши.
- В контекстном меню выберите пункт Расширить том.
- В мастере расширения тома выберите дополнительное пространство на другом диске и нажмите Добавить. Убедитесь, что выбрано максимальное возможное количество дополнительного пространства, которое вы хотите добавить к выбранному диску.
- Нажмите Далее и подтвердите операцию, проверив выбранные параметры на последнем экране мастера.
- Дождитесь завершения операции. Процесс расширения диска может занять некоторое время, особенно если вы добавляете большое количество дополнительного пространства.
- После завершения расширения диска вы можете закрыть окно управления дисками.
Теперь выбранный диск должен быть успешно расширен. Вы можете проверить его размер, чтобы убедиться в этом. Если вам необходимо расширить другой диск, повторите эти шаги для него.
Расширение дискового пространства встроенными средствами Windows является простым и удобным способом увеличить доступное место на вашем компьютере. Следуйте указанным выше инструкциям, чтобы успешно выполнить эту операцию и получить больше пространства для хранения важных файлов и данных.
Как использовать программы для расширения диска на Windows 10?
Если вам требуется расширение диска на компьютере с ОС Windows 10, это может быть достаточно сложной задачей, особенно если вы незнакомы с процессом. Однако, существуют специальные программы, которые помогут вам расширить диск и увеличить свободное пространство на жестком диске. В данной статье мы рассмотрим несколько программ, которые вы можете использовать для расширения диска на ОС Windows 10.
1. EaseUS Partition Master
EaseUS Partition Master – это довольно популярная программа, которая позволяет расширить диск на Windows 10. Сначала вам нужно скачать и установить эту программу на ваш компьютер. После установки запустите ее и следуйте инструкциям на экране. Выберите диск, который вы хотите расширить, и выберите опцию Расширить. Укажите размер расширения и подтвердите свои действия. Программа начнет процесс расширения диска, который может занять некоторое время. После завершения процесса вы сможете проверить, что диск был успешно расширен.
2. MiniTool Partition Wizard
MiniTool Partition Wizard – это еще одна удобная программа для расширения диска на Windows 10. Сначала скачайте и установите программу на ваш компьютер. Запустите ее и вы увидите список ваших дисков и их параметры. Выберите диск, который вы хотите расширить, и нажмите на опцию Расширить. Укажите необходимый размер расширения и подтвердите свои действия. Программа начнет процесс расширения диска. Когда процесс завершится, диск будет успешно расширен.
Использование специальных программ для расширения диска на Windows 10 может существенно упростить процесс и сэкономить ваше время. Однако перед использованием таких программ рекомендуется сделать резервную копию важных данных, чтобы избежать возможной потери информации. Также помните, что при расширении диска может возникнуть ряд ограничений, связанных с типом файловой системы и другими параметрами диска. Поэтому важно быть внимательным и следовать инструкциям программы.
Как выбрать правильное программное обеспечение?
1. Определите свои потребности
Перед тем, как выбрать программное обеспечение, важно понять, для чего вам оно нужно. Определите свои конкретные потребности и задачи, которые вы планируете решать с его помощью.
Например, если вам нужно обрабатывать большие объемы данных, вам потребуется программное обеспечение, специализирующееся на аналитике данных. Если вам нужно редактировать фотографии, вам будет необходим графический редактор.
2. Исследуйте рынок
После того, как вы определите свои потребности, исследуйте рынок программного обеспечения. Изучите доступные варианты и сравните их по функциональности, цене, отзывам и рейтингам пользователей.
Обратите внимание на репутацию разработчика программного обеспечения и его поддержку. Лучше выбирать программное обеспечение от надежных и известных компаний.
3. Учитывайте совместимость и требования системы
При выборе программного обеспечения учитывайте совместимость с вашей операционной системой и аппаратными требованиями. Проверьте, поддерживает ли выбранное программное обеспечение вашу систему и имеет ли необходимые функции для работы.
Также обратите внимание на лицензионные условия использования программного обеспечения. Приобретение лицензии может быть необходимым для полноценного и легального использования.
4. Пробуйте и сравнивайте
Для того, чтобы окончательно выбрать понравившееся программное обеспечение, попробуйте его в действии. Многие разработчики предоставляют пробные версии или бесплатные периоды использования. Воспользуйтесь такой возможностью и оцените удобство интерфейса, функциональность и производительность программного обеспечения.
Также полезно почитать отзывы и мнения других пользователей, которые уже используют выбранное вами программное обеспечение. Их опыт может помочь вам сделать окончательное решение.
Следуя этим шагам, вы сможете выбрать правильное программное обеспечение, которое полностью соответствует вашим потребностям и поможет вам в достижении ваших целей.
Какие альтернативы расширению диска на Windows 10?
Помимо расширения диска на Windows 10 существуют и другие альтернативные методы для увеличения доступного места на вашем компьютере. Рассмотрим несколько из них:
- Очистка файловой системы: одним из самых простых способов освободить диск является удаление ненужных файлов и папок. Windows 10 предлагает инструменты для очистки диска, которые помогут вам избавиться от временных файлов, кэша, файлов обновления и другого мусора.
- Сжатие файлов и папок: Windows 10 имеет функцию сжатия файлов и папок, которая позволяет значительно уменьшить их размер без потери качества. Этот метод может быть полезен для освобождения места на диске.
- Подключение внешнего жесткого диска: если у вас есть свободный порт USB, вы можете подключить внешний жесткий диск и использовать его для хранения больших файлов и папок.
- Использование облачного хранилища: множество облачных сервисов, таких как Google Drive, Dropbox или OneDrive, предлагают бесплатное или платное хранение в облаке. Вы можете переместить некоторые файлы и папки на облачное хранилище, чтобы освободить диск.
Используя эти альтернативные методы, вы сможете расширить дисковое пространство на Windows 10 и эффективно управлять своими файлами и папками.
Как сохранить данные при расширении диска?
При расширении диска на компьютере с операционной системой Windows 10 возникает необходимость сохранить данные, чтобы избежать их потери. Вот несколько простых шагов, которые помогут вам сохранить важную информацию перед расширением диска:
- Создайте резервные копии данных. Используйте встроенные средства системы или сторонние программы для резервного копирования, чтобы сохранить все нужные файлы, папки и настройки.
- Перенесите данные на другой диск или носитель. Если у вас есть дополнительный внешний жесткий диск, флеш-накопитель или облачное хранилище, скопируйте все необходимые файлы на эти устройства.
- Организуйте переносимый рабочий стол. Переместите все файлы с рабочего стола на другую логическую единицу, чтобы при расширении диска их не потерять. Можно создать специальную папку для рабочего стола на другом диске.
- Загрузитесь в безопасный режим перед расширением диска. Безопасный режим поможет избежать возможных ошибок в процессе расширения диска, которые могут привести к потере данных. Чтобы войти в безопасный режим, перезагрузите компьютер и при старте нажмите клавишу F8 или Shift+F8.
Следуя этим простым рекомендациям, вы сможете безопасно расширить диск на компьютере с учетом сохранения всех ваших ценных данных.
Как расширить системный диск на Windows 10?
Расширение системного диска на операционной системе Windows 10 может быть необходимо, когда на нем заканчивается свободное место, и вы хотите увеличить его объем. В этой статье мы рассмотрим несколько методов, которые помогут вам расширить системный диск на Windows 10.
1. Использование дискового управления Windows
Одним из способов расширить системный диск является использование встроенного инструмента дискового управления Windows. Вот как его использовать:
- Откройте Панель управления и выберите Система и безопасность.
- Нажмите на Создание и форматирование разделов диска.
- В правой части окна выберите системный диск и нажмите правой кнопкой мыши.
- Выберите Расширить том.
- Следуйте инструкциям мастера расширения тома, чтобы увеличить размер системного диска.
2. Использование сторонних программ
Если встроенный инструмент дискового управления Windows не подходит для ваших нужд, существуют сторонние программы, которые могут помочь вам расширить системный диск. Среди них популярны EaseUS Partition Master, AOMEI Partition Assistant и MiniTool Partition Wizard.
Чтобы использовать эти программы, вам нужно:
- Скачать и установить выбранную программу.
- Запустить программу и выбрать системный диск, который вы хотите расширить.
- Нажать на кнопку Расширить и следовать инструкциям программы для увеличения объема системного диска.
Важно помнить, что при использовании сторонних программ всегда рекомендуется создавать резервную копию всех важных данных на компьютере, чтобы избежать потери информации в случае непредвиденных ситуаций.
Теперь вы знаете два основных способа расширить системный диск на операционной системе Windows 10. Следуйте инструкциям и выбирайте наиболее удобный для вас способ, чтобы увеличить объем своего системного диска.
Как выполнить расширение диска на Windows 10 без перезагрузки?
Требуется увеличить объем диска на вашем компьютере под управлением операционной системы Windows 10? Возможно, вам приходилось сталкиваться с ситуацией, когда на жестком диске заканчивается свободное место, и это серьезно затрудняет нормальную работу. В этой статье мы расскажем вам, как выполнить расширение диска на Windows 10 без перезагрузки с помощью инструментов, предоставленных операционной системой.
1. Использование Диспетчера дисков
Один из способов расширить диск на Windows 10 — это использовать встроенный инструмент Диспетчер дисков. Вот пошаговая инструкция, как это сделать:
- Нажмите клавишу Win + X на клавиатуре и выберите Диспетчер дисков из контекстного меню.
- Найдите диск, который вы хотите расширить, и щелкните правой кнопкой мыши на его объемном разделе.
- Выберите Расширить том и следуйте инструкциям мастера расширения диска для увеличения размера диска.
Пожалуйста, обратите внимание, что Диспетчер дисков может расширить только диски на базовых дисках, и вы должны иметь доступное пространство на соседнем разделе для расширения.
2. Использование Diskpart
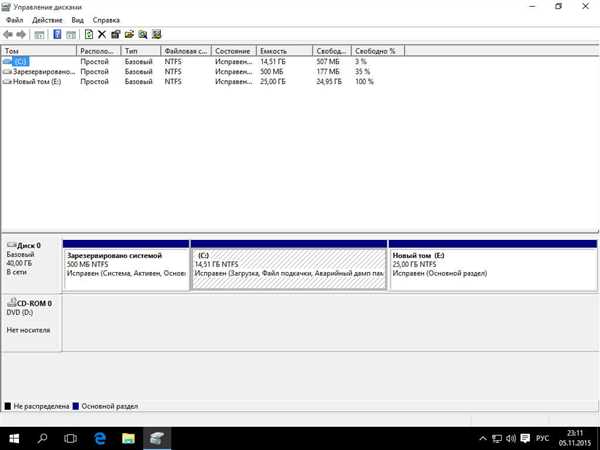
Если встроенный инструмент Диспетчер дисков не может выполнить расширение диска, вы можете попробовать использовать командную строку и инструмент Diskpart. Вот как это сделать:
- Нажмите клавишу Win + X на клавиатуре и выберите Командная строка (администратор) в контекстном меню.
- В командной строке введите diskpart и нажмите клавишу Enter, чтобы запустить инструмент Diskpart.
- Введите команду list volume, чтобы отобразить список доступных томов.
- Выберите том, который вы хотите расширить, с помощью команды select volume <номер тома>.
- Введите команду extend [size=<размер>] для расширения выбранного тома. Если вы не указываете размер, том будет расширен на все доступное пространство.
Используйте эти методы, чтобы легко выполнить расширение диска на Windows 10 без перезагрузки и продолжить работу с достаточным свободным местом на жестком диске.
| Примечание: |
|---|
| Пожалуйста, перед выполнением любых действий над дисками, сделайте полную резервную копию данных, чтобы избежать потери информации. |
