Проводник – это файловый менеджер операционной системы Windows, который позволяет пользователям управлять файлами и папками на компьютере. Однако, при интенсивной работе с Проводником, многие пользователи сталкиваются с проблемой высокой нагрузки на процессор, что может приводить к замедлению работы всей системы.
Высокая нагрузка на ЦП при работе с Проводником может быть вызвана несколькими причинами. Во-первых, если в папке, которую вы просматриваете, содержится много файлов, Проводник будет загружать их содержимое для отображения их значков и других атрибутов. Это может занять значительное количество процессорного времени, особенно если файлы находятся на медленном накопителе или в сети.
Во-вторых, особенности антивирусных программ, а также некоторых плагинов и расширений Проводника могут также вызывать высокую нагрузку на процессор. Это связано с тем, что эти программы сканируют файлы в реальном времени или выполняют другие операции, чтобы обеспечить безопасность и функциональность.
Если вы столкнулись с проблемой высокой нагрузки на ЦП при работе с Проводником, существуют несколько способов уменьшить эту нагрузку. Во-первых, вы можете ограничить количество отображаемых файлов и папок в каждой папке. Например, можно настроить Проводник на отображение только 100 файлов в каждой папке, чтобы уменьшить время загрузки и процессорное время, затрачиваемое на отображение значков и других атрибутов файлов.
Во-вторых, вы можете отключить некоторые антивирусные программы или плагины Проводника, если они вызывают высокую нагрузку на процессор. Однако, будьте осторожны и убедитесь, что вы отключаете только те программы, которые вы считаете ненужными или которые вы доверяете. В противном случае, вы можете подвергнуть свою систему риску безопасности.
Проводник нагружает процессор
Возможные причины такой нагрузки:
1. Просмотр или обновление содержимого папок с большим количеством файлов.
Если в папке находится много файлов, то проводнику может потребоваться значительное количество времени на загрузку и отображение содержимого такой папки. В результате процессор будет работать с повышенной нагрузкой.
2. Расширения сторонних программ.
Некоторые сторонние программы могут добавлять свои расширения в проводник, чтобы предоставить дополнительные возможности. Однако, эти расширения могут потреблять большое количество системных ресурсов и нагружать процессор при работе с проводником.
Для уменьшения нагрузки на процессор при работе с проводником можно принять следующие меры:
1. Оптимизация содержимого папок.
Если у вас есть папки с большим количеством файлов, разбейте их на более мелкие подпапки. Это позволит проводнику быстрее обрабатывать содержимое папок и уменьшит нагрузку на процессор.
2. Отключение ненужных расширений.
Перейдите в настройки проводника и отключите ненужные расширения сторонних программ. Это позволит уменьшить нагрузку на процессор при работе с проводником.
Если вы заметили, что проводник продолжает нагружать процессор и создавать проблемы, рекомендуется обратиться к специалисту для дальнейшей диагностики и решения проблемы.
| Причины повышенной нагрузки на процессор: | Меры по уменьшению нагрузки: |
|---|---|
| Большое количество файлов в папке. | Оптимизация содержимого папок. |
| Расширения сторонних программ. | Отключение ненужных расширений. |
Причины повышенной нагрузки
Возникает необходимость разобраться в причинах повышенной нагрузки на ЦП при работе с Проводником, так как эта проблема может существенно замедлять работу системы и вызывать неудобства для пользователя. Рассмотрим основные причины:
1. Антивирусные программы и поиск в реальном времени
Многие антивирусные программы осуществляют поиск активных угроз в реальном времени, что может потреблять значительный объем ресурсов процессора при работе с Проводником. Рекомендуется настроить антивирусное ПО таким образом, чтобы оно не сканировало каждый открываемый файл в Проводнике.
2. Индексация файлов и поиск
Проводник может нагрузить процессор при процессе индексации файлов, который осуществляется для ускорения поиска. Если в системе присутствуют большие объемы данных и активирована функция индексации, это может вызывать повышенную нагрузку на ЦП. Рекомендуется ограничить область индексации или отключить эту функцию.
3. Проблемы с видеокартой и драйверами
Некорректно установленные или устаревшие драйверы видеокарты могут приводить к повышенной нагрузке на ЦП при работе с графическим интерфейсом Проводника. Рекомендуется проверить актуальность драйверов и выполнить их обновление.
4. Недостаточный объем оперативной памяти
При работе с большим количеством файлов или открытых окон Проводника может возникнуть недостаток оперативной памяти, что приведет к повышенной нагрузке на ЦП. Рекомендуется увеличить объем оперативной памяти или закрыть неиспользуемые окна в Проводнике.
Улучшение производительности Проводника и уменьшение нагрузки на ЦП возможно путем оптимизации настроек и идентификации причин высокой нагрузки. Выполнение описанных выше рекомендаций поможет снизить нагрузку и повысить производительность операционной системы.
Роль проводника в операционной системе Windows
Проводник позволяет пользователям просматривать содержимое своего компьютера, создавать новые файлы и папки, перемещать, копировать и удалять элементы, а также выполнять другие операции с файлами. Он также предоставляет быстрый доступ к различным системным инструментам и настройкам.
Проводник обеспечивает удобную навигацию по файловой системе компьютера. Он использует иерархическую структуру, где каждая папка имеет свои подпапки и файлы. Пользователи могут использовать различные представления, такие как дерево папок, список файлов или плитки, чтобы организовать и просматривать свои файлы.
Проводник также поддерживает различные возможности поиска и фильтрации файлов. Пользователи могут искать файлы по имени, типу или другим атрибутам. Они могут использовать фильтры, чтобы отобразить только определенные типы файлов или скрыть некоторые файлы.
Главные функции проводника:
- Управление файлами и папками: создание, копирование, перемещение и удаление
- Навигация по файловой системе: использование иерархии папок
- Поддержка различных представлений: дерево папок, список файлов, плитки
- Поиск и фильтрация файлов: поиск по имени, типу и другим атрибутам
- Быстрый доступ к системным инструментам и настройкам
Важно отметить, что проводник может создавать некоторую нагрузку на процессор при работе с большим количеством файлов или при выполнении сложных операций. Однако, существуют способы для уменьшения этой нагрузки, такие как оптимизация настроек проводника и использование более производительных компонентов компьютера.
Влияние проводника на производительность ЦП
1. Оптимизация настроек проводника
В Windows есть ряд настроек, которые можно изменить для улучшения производительности проводника и, соответственно, снижения нагрузки на ЦП. Например, можно отключить анимацию при открытии и закрытии окон проводника. Для этого перейдите в Параметры системы -> Дополнительные параметры системы -> Визуальные эффекты и выберите вариант Настроить для лучшей производительности. Это позволит снизить нагрузку на ЦП за счет отключения лишних визуальных эффектов.
2. Использование альтернативных проводников
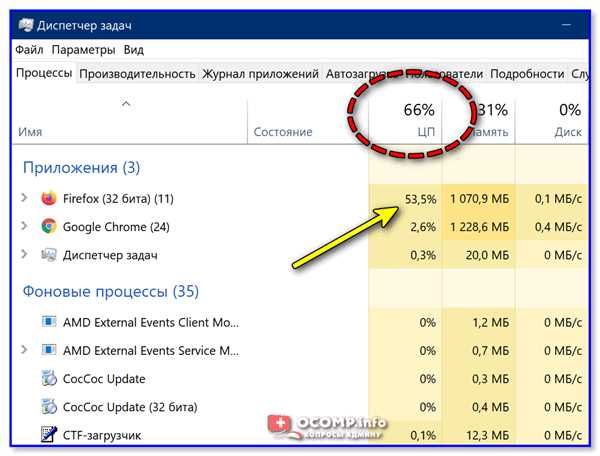
Если работа с проводником Windows сильно замедляет вашу систему, можно попробовать использовать альтернативные проводники. Некоторые проводники, например, Total Commander или FreeCommander, более оптимизированы и могут работать быстрее, чем стандартный проводник Windows. Это может помочь уменьшить нагрузку на ЦП и повысить производительность системы при работе с файлами и папками.
Однако, стоит учитывать, что альтернативные проводники могут иметь отличия в интерфейсе от стандартного проводника Windows, поэтому потребуется некоторое время, чтобы привыкнуть к новому инструменту.
В итоге, для уменьшения нагрузки на ЦП при работе с проводником Windows, можно оптимизировать настройки проводника или использовать альтернативные проводники. Это позволит повысить производительность системы и сделать работу с файлами и папками более комфортной и быстрой.
Работа с файловой системой через проводник
Чтобы уменьшить нагрузку на ЦП при работе с проводником, можно использовать следующие рекомендации:
- Оптимизация предварительного просмотра: Переходите в режим предварительного просмотра, только когда это необходимо. Постоянное отображение большого количества предварительных просмотров может вызывать снижение производительности. В настройках проводника вы можете отключить автоматическое отображение предварительных просмотров или изменить способ их генерации.
- Использование оптимизированных видов отображения: Предпочтительными являются простые виды отображения, такие как Список или Таблица. Виды отображения с изображениями или маленькими предварительными просмотрами могут приводить к дополнительной нагрузке на процессор.
- Использование фильтров и поиска: Вместо того чтобы просматривать все файлы и папки вручную, вы можете использовать фильтры и функцию поиска, чтобы быстро найти нужные файлы. Это позволит снизить количество операций, выполняемых проводником.
- Использование клавиатурных сокращений: Использование клавиатурных сокращений вместо мыши может помочь уменьшить нагрузку на процессор и ускорить работу с проводником.
- Оптимизация настроек проводника: В настройках проводника можно включить оптимизацию работы с файлами и папками. Например, можно изменить параметры кэширования или отключить некоторые дополнительные функции.
Следуя этим рекомендациям, вы сможете уменьшить нагрузку на процессор при работе с файловой системой через проводник и повысить общую производительность системы.
Оптимизация работы проводника для снижения нагрузки на ЦП
Проводник, или проводник Windows, это основная файловая система операционной системы Windows. Он отвечает за отображение файлов и папок, а также управление размером и структурой данных на компьютере.
Однако, иногда работа проводника может стать причиной высокой нагрузки на ЦП, особенно при выполнении сложных операций, таких как копирование больших файлов или перемещение множества папок.
Вот несколько способов оптимизации работы проводника для снижения нагрузки на ЦП:
- Обновление операционной системы: Регулярные обновления Windows могут содержать исправления ошибок и улучшения производительности проводника. Установите все доступные обновления и перезагрузите компьютер для их применения.
- Отключение предварительного просмотра: Отключение функции предварительного просмотра файлов в проводнике поможет уменьшить нагрузку на ЦП. Для этого откройте проводник, перейдите на вкладку Просмотр и снимите флажок напротив Предварительный просмотр файлов.
- Использование антивирусного ПО с минимальным влиянием на производительность: Некоторые антивирусные программы могут сильно нагружать ЦП при работе с проводником. Попробуйте выбрать антивирусное ПО, которое имеет минимальное влияние на производительность системы.
- Отключение автоматического сканирования: Отключение автоматического сканирования файлов в проводнике также может снизить нагрузку на ЦП. Найдите настройки антивирусного ПО, связанные с проводником, и отключите опцию автоматического сканирования.
- Использование сторонних проводников: Если проводник Windows продолжает нагружать ЦП, можно попробовать использовать сторонние проводники. Некоторые из них предлагают более оптимизированные алгоритмы работы, что может увеличить производительность системы.
Эти советы помогут оптимизировать работу проводника и снизить нагрузку на ЦП в операционной системе Windows. Однако, результаты могут различаться в зависимости от конфигурации компьютера и используемых программ, поэтому рекомендуется попробовать несколько способов и выбрать тот, который работает лучше всего для вашей системы.
Использование альтернативных файловых менеджеров

Вместо использования стандартного Проводника в Windows, можно воспользоваться альтернативными файловыми менеджерами, которые позволяют уменьшить нагрузку на процессор и получить дополнительные функции и возможности.
1. Total Commander
Total Commander – это один из самых популярных и функциональных файловых менеджеров для Windows. Он предоставляет возможность управления файлами и папками с помощью двух панелей, а также поддерживает множество плагинов и расширений.
2. Directory Opus
Directory Opus – это мощный файловый менеджер с широким набором функций и настраиваемым интерфейсом. Он поддерживает двухпанельный режим, вкладки, возможность просмотра и редактирования файлов, а также предоставляет доступ к FTP-серверам и архивным файлам.
Использование альтернативных файловых менеджеров может помочь уменьшить нагрузку на ЦП при работе с Windows Проводником, а также предоставить дополнительные возможности для управления файлами и папками.
| Название | Описание |
|---|---|
| Total Commander | Один из самых популярных и функциональных файловых менеджеров для Windows. |
| Directory Opus | Мощный файловый менеджер с широким набором функций и настраиваемым интерфейсом. |
Ограничение количества отображаемых файлов и папок
Проводник Windows по умолчанию может отображать большое количество файлов и папок в одном окне. Однако, когда количество файлов и папок становится слишком большим, это может приводить к повышенной нагрузке на процессор и замедлению работы системы. Для предотвращения этого можно внести следующие изменения:
|
Шаг 1: |
Откройте проводник Windows, щелкнув правой кнопкой мыши на значок Проводник на панели задач и выбрав Проводник в контекстном меню. |
|
Шаг 2: |
В проводнике откройте любую папку или окно, которое вы хотите настроить. |
|
Шаг 3: |
Щелкните правой кнопкой мыши на панели задач на любой свободной области и выберите Свойства. |
|
Шаг 4: |
В диалоговом окне Свойства панели задач перейдите на вкладку Меню Пуск и нажмите кнопку Настроить. |
|
Шаг 5: |
В списке Пункты меню Пуск найдите и щелкните настройку Максимальное количество элементов в списке последних документов и установите желаемое количество элементов. |
|
Шаг 6: |
Нажмите кнопку ОК для сохранения изменений и закрытия диалогового окна Свойства панели задач. |
После выполнения этих шагов, проводник Windows будет ограничивать количество отображаемых файлов и папок, что поможет снизить нагрузку на процессор и ускорить работу системы.
Оптимизация параметров проводника в системе
Нагрузка на процессор при работе с проводником Windows может быть довольно высокой, что может замедлить работу системы в целом. Однако, существует несколько способов оптимизации параметров проводника, чтобы снизить нагрузку на ЦП и улучшить общую производительность системы.
1. Отключение анимации
Анимация в проводнике Windows может быть причиной высокой нагрузки на процессор. Отключение анимации может значительно снизить нагрузку и ускорить работу проводника. Чтобы отключить анимацию, выполните следующие шаги:
- Откройте Проводник Windows.
- Щелкните правой кнопкой мыши на панели задач и выберите Свойства.
- Перейдите на вкладку Вид.
- Снимите флажок с опции Анимировать элементы при открытии или закрытии окон.
- Нажмите Применить и ОК.
2. Отключение индексирования
Индексирование проводника Windows может потреблять большое количество ресурсов ЦП. Отключение индексирования может снизить нагрузку и ускорить работу проводника. Чтобы отключить индексирование, выполните следующие действия:
- Откройте Проводник Windows.
- Нажмите правой кнопкой мыши на диск или папку, которую вы хотите исключить из индексации.
- Выберите Свойства в контекстном меню.
- Снимите флажок с опции Файлы этого типа не должны индексироваться.
- Нажмите Применить и ОК.
3. Отключение службы Создание точки восстановления.
Создание точки восстановления может быть полезным, но оно также может сильно нагружать процессор. Если вы не пользуетесь этой функцией, отключение службы Создание точки восстановления может помочь снизить нагрузку на ЦП. Чтобы отключить службу, выполните следующие шаги:
- Откройте Панель управления.
- Перейдите в раздел Система и безопасность, а затем в Администрирование.
- Откройте Службы.
- Найдите Служба точек восстановления системы, щелкните на ней правой кнопкой мыши и выберите Свойства.
- Выберите Отключено в поле Тип запуска.
- Нажмите Применить и ОК.
Оптимизация параметров проводника может значительно снизить нагрузку на ЦП и улучшить производительность системы в целом. Попробуйте применить эти рекомендации и оцените их влияние на работу вашей системы.
Дефрагментация и очистка системного диска
Одной из причин высокой нагрузки на центральный процессор (ЦП) при работе с Windows Проводником может быть фрагментация и загромождение системного диска. Фрагментация возникает, когда файлы и данные разбиваются на множество фрагментов, разбросанных по диску. Загромождение диска происходит, когда на нем накапливаются бесполезные или устаревшие файлы и программы, занимающие ценное пространство и замедляющие работу системы.
Дефрагментация диска
Для решения проблемы фрагментации диска можно воспользоваться инструментом дефрагментации, встроенным в ОС Windows. Дефрагментация помогает упорядочить фрагментированные файлы на диске, сокращая время доступа к ним и улучшая производительность системы.
Чтобы выполнить дефрагментацию диска, запустите Проводник (нажмите клавишу Win + E), выберите диск, который требует дефрагментации, щелкните правой кнопкой мыши и выберите Свойства. Затем перейдите на вкладку Сервис и нажмите кнопку Оптимизировать. В появившемся окне выберите диск и нажмите кнопку Оптимизировать. Операция может занять некоторое время, в зависимости от состояния диска и его размера.
Очистка системного диска
Очистка системного диска поможет избавиться от временных файлов, обновлений системы, файлов журналов и других ненужных данных, занимающих пространство на диске и замедляющих работу системы. Для очистки диска выполните следующие действия:
- Запустите Проводник и выберите диск, который требует очистки.
- Щелкните правой кнопкой мыши и выберите Свойства.
- Перейдите на вкладку Сервис и нажмите кнопку Очистка диска.
- Выберите типы файлов, которые вы хотите удалить, и нажмите кнопку ОК.
После выполнения этих действий система проведет очистку диска, освободив пространство и улучшив производительность. Помните, что некоторые типы файлов могут быть важными для работы системы или приложений, поэтому будьте внимательны при выборе файлов для удаления.
Использование аппаратного ускорения при работе с проводником
При работе с проводником в операционной системе Windows можно снизить нагрузку на процессор, используя аппаратное ускорение. Аппаратное ускорение позволяет выполнять графические операции с помощью графического процессора (GPU), вместо центрального процессора (ЦП).
Для того чтобы включить аппаратное ускорение при работе с проводником, следуйте следующим шагам:
- Откройте проводник, щелкнув на значок Проводник на панели задач, или нажав клавишу Win + E;
- Нажмите правой кнопкой мыши на пустом месте в окне проводника и выберите Свойства;
- В открывшемся окне Свойства проводника выберите вкладку Вид;
- В разделе Дополнительные параметры найдите опцию Использовать аппаратное ускорение при работе с проводником и поставьте галочку;
- Нажмите кнопку Применить и затем ОК, чтобы сохранить изменения.
После включения аппаратного ускорения проводник будет использовать графический процессор для выполнения графических операций, таких как отрисовка и анимации. Это позволит снизить нагрузку на центральный процессор и улучшить общую производительность системы при работе с проводником.
Учтите, что наличие и возможность использования аппаратного ускорения зависит от конфигурации вашего компьютера и установленных драйверов для графического процессора. Если у вас возникли проблемы после включения аппаратного ускорения, попробуйте обновить драйверы для графического процессора или отключить опцию Использовать аппаратное ускорение при работе с проводником в настройках проводника.
