Microsoft Word является одним из самых популярных текстовых редакторов, который используется миллионами людей по всему миру. Он предоставляет множество функций для создания и форматирования текстовых документов, включая возможность вставки рисунков.
Иногда может возникнуть необходимость заменить рисунок в документе Word, например, если вы хотите обновить его, добавить новое изображение или удалить старое. В этой статье мы рассмотрим несколько простых шагов, которые помогут вам заменить рисунок в Word без лишних сложностей.
Во-первых, чтобы заменить рисунок в Word, вы должны выбрать его. Наведите курсор на рисунок, который вы хотите заменить, и щелкните по нему правой кнопкой мыши. В контекстном меню выберите опцию Заменить изображение.
Важно помнить: ????????? ???????? ?????? ????? ??? ????? ???? ????? ???????? ????. ?? ????? ??? ????? ????? ?? ?????? ?? ??????? ????? ??????? ??????. ????? ?????? ???? ???? ??????? ???? ??? ??? ?? ??????? ??????? ????? ??????? ???????? ??????? ?????? ??????? ??????? ?? Word.
Причины замены рисунка
Существует множество причин, по которым может возникнуть необходимость заменить рисунок в документе Word. Вот некоторые из них:
-
Обновление информации
Один из главных аспектов замены рисунка заключается в обновлении информации. Представим ситуацию, когда в документе есть старый графический элемент, который больше не отражает актуальную информацию. Например, диаграмма, которая отображает данные за прошлый год, и нужно заменить ее на новую, отражающую текущую статистику.
-
Исправление ошибок
Еще одной причиной замены рисунка может быть необходимость исправить ошибки. Это могут быть опечатки в тексте, неправильное отображение данных или просто несоответствие изображения задумке автора. Замена рисунка позволяет исправить эти ошибки и создать более точное представление информации.
-
Улучшение визуального представления
Иногда рисунок нужно заменить, чтобы улучшить его визуальное представление. Например, улучшить разрешение изображения, изменить цветовую палитру или обрезать ненужные элементы. Замена рисунка позволяет достичь более эстетически приятного и профессионального внешнего вида.
-
Соответствие корпоративному стилю
Еще одной причиной замены рисунка может быть необходимость соответствия корпоративному стилю. В некоторых случаях может потребоваться заменить рисунок, чтобы он соответствовал дизайну остального документа или корпоративным стандартам вашей компании.
Независимо от причины, замена рисунка в документе Word является важным шагом для обеспечения точности и актуальности представленной информации. Благодаря функциональным возможностям Word вы можете легко заменить рисунок и внести необходимые изменения в свои документы.
Выбор нового рисунка
При замене рисунка в документе Word необходимо правильно подобрать новое изображение, чтобы оно соответствовало тематике и содержанию документа. Поскольку словесное содержимое документа нельзя передать визуально, важно выбрать картинку, которая будет передавать ту же информацию или дополнять ее.
Прежде всего, определитесь с тематикой и содержанием документа. Если это научная статья, то стоит выбирать рисунки, относящиеся к данной научной области. Например, если речь идет о молекуле ДНК, то подходящим рисунком может быть структура ДНК.
Если документ содержит информацию о путешествиях, то можно выбрать рисунок, отображающий интересные места, знаменитости или культурные достопримечательности.
Также можно использовать рисунки для создания эмоционального настроя или передачи атмосферы. Например, для статьи о лете можно выбрать изображение пляжа, солнцезащитных очков или коктейля.
Помните, что выбранный рисунок должен быть качественным и не нарушать авторские права. Можно воспользоваться сторонними ресурсами, где представлены фотографии с открытой лицензией, или использовать графические редакторы для создания собственных рисунков.
Важно также помнить о композиции и размере рисунка в документе. Он должен вписываться в дизайн и не вызывать неприятные ощущения у читателя.
Таким образом, выбор нового рисунка в документе Word является важным этапом, который поможет дополнить и усилить визуальное воздействие на читателя. Следуя приведенным выше рекомендациям, вы сможете выбрать самую подходящую картинку к вашему документу.
Способы замены рисунка
Когда вам нужно заменить рисунок в документе Word, есть несколько способов сделать это.
1. С помощью функции Заменить изображение
Word предоставляет функцию Заменить изображение, которая позволяет легко заменить одно изображение другим без необходимости удалять старое. Чтобы воспользоваться этой функцией, следуйте следующим шагам:
- Щелкните правой кнопкой мыши на рисунке, который вы хотите заменить, и выберите пункт Заменить изображение.
- Выберите новое изображение на вашем компьютере и нажмите Вставить.
2. С помощью функции Удалить изображение и Вставить из файлов
Если вы хотите полностью удалить старое изображение и заменить его другим, вы можете использовать функции Удалить изображение и Вставить из файлов. Следуйте этим инструкциям:
- Выделите старое изображение и нажмите клавишу Delete или выберите пункт Удалить изображение.
- Выберите вкладку Вставить в меню Word и выберите пункт Из файла.
- Выберите новое изображение на вашем компьютере и нажмите Вставить.
Помните, что после замены рисунка вам может потребоваться отрегулировать его размер или расположение, чтобы он идеально вписывался в ваш документ.
Теперь, с использованием этих способов замены рисунка в Word, вы сможете без проблем обновлять изображения в своих документах в любое время.
Использование функции Замена рисунка
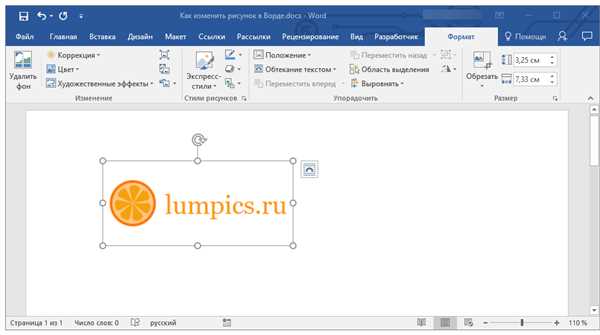
Функция Замена рисунка в программе Microsoft Word позволяет быстро и удобно заменить один рисунок на другой. Это может быть полезно, если вы хотите обновить изображение на документе или заменить его на другой рисунок с более подходящим содержанием.
Для использования этой функции вам необходимо выполнить несколько простых шагов:
- Выделите рисунок, который вы хотите заменить. Для этого щелкните по нему один раз левой кнопкой мыши.
- На вкладке Формат в меню Изображение выберите опцию Замена изображения.
- Откроется окно Замена изображения, где вы можете выбрать новый рисунок из файла. Нажмите кнопку Обзор, чтобы выбрать изображение на вашем компьютере.
- После выбора нового изображения нажмите кнопку Заменить. Рисунок будет заменен на новый выбранный.
Важно отметить, что новое изображение должно иметь примерно такие же размеры и пропорции, как и оригинал. В противном случае, вы можете использовать инструменты изменения размера изображения в программе Word для его подгонки под требуемые параметры.
Функция Замена рисунка в Word позволяет удобно и эффективно вносить изменения в документы с использованием новых рисунков. Это может быть полезно, например, при создании презентаций, отчетов или других документов, где визуальные элементы играют важную роль.
Редактирование рисунка перед заменой
Прежде чем заменить рисунок в Word, важно убедиться, что новое изображение соответствует требованиям документа и хорошо вписывается в контекст. Для этого может потребоваться редактировать рисунок перед его заменой. Вот несколько важных шагов, которые помогут вам выполнить эту задачу:
1. Оцените качество нового рисунка
Первым шагом является оценка качества нового рисунка. Убедитесь, что изображение имеет достаточно высокое разрешение и ясность, чтобы оно выглядело хорошо при печати или просмотре на экране. Проверьте, нет ли нежелательных шумов, размытий или искажений на новом изображении.
2. Измените размер рисунка

Если новый рисунок имеет неподходящий размер, вам может потребоваться изменить его перед заменой. В Word вы можете изменить размер рисунка, используя инструменты на панели форматирования. Выделите рисунок, щелкните правой кнопкой мыши и выберите пункт Изменить размер или используйте опцию Масштабировать для изменения размера изображения пропорционально. Убедитесь, что новый размер соответствует месту, где вы собираетесь разместить рисунок в документе.
3. Обрежьте рисунок
Если новый рисунок содержит лишние элементы или части, которые хотите исключить, вы можете обрезать его перед заменой. В Word есть инструменты для обрезки рисунков, такие как обрезка по форме или обрезка по размеру. Выделите рисунок, щелкните правой кнопкой мыши и выберите пункт Обрезать или Редактировать изображение. Затем используйте доступные инструменты для выбора области обрезки и сохраните изменения.
4. Измените фон рисунка (при необходимости)
Если новый рисунок имеет неподходящий фон или вам требуется прозрачность вокруг изображения, вы можете изменить фон рисунка перед его заменой. В Word есть инструменты для изменения фона, такие как Удаление фона или Заполнение фона. Выделите рисунок, щелкните правой кнопкой мыши и выберите соответствующий пункт в контекстном меню. Затем отредактируйте фон в соответствии с вашими потребностями и сохраните изменения.
Когда вы закончите редактирование нового рисунка, вы готовы заменить старый рисунок в документе. Обратите внимание, что при замене рисунка Word может потребовать автоматической корректировки размера и вида в текстовых рамках и других элементах документа, чтобы сохранить правильное форматирование.
Важные моменты при замене рисунка
Замена рисунка в документе Word может быть необходима, если вы хотите обновить содержимое или исправить ошибку. При замене рисунка следует учесть несколько важных моментов, чтобы гарантировать правильное отображение и сохранение форматирования документа.
1. Сохраните оригинал
Перед заменой рисунка рекомендуется сохранить оригинальный документ. Это позволит вам вернуться к исходному состоянию, если что-то пойдет не так или если вам понадобится вернуться к старой версии рисунка.
2. Подберите аналогичный рисунок
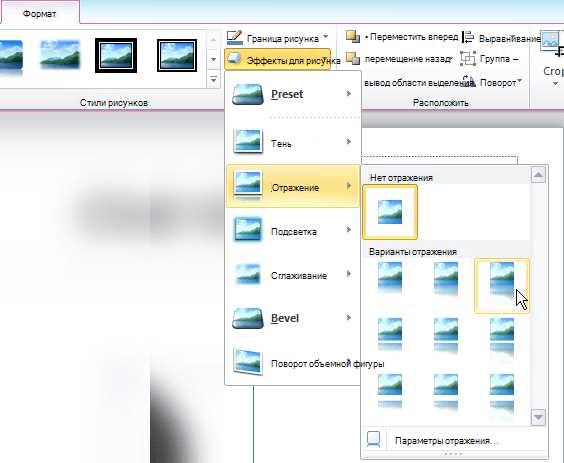
При выборе нового рисунка обратите внимание на его размер, пропорции и ориентацию. Используйте изображение, которое будет хорошо сочетаться с остальным содержимым документа и которое является подходящим для целей вашего документа.
3. Сохраните рисунок в нужном формате
Перед заменой рисунка убедитесь, что новое изображение сохранено в нужном формате. Word поддерживает различные форматы файлов, такие как JPEG, PNG и GIF. Выберите формат, подходящий для вашего рисунка и предпочтений по качеству и размеру файла.
4. Правильно вставьте новый рисунок
Чтобы заменить рисунок в документе Word, выберите его и удалите. Затем вставьте новый рисунок из файла, который вы сохраняли ранее. Если вам нужно изменить размер или местоположение нового рисунка, используйте инструменты форматирования и расположения, доступные в Word.
Следуя этим важным моментам при замене рисунка в Word, вы сможете обновить содержимое своего документа без проблем и сохранить его вид и форматирование. Помните о сохранении оригинала и тщательно выбирайте новый рисунок, чтобы он соответствовал вашим потребностям и хорошо вписывался в оформление документа.
Оптимизация размера рисунка
При работе с документами в Word иногда возникает необходимость заменить рисунок, чтобы обновить или улучшить его. Однако, при замене рисунка, часто возникает вопрос о его размере.
Большие изображения могут замедлить работу программы и увеличить объем файла документа, что осложняет его передачу и хранение. Поэтому оптимизация размера рисунка – важный шаг при его замене.
В Word предусмотрены инструменты для изменения размера изображений, которые позволяют подгонять рисунки под нужные параметры.
| Шаги по оптимизации размера рисунка: | |
| 1. | Выделите рисунок, которым нужно заменить изначальное. |
| 2. | Нажмите правую кнопку мыши на выделенном рисунке и выберите пункт Форматирование рисунка. |
| 3. | Во вкладке Размер измените ширину и высоту рисунка в соответствии с требованиями. |
| 4. | Нажмите кнопку Применить, чтобы применить изменения. |
После выполнения этих шагов, рисунок будет заменен и оптимизирован по размеру, что позволит сделать документ более удобным и эффективным.
Сохранение документа после замены рисунка
Когда вы заменяете рисунок в Word, очень важно сохранить изменения в документе, чтобы не потерять все свои правки. Следуйте этим простым шагам, чтобы безопасно сохранить ваш документ.
- Перед тем, как заменить рисунок, убедитесь, что вы сохранили все необходимые изменения в тексте и форматировании.
- Щелкните правой кнопкой мыши на новом рисунке и выберите Сохранить изображение как… в контекстном меню.
- Укажите путь и имя файла, в котором вы хотите сохранить новое изображение, и нажмите Сохранить.
- После сохранения рисунка, вы можете закрыть окно предпросмотра изображений и вернуться к вашему документу Word.
- Чтобы сохранить все изменения в вашем документе Word, нажмите на кнопку Сохранить в левом верхнем углу окна программы.
- Если вы хотите сохранить документ под другим именем, выберите Сохранить как в меню Файл и укажите новое имя и место сохранения.
Теперь вы успешно заменили рисунок в Word и безопасно сохранили свой документ. Убедитесь, что проверили правильность замены и сохранения, прежде чем отправить файл другим людям или закрыть программу. Если вам понадобится открыть документ снова, вы сможете увидеть новый рисунок, который вы заменили.
