Windows Media Player является одним из наиболее популярных медиа-проигрывателей, который предлагает множество полезных функций. Одна из этих функций — возможность просмотра видео с субтитрами. Субтитры могут быть очень полезными для людей с проблемами слуха или для тех, кто хочет смотреть видео на другом языке. В этой статье мы расскажем вам, как включить субтитры в Windows Media Player.
Включение субтитров в Windows Media Player может быть сделано следующим образом:
- Откройте Windows Media Player, найдите нужное видео и загрузите его.
- После загрузки видео нажмите правой кнопкой мыши на пустой области проигрывателя и выберите пункт Субтитры.
- Выберите пункт Включить во всплывающем окне Субтитры.
- Выберите нужный язык субтитров из списка.
- Теперь вы можете наслаждаться просмотром видео с субтитрами. Если субтитры отображаются неправильно или вам нужны дополнительные настройки, вы можете выбрать пункт Настройки субтитров и внести изменения.
Windows Media Player предлагает несколько вариантов субтитров, включая внешние файлы с расширением .srt, .sub и .ssa. Вы также можете настроить шрифт, размер, цвет и другие параметры субтитров, чтобы они отображались так, как вам нужно.
Теперь, когда вы знаете, как включить субтитры в Windows Media Player, вы сможете наслаждаться просмотром видео на другом языке или помочь людям с проблемами слуха. Не забудьте проверить, что у вас установлена последняя версия Windows Media Player, чтобы иметь доступ ко всем функциям и возможностям, предлагаемым этим мощным проигрывателем.
Проверка наличия субтитров
Прежде чем включить субтитры в Windows Media Player, важно убедиться, что видеофайл содержит субтитры.
Для проверки наличия субтитров выполните следующие шаги:
Шаг 1: Откройте Windows Media Player
Откройте Windows Media Player, нажав на его значок на рабочем столе или найдя его в меню Пуск.
Шаг 2: Загрузите видеофайл
Загрузите видеофайл, который вы хотите проверить на наличие субтитров. Для этого щелкните по меню Файл в верхнем левом углу окна Windows Media Player и выберите Открыть файл.
Найдите и выберите видеофайл на вашем компьютере и нажмите Открыть.
Шаг 3: Проверьте наличие субтитров
Воспроизведите видео, нажав на кнопку Play внизу окна Windows Media Player. Во время воспроизведения появится строка субтитров, если видеофайл содержит субтитры.
Если строка субтитров не появляется, видеофайл, возможно, не содержит субтитров. В этом случае вам придется искать другую версию видеофайла или найти отдельные субтитры для этого видео.
Переключение на полный режим воспроизведения
Для наиболее комфортного просмотра видео с субтитрами в Windows Media Player вы можете переключиться на полный режим воспроизведения. Этот режим позволяет увеличить размер экрана и полностью погрузиться в просмотр контента с подписями.
Чтобы переключиться на полный режим воспроизведения, выполните следующие шаги:
- Откройте Windows Media Player, запустив его из меню Пуск или с помощью соответствующей ярлыка на рабочем столе.
- Загрузите видеофайл, для которого вы хотите включить субтитры.
- В левом верхнем углу интерфейса Windows Media Player найдите кнопку, обозначенную значком Развернуть. Она выглядит как квадрат со стрелками, направленными во все стороны.
- Щелкните эту кнопку, чтобы переключиться на полноэкранный режим.
Теперь вы можете наслаждаться просмотром видео в режиме полного экрана с субтитрами, которые будут отображаться непосредственно на экране. Если у вас уже есть субтитры в формате SRT или SUB, они автоматически отображаются во время воспроизведения видео. Если же субтитры отсутствуют, вы можете их добавить, следуя нашим рекомендациям в предыдущем разделе.
Использование горячих клавиш
Для еще большего удобства вы можете воспользоваться горячими клавишами Windows Media Player для переключения на полноэкранный режим. Для этого нажмите клавишу Alt на клавиатуре, чтобы открыть панель меню, а затем выберите вкладку Вид. В меню Вид найдите опцию Полноэкранный режим и выберите ее. Теперь вы можете использовать клавиши Esc или Enter для входа или выхода из полноэкранного режима.
Настройки полноэкранного режима
Windows Media Player также предлагает ряд настроек для полноэкранного режима, которые позволяют вам настроить его под свои потребности. Чтобы открыть настройки полноэкранного режима, нажмите клавишу Alt на клавиатуре, чтобы открыть панель меню, а затем выберите вкладку Вид. В меню Вид выберите опцию Настройки и найдите вкладку Полный экран. Здесь вы можете настроить параметры, такие как качество видео, автоматическое включение субтитров и другие.
| Горячие клавиши | Описание |
|---|---|
| Alt | Открыть панель меню |
| Esc | Выйти из полноэкранного режима |
| Enter | Войти в полноэкранный режим |
Открытие панели управления воспроизведением
Windows Media Player предлагает пользователю удобный способ управлять воспроизведением видео и аудио файлов. Чтобы включить субтитры в проигрывателе:
- Откройте Windows Media Player, нажмите правой кнопкой мыши на пустой области панели управления и выберите Показать классическое меню.
- После этого откроется стандартное меню Windows Media Player. В верхней части окна щелкните на меню Вид.
- В выпадающем списке выберите пункт Панель управления воспроизведением.
Теперь откроется панель управления воспроизведением, которая содержит различные функции и настройки. Доступ к подключению субтитров можно найти в разделе Синхронизация и возможности воспроизведения.
Выбор варианта субтитров
Windows Media Player предоставляет несколько вариантов для выбора субтитров, которые могут быть полезны для удобства просмотра видео на разных языках или для людей с нарушением слуха:
- Автоматический выбор субтитров: если ваше видео содержит субтитры с определенным языком, Windows Media Player может автоматически отобразить их на экране без вашего вмешательства.
- Ручной выбор субтитров: если ваше видео содержит несколько вариантов субтитров, вы можете вручную выбрать нужный вам язык или тип субтитров.
Чтобы выбирать варианты субтитров, выполните следующие действия:
- Запустите Windows Media Player и откройте воспроизводимое видео.
- Щелкните правой кнопкой мыши на открывшемся окне воспроизведения видео и выберите пункт меню Субтитры.
- В появившемся подменю выберите нужный вам вариант субтитров. Если доступны несколько вариантов субтитров, убедитесь, что выбран нужный вам язык или тип субтитров.
Теперь вы можете наслаждаться просмотром видео с выбранными субтитрами на Windows Media Player.
Проверка доступных языков субтитров
Windows Media Player предлагает возможность воспроизводить видео с субтитрами на различных языках. Чтобы проверить, какие языки субтитров доступны, следуйте инструкциям ниже.
Шаг 1: Открыть настройки субтитров
Перейдите в меню Вид в верхней части плеера, затем выберите пункт Субтитры и выберите Настройки субтитров.
Шаг 2: Проверка доступных языков
В открывшемся окне Настройки субтитров выберите вкладку Субтитры и найдите раздел Язык субтитров. Здесь будут отображены все доступные языки субтитров, которые можно использовать.
Вы можете прокрутить список языков с помощью полосы прокрутки справа или использовать соответствующие кнопки стрелок для перемещения по списку. Если язык субтитров, который вам нужен, отсутствует в списке, возможно, у вас отсутствует подходящий ресурс субтитров для данного видеофайла.
Выберите язык субтитров, который вы хотите использовать, и нажмите кнопку ОК, чтобы сохранить настройки.
Теперь вы знаете, как проверить доступные языки субтитров в Windows Media Player и выбрать нужный язык для вашего видео.
Выбор языка субтитров
Windows Media Player позволяет выбирать язык субтитров для удобства воспроизведения видео с переводом или субтитрами на разных языках.
Чтобы выбрать язык субтитров в Windows Media Player, выполните следующие шаги:
Шаг 1: Откройте видео субтитрами
Перейдите к файлу видео, который содержит субтитры, и откройте его в Windows Media Player.
Шаг 2: Откройте панель субтитров
Во время воспроизведения видео нажмите правой кнопкой мыши на экране и выберите пункт Субтитры в контекстном меню. Если панель субтитров уже открыта, перейдите к следующему шагу.
Шаг 3: Выберите язык субтитров
В открывшейся панели субтитров найдите раздел Язык или Language и выберите нужный язык из выпадающего списка. Если нужного языка нет в списке, убедитесь, что субтитры на выбранном языке доступны для данного видео.
Выбранный язык субтитров будет применяться при воспроизведении данного видео и будет сохраняться для других видео в Windows Media Player.
Таким образом, вы можете удобно наслаждаться просмотром видео субтитрами на предпочитаемом языке с помощью Windows Media Player.
Импорт файла субтитров
Шаг 1: Откройте Windows Media Player.
Шаг 2: Нажмите на меню Вид в верхней части окна.
Шаг 3: В выпадающем меню выберите Субтитры -> Загрузить субтитры.
Шаг 4: В появившемся окне найдите папку с файлом субтитров и выберите его.
Шаг 5: Нажмите Открыть, чтобы импортировать файл субтитров в Windows Media Player.
Шаг 6: Если субтитры были добавлены успешно, вы увидите их внизу экрана во время проигрывания видео.
Примечание: В Windows Media Player также есть возможность автоматически искать и загружать субтитры из Интернета. Чтобы включить эту функцию, выберите Субтитры -> Загрузить субтитры из Веба и следуйте инструкциям на экране.
Размещение субтитров на видео
Чтобы разместить субтитры на видео, следуйте этим простым шагам:
- Убедитесь, что видео и файл субтитров имеют одинаковое название и находятся в одной папке.
- Запустите Windows Media Player и откройте видеофайл.
- Нажмите правой кнопкой мыши по пустой области в окне видеоплеера и выберите пункт Параметры.
- Перейдите на вкладку Субтитры.
- Установите флажок рядом с опцией Показывать субтитры.
- Нажмите кнопку Обзор и выберите файл субтитров.
- Нажмите кнопку ОК, чтобы сохранить изменения.
Теперь субтитры будут отображаться на видео, когда вы будете его проигрывать с помощью Windows Media Player. Вы также можете настроить параметры субтитров, такие как шрифт, размер и цвет, чтобы сделать их более удобными для чтения.
Размещение субтитров на видео с помощью Windows Media Player невероятно просто, и это отличный способ улучшить восприятие видеоматериалов, особенно если видео на другом языке или имеет нечеткую речь. Попробуйте эту функцию и наслаждайтесь более качественным просмотром видео!
Настройка внешнего вида субтитров
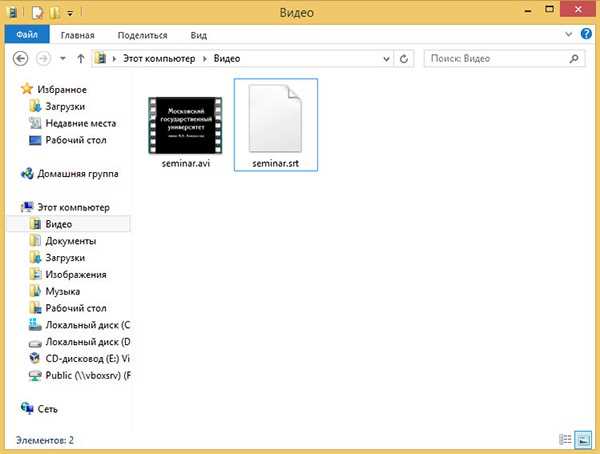
Windows Media Player позволяет настраивать внешний вид субтитров для оптимальной читаемости и комфорта просмотра.
Чтобы настроить внешний вид субтитров:
- Откройте Windows Media Player и воспроизведите видео с субтитрами.
- Нажмите правой кнопкой мыши на окне воспроизведения и выберите пункт Субтитры в контекстном меню.
- В выпадающем меню выберите пункт Настройки субтитров.
- В окне Настройки субтитров вы можете изменить шрифт, размер, цвет и прозрачность субтитров.
- Чтобы изменения вступили в силу, нажмите кнопку Применить и закройте окно Настройки субтитров.
- Теперь субтитры будут отображаться в соответствии с выбранными настройками, обеспечивая более удобное и читаемое просмотрение видео.
Настраивая внешний вид субтитров в Windows Media Player, вы можете индивидуально подстроить их под свои предпочтения, чтобы максимально насладиться просмотром видео с подключенными субтитрами.
Изменение размера и положения субтитров
Windows Media Player предоставляет возможность изменить размер и положение субтитров, чтобы создать наиболее комфортное и удобное просмотрение видео с использованием субтитров. Вот как это можно сделать:
- Откройте Windows Media Player и выберите вкладку Вид.
- В меню Вид выберите опцию Размер субтитров.
- Выберите один из предопределенных размеров субтитров, например, Малый, Средний или Большой.
- Если ни один из предопределенных размеров не подходит, вы можете настроить размер субтитров вручную. Для этого выберите опцию Настроить размер и введите нужные значения в диалоговом окне.
- Чтобы изменить положение субтитров, выберите опцию Настроить положение в меню Вид. В диалоговом окне вы сможете изменить вертикальное и горизонтальное положение субтитров.
Обратите внимание, что эти настройки применяются только для текущего видео. После завершения просмотра субтитров, размер и положение субтитров сбросятся на значения по умолчанию.
Изменение стиля шрифта и цвета субтитров
Windows Media Player предоставляет возможность изменить стиль шрифта и цвет субтитров, чтобы сделать их более удобочитаемыми или соответствующими вашим предпочтениям. Вот как это сделать:
Изменение шрифта субтитров
1. Откройте Windows Media Player и запустите видео с субтитрами.
2. Щелкните правой кнопкой мыши на панели субтитров внизу экрана.
3. Во всплывающем меню выберите пункт Стили субтитров.
4. В появившемся окне Стили субтитров выберите вкладку Шрифт.
5. В разделе Шрифт вы можете выбрать нужный шрифт, например, Arial или Times New Roman. Вы также можете изменить размер шрифта, выбрав соответствующее значение.
6. После того, как вы выбрали нужный стиль шрифта, нажмите кнопку Применить.
Изменение цвета субтитров
1. Откройте Windows Media Player и запустите видео с субтитрами.
2. Щелкните правой кнопкой мыши на панели субтитров внизу экрана.
3. Во всплывающем меню выберите пункт Стили субтитров.
4. В появившемся окне Стили субтитров выберите вкладку Цвет.
5. В разделе Цвет вы можете выбрать нужный цвет субтитров, щелкнув по значку цвета или выбрав из списка доступных цветов.
6. После того, как вы выбрали нужный цвет, нажмите кнопку Применить.
Теперь вы можете настроить стиль шрифта и цвет субтитров в Windows Media Player под свои предпочтения.
Сохранение и закрытие настроек субтитров
После настройки субтитров в Windows Media Player, вы можете сохранить эти настройки для использования в будущем. Это позволит вам быстро и легко применить те же самые параметры субтитров к другим видеофайлам.
Чтобы сохранить настройки субтитров, откройте Windows Media Player и следуйте этим шагам:
- Кликните правой кнопкой мыши на главной панели навигации и выберите пункт Вид.
- В меню Вид выберите Опции.
- В открывшемся окне Опции выберите вкладку Субтитры.
- Проверьте, что все настройки субтитров установлены так, как вы хотите.
- Кликните на кнопку Сохранить.
- Выберите место, где вы хотите сохранить файл с настройками субтитров, и укажите ему имя.
- Нажмите Сохранить.
Теперь вы можете закрыть окно Опции. Ваши настройки субтитров сохранены и готовы к использованию в следующий раз, когда вы откроете видеофайл в Windows Media Player.
Сохранение настроек субтитров позволяет вам с легкостью изменять их параметры, не перенастраивая их снова и снова. Это удобно и экономит ваше время.
