Microsoft Word — один из самых популярных текстовых редакторов, который широко используется для создания и редактирования документов. Однако, иногда при работе с Word вы можете столкнуться с необходимостью отменить режим чтения и вернуться к обычному режиму редактирования.
Режим чтения в Word предназначен для удобства просмотра документов, особенно при работе с большими файлами или при чтении на мобильных устройствах. Он предоставляет удобную возможность просмотра документа в полноэкранном режиме, с поддержкой активации гиперссылок и других интерактивных элементов.
Однако, в режиме чтения недоступна возможность редактирования документа, что может быть неудобно, если вы хотите внести изменения в текст или форматирование. Существует несколько способов отменить режим чтения в Word и вернуться к редактированию документа в обычном режиме.
Первый и самый простой способ — это нажать на кнопку Выйти из чтения в верхнем правом углу окна программы. Обычно это кнопка с изображением крестика или стрелки, которая позволяет выйти из текущего режима просмотра и вернуться к редактированию документа. Если вы не видите такой кнопки, попробуйте щелкнуть правой кнопкой мыши где-нибудь внутри документа и выбрать пункт меню Выйти из режима чтения.
Режим чтения: что это и зачем он нужен
В программе Microsoft Word доступен режим чтения, который предназначен для более комфортного чтения документов. В этом режиме текст автоматически форматируется с целью облегчения восприятия информации.
Основная цель режима чтения – сделать текст более понятным и удобным для чтения. Это особенно полезно при работе с длинными документами или при чтении на маленьких экранах, таких как на планшетах или смартфонах.
В режиме чтения можно настроить различные параметры, включая шрифт, размер и цвет текста, фоновый цвет и многое другое. Эти настройки помогают пользователям выбрать оптимальный вариант для своих индивидуальных потребностей.
Одной из главных особенностей режима чтения является то, что он позволяет удобно прокручивать текст без необходимости использования вертикальной прокрутки. При этом остальные элементы программы, такие как инструменты форматирования, скрываются, чтобы не отвлекать от чтения.
Режим чтения в Word также предоставляет возможность использовать различные специальные функции. Например, можно включить подсветку активных гиперссылок или настроить отображение комментариев или сносок, чтобы получить более полное представление о документе.
Когда пользователь завершает чтение документа в режиме чтения, он может вернуться к обычному режиму просмотра и редактирования. Для этого необходимо закрыть режим чтения и вернуться к основному интерфейсу программы.
Теперь, когда вы знаете, что такое режим чтения и зачем он нужен, вы можете легко настроить его для максимального комфорта чтения в программе Word.
Навигация в режиме чтения
Когда вы находитесь в режиме чтения в Microsoft Word, вы можете использовать различные способы для навигации по документу. Это поможет вам быстро находить нужные разделы и делать переходы между страницами. Вот несколько способов, которые могут быть полезными при чтении документа в режиме чтения.
- Использование клавиш со стрелками: Вы можете использовать клавиши со стрелками на клавиатуре для прокрутки вверх и вниз по документу. Клавиши влево и вправо помогут вам двигаться горизонтально по строкам.
- Пролистывание страниц: Если вы хотите быстро пролистывать страницы, вы можете использовать колесико мыши или полосу прокрутки с боку. Просто прокручивайте вверх и вниз, чтобы переходить между разными частями документа.
- Использование индекса: В некоторых документах, особенно в длинных и сложных, может быть создан индекс, который поможет вам быстро переходить к нужным разделам. Искать нужное слово или фразу в индексе и щелкнуть по нему, чтобы перейти к соответствующей части документа.
- Поиск функции Найти: Если у вас есть конкретное слово или фраза, которую вы хотите найти, воспользуйтесь функцией Найти в Word. Просто нажмите Ctrl + F на клавиатуре, чтобы открыть окно поиска, введите слово или фразу и нажмите кнопку Найти далее. Word будет искать весь документ и подсветит найденные совпадения на странице.
Используя эти способы навигации в режиме чтения, вы сможете эффективно осуществлять чтение и легко перемещаться по документу в Microsoft Word.
Как закрыть документ в режиме чтения
Word предоставляет возможность установить защиту на документ, чтобы другие пользователи могли только просматривать его, но не вносить изменения. Этот режим называется режимом чтения.
Если вы хотите закрыть документ в режиме чтения, следуйте инструкциям:
1. Шаг: Закрыть документ
Сначала закройте открытый документ Word.
2. Шаг: Удалить защиту
Откройте документ, нажмите на вкладку Рецензирование в верхней панели инструментов и выберите Защитить документ в разделе Защита. В появившемся выпадающем меню выберите Снять защиту.
Теперь документ будет открыт без режима чтения и пользователи смогут вносить в него изменения.
Как открыть панель инструментов в режиме чтения
При работе в режиме чтения в Microsoft Word, панель инструментов может быть скрыта, что может затруднять выполнение некоторых задач. Однако, есть несколько способов, с помощью которых вы можете открыть и использовать панель инструментов в режиме чтения.
Способ 1: Щелкните на вкладку Просмотр в верхней панели
При открытии документа в режиме чтения, верхняя панель будет отображаться. Если вы не видите панель инструментов, убедитесь, что вы находитесь на вкладке Просмотр. Щелкните на эту вкладку, чтобы открыть список доступных инструментов.
Способ 2: Используйте сочетание клавиш Ctrl + Shift + R
Если вы предпочитаете использовать клавиатуру, вы можете открыть панель инструментов в режиме чтения с помощью сочетания клавиш Ctrl + Shift + R. Просто нажмите и удерживайте эти три клавиши одновременно, и панель инструментов должна появиться.
При использовании любого из этих способов вы сможете открыть панель инструментов в режиме чтения и использовать ее для выполнения необходимых задач в приложении Microsoft Word.
Как изменить отображение страницы в режиме чтения
Режим чтения в Word позволяет сфокусироваться на тексте и упростить отображение страницы для более комфортного чтения. Однако, если вы хотите изменить отображение страницы, у вас есть несколько вариантов настроек.
1. Изменить шрифт и размер текста
Вы можете изменить шрифт и размер текста, чтобы сделать его более читабельным. Для этого выполните следующие действия:
- Откройте документ в режиме чтения.
- В верхней части экрана найдите вкладку Вид.
- В разделе Шрифт выберите нужный шрифт и размер из выпадающего списка.
2. Изменить цвет фона
Если вы хотите изменить цвет фона страницы для более комфортного чтения, выполните следующие действия:
- Откройте документ в режиме чтения.
- В верхней части экрана найдите вкладку Вид.
- В разделе Темы выберите нужную тему или настройте цвет фона вручную, выбрав пункт Цвет страницы.
3. Изменить макет страницы
Если вы хотите изменить макет страницы для более удобного чтения, выполните следующие действия:
- Откройте документ в режиме чтения.
- В верхней части экрана найдите вкладку Вид.
- В разделе Разметка страницы выберите нужный макет страницы.
Вы можете комбинировать эти настройки, чтобы достичь наиболее комфортного отображения страницы в режиме чтения.
Как изменить масштаб страницы в режиме чтения
В режиме чтения в Microsoft Word вы можете легко изменить масштаб страницы для удобного просмотра документа. Масштаб позволяет увеличить или уменьшить размер текста на странице, что может быть особенно полезно, когда у вас маленький экран или вам нужно сосредоточиться на конкретных деталях документа.
Чтобы изменить масштаб страницы в режиме чтения, выполните следующие шаги:
1. Войдите в режим чтения
Откройте документ в Microsoft Word и перейдите в режим чтения, нажав на кнопку Просмотр в верхнем правом углу экрана.
2. Измените масштаб страницы
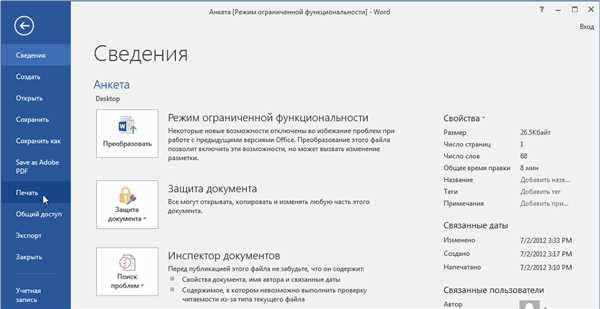
После входа в режим чтения вы увидите панель управления масштабом над документом. Чтобы изменить масштаб, используйте кнопки Увеличить и Уменьшить на этой панели. Вы также можете выбрать конкретный процент масштаба, щелкнув на стрелке вниз рядом с текущим значением масштаба и выбрав нужный вариант из выпадающего списка.
Совет: Вы также можете использовать комбинацию клавиш Ctrl+плюс или Ctrl+минус на клавиатуре для увеличения или уменьшения масштаба соответственно.
Изменение масштаба страницы позволяет вам контролировать, как отображается ваш документ в режиме чтения. Это может быть особенно полезно при работе с большими или сложными документами. Попробуйте различные масштабы, чтобы найти наиболее удобный размер текста и макета страницы для своих потребностей.
Как отменить режим чтения
Режим чтения в Word представляет собой удобный способ просмотра документов без возможности их редактирования. Однако, случается, что пользователю необходимо внести изменения в документ, который открыт в режиме чтения. В этом случае можно легко и быстро отменить режим чтения и перейти в обычный режим редактирования.
Чтобы отменить режим чтения в Word, следуйте указанным ниже шагам:
- Щелкните на вкладке Вид в верхней панели инструментов.
- В открывшемся меню выберите пункт Режим чтения.
- Под пунктом Режим чтения появится всплывающее меню с несколькими вариантами режимов. Среди них будет Прочитать статью в текущем окне.
- Щелкните на Прочитать статью в текущем окне, чтобы отменить режим чтения и перейти в обычный режим редактирования.
После выполнения этих шагов вы сможете вносить изменения в документ и использовать все функции редактирования, которые предоставляет Word.
Не забудьте сохранить внесенные изменения, чтобы они сохранились после закрытия документа.
Как сохранить изменения после выхода из режима чтения
Когда вы находитесь в режиме чтения в Microsoft Word, вы не можете непосредственно вносить изменения в документ. Однако, сразу после выхода из этого режима, вы сможете применить все необходимые изменения и сохранить их.
Вот как сохранить изменения после выхода из режима чтения:
| Шаг 1: | Нажмите на вкладку Вид в верхнем меню программы. |
| Шаг 2: | В разделе Просмотр выберите Редактирование или Режим разметки страницы. |
| Шаг 3: | Внесите все необходимые изменения в документе. |
| Шаг 4: | Нажмите на кнопку Сохранить или используйте комбинацию клавиш Ctrl + S, чтобы сохранить изменения. |
| Шаг 5: | Выберите путь и имя файла для сохранения. |
| Шаг 6: | Нажмите на кнопку Сохранить, чтобы сохранить изменения в документе. |
Теперь все ваши изменения будут сохранены в вашем документе Word после выхода из режима чтения. Вы можете продолжить работать с документом в обычном режиме редактирования.
Как открыть документ в обычном режиме
В некоторых случаях пользователи могут столкнуться с ситуацией, когда документ в программе Microsoft Word открывается в режиме чтения. Это может быть вызвано различными причинами, такими как неверные настройки программы или проблемы с самим файлом. Если вам необходимо открыть документ в обычном режиме, следуйте инструкциям ниже.
Используйте команду Открыть в меню программы Word
1. Запустите программу Microsoft Word и выберите Файл в верхнем меню.
2. В выпадающем меню выберите пункт Открыть.
3. В появившемся окне выберите нужный документ и щелкните на кнопке Открыть.
Отключите режим чтения в самом документе
1. Откройте документ в программе Microsoft Word.
2. В верхней части окна найдите сообщение, указывающее на то, что документ открыт в режиме чтения, и нажмите на него.
3. В открывшемся контекстном меню выберите пункт Открыть в режиме редактирования.
Если эти методы не помогли открыть документ в обычном режиме, возможно, файл поврежден или имеются другие проблемы, требующие более серьезного решения. В таком случае рекомендуется обратиться к специалисту по информационным технологиям или воспользоваться поддержкой Microsoft Word.
Как работать с закладками в режиме чтения
Режим чтения в Word предоставляет удобный способ просмотра и редактирования документов, особенно на планшете или смартфоне. Он позволяет серьезно снизить отвлекающие факторы, создавая впечатление чтения на бумаге.
Одной из полезных функций в режиме чтения являются закладки, которые позволяют быстро переходить к нужным страницам или разделам документа. Вот несколько простых шагов, чтобы использовать закладки в режиме чтения:
- Откройте документ в режиме чтения, нажав на кнопку Открыть в режиме чтения в меню.
- Перейдите к странице или разделу, который хотите закладывать.
- Нажмите правой кнопкой мыши на месте, где хотите создать закладку, и выберите Добавить закладку из контекстного меню.
- Появится маленькая иконка закладки и окно с названием закладки. Введите название для закладки, чтобы легко ее опознать.
- Чтобы перейти к созданной закладке, нажмите на иконку закладки в верхней части экрана и выберите нужную закладку из списка.
- Вы также можете изменить или удалить закладку, нажав на иконку закладки и выбрав соответствующий пункт из списка.
Использование закладок в режиме чтения позволяет значительно упростить навигацию по документу и сохранить доступ к важным страницам или разделам. Они также помогают сэкономить время и усилия, когда нужно часто возвращаться к определенной части документа.
Как работать с комментариями в режиме чтения
Чтобы добавить комментарий в режиме чтения, необходимо выделить участок текста, на который хотите сделать замечание, и щелкнуть правой кнопкой мыши. Затем выберите опцию Вставить комментарий, и появится поле для ввода текста комментария.
Примечание: Лучше всего выделять смысловые единицы текста, чтобы ваш комментарий был понятен и связан с определенной частью документа.
В поле для ввода комментария можно ввести текст и использовать форматирование, как для обычного текста. Вы также можете добавить ссылки, вставить изображения или даже внести изменения в форматирование самого текста.
Когда вы добавляете комментарий, в тексте появится маркер, указывающий на место комментария. Щелкнув на этот маркер, вы можете просмотреть содержимое комментария.
Чтобы редактировать или удалить комментарий, достаточно нажать правую кнопку мыши на его маркере и выбрать соответствующую опцию. Вы также можете перемещать комментарии, перетаскивая их маркеры по тексту.
В режиме чтения можно легко просматривать все комментарии в документе. Для этого выберите вкладку Отзывы в верхней панели инструментов Word. Здесь вы найдете все комментарии, отсортированные по автору или дате добавления, и можете работать с ними в удобном формате.
Использование комментариев в режиме чтения позволяет вести обсуждения и совместно работать над документом, даже когда он находится в режиме только для чтения. Это делает процесс работы более продуктивным и эффективным.
Как работать с редактором в режиме чтения
Режим чтения в программе Word предоставляет удобную возможность просматривать документы без возможности их редактирования. Он особенно полезен при чтении длинных текстов или при совместной работе над документом с другими пользователями. Однако, если вам необходимо внести изменения в документ или добавить комментарии, можно легко отменить режим чтения и снова получить доступ к редактору.
Шаг 1: Открытие вкладки Просмотр
Перейдите в программе Word к вкладке Просмотр в верхней части окна. Эта вкладка содержит различные инструменты для просмотра и редактирования документа.
Шаг 2: Отмена режима чтения
На вкладке Просмотр найдите секцию Режимы просмотра и щелкните по кнопке Редактирование документа. После этого режим чтения будет отменен, и вы сможете вносить изменения в документ.
Теперь вы можете свободно работать с редактором и вносить нужные изменения в документ. Если в дальнейшем вам потребуется снова перейти в режим чтения, вы можете повторить описанные выше шаги, нажав кнопку Режим чтения на вкладке Просмотр.
