Одной из наиболее распространенных проблем, с которой сталкиваются пользователи операционной системы Windows 10, является неправильное обнаружение видеокарты после процесса обновления. Эта проблема может привести к низкой производительности и снижению качества графики на компьютере. Однако, не отчаивайтесь! Существуют несколько методов, которые могут помочь вам решить эту проблему и вернуть визуализацию на самый высокий уровень.
В первую очередь, стоит убедиться, что драйверы видеокарты на вашем компьютере работают корректно. Может показаться очевидным, но часто обновление операционной системы может привести к конфликту с установленными драйверами, что в свою очередь приводит к неправильному обнаружению видеокарты. Чтобы решить эту проблему, вам нужно зайти на официальный веб-сайт производителя вашей видеокарты и загрузить самую свежую версию драйвера. Установите его на свой компьютер и перезагрузите систему.
Если это не помогло, попробуйте откатить обновление операционной системы. Некоторые обновления, выпущенные Microsoft, могут вызывать проблемы с обнаружением видеокарты. В таком случае, откат к предыдущей версии операционной системы может решить проблему. Чтобы выполнить откат, перейдите в Параметры в меню пуск, выберите Обновление и безопасность и затем Восстановление. Там вы найдете вкладку Возвращение к предыдущей версии Windows 10. Пройдите по инструкциям и дождитесь завершения процесса.
Проблема с видеокартой после обновления на Виндовс 10
После обновления операционной системы на Виндовс 10 многие пользователи сталкиваются с проблемой, когда видеокарта перестает быть обнаружена. Эта проблема может вызвать серьезные неудобства, так как без видеокарты невозможно использовать графические приложения или игры.
Если у вас возникла такая проблема, возможно, есть несколько вариантов решения:
- Перезагрузите компьютер. Иногда проблема может быть вызвана временной ошибкой, и перезагрузка может помочь восстановить работу видеокарты.
- Проверьте подключение видеокарты. Убедитесь, что видеокарта правильно установлена в слот на материнской плате и все соединения надежно закреплены.
- Установите последние драйверы для видеокарты. Перейдите на официальный сайт производителя своей видеокарты и загрузите и установите последние драйверы, совместимые с вашей операционной системой.
- Откатите обновление операционной системы. Если проблема появилась сразу после обновления Виндовс 10, попробуйте откатить систему к предыдущей версии. Для этого перейдите в раздел настройки Обновление и безопасность и выберите опцию Восстановление.
- Обратитесь к технической поддержке. Если ни одно из вышеперечисленных решений не помогло, обратитесь за помощью к производителю вашей видеокарты или к специалистам по обслуживанию компьютеров.
В целом, проблема с видеокартой после обновления на Виндовс 10 может быть решена с помощью простых шагов и проверок. Важно понимать, что каждый случай может иметь свои особенности, поэтому рекомендуется действовать в соответствии с рекомендациями производителя и иметь данные о системе компьютера перед началом решения проблемы.
Перезагрузите компьютер после обновления
Перезагрузка позволяет сбросить все временные настройки, которые могут быть причиной неполадок с обнаружением видеокарты. Во время перезагрузки, операционная система проводит проверку оборудования и ищет подключенные устройства, включая видеокарту.
Чтобы перезагрузить компьютер, сначала закройте все открытые программы и сохраните все необходимые данные. Затем, щелкните на кнопке Пуск в левом нижнем углу экрана и выберите пункт Перезагрузка. Подождите, пока компьютер выключится и снова включится.
После перезагрузки, операционная система, в большинстве случаев, должна обнаружить видеокарту автоматически. Если проблема остается, вам может потребоваться обратиться к производителю видеокарты или проверить драйверы оборудования.
Проверьте физическое подключение видеокарты к материнской плате
Если ваша видеокарта внутренняя и вставляется в слот PCI Express на вашей материнской плате, убедитесь, что она правильно подключена. Возможно, во время обновления она немного сдвинулась или отсоединилась. В таком случае, следуйте следующим шагам:
Шаг 1: Выключите компьютер
Перед приступлением к проверке физического подключения видеокарты, выключите компьютер и извлеките шнур питания из розетки.
Шаг 2: Откройте корпус компьютера
Откройте корпус компьютера, используя отвертку или любой другой инструмент, который может снять боковую крышку или заднюю панель корпуса компьютера.
Шаг 3: Проверьте подключение видеокарты к материнской плате
Осмотритесь внутри компьютера и обратите внимание на видеокарту. Убедитесь, что она надежно вставлена в слот PCI Express на материнской плате. Также проверьте, что зажим на задней панели корпуса правильно закреплен, чтобы видеокарта не могла выпасть или сдвинуться.
Шаг 4: Закройте корпус компьютера и подключите питание
После проверки подключения видеокарты закройте корпус компьютера, закрепите его крышку или заднюю панель, и подключите компьютер к розетке питания.
Если после проведения этих действий проблема не решена, возможно, причина другая и потребуется обратиться к специалисту.
Обновите драйверы видеокарты до последней версии
Если после обновления операционной системы Windows 10 ваша видеокарта исчезла или не была обнаружена, проблема может заключаться в несовместимости старого драйвера с новой версией операционной системы. Чтобы решить эту проблему, необходимо обновить драйверы видеокарты до последней версии.
Вот как это сделать:
- Откройте меню Пуск и запустите Диспетчер устройств.
- Разверните раздел Видеоадаптеры.
- Найдите свою видеокарту в списке и щелкните правой кнопкой мыши.
- Выберите Обновить драйвер из контекстного меню.
- Выберите Автоматический поиск обновленного программного обеспечения и дождитесь завершения процесса обновления.
- После завершения обновления перезагрузите компьютер, чтобы изменения вступили в силу.
Если после обновления драйверов видеокарты проблема не была решена, попробуйте установить самый свежий драйвер с официального сайта производителя вашей видеокарты. Обычно там предлагается загрузить последнюю версию драйвера, совместимую с операционной системой Windows 10.
Если эти методы не помогли восстановить работу видеокарты, возможно, проблема заключается в аппаратной неисправности. В этом случае, рекомендуется обратиться к специалисту для диагностики и ремонта оборудования.
Проверьте совместимость видеокарты с операционной системой
Если после обновления операционной системы Windows 10 ваша видеокарта не обнаруживается, первым шагом должно быть проверка ее совместимости с системой.
Для этого, в первую очередь, узнайте, какая модель видеокарты у вас установлена. Эту информацию можно найти в диспетчере устройств Windows.
| Шаг | Инструкция |
|---|---|
| 1 | Нажмите на кнопку Пуск в левом нижнем углу экрана и выберите Диспетчер устройств. |
| 2 | Разверните раздел Адаптеры дисплея и найдите вашу видеокарту. |
| 3 | Запомните точное наименование и модель вашей видеокарты. |
Проанализируйте совместимость вашей видеокарты с операционной системой Windows 10. Эту информацию можно найти на сайте производителя вашей видеокарты.
На сайте производителя найдите сведения о поддержке вашей видеокарты в операционной системе Windows 10. Обратите внимание на версию Windows 10, на которой ваша видеокарта должна работать. Узнайте, есть ли доступные драйверы для вашей видеокарты, совместимые с вашей версией Windows 10.
Если ваша видеокарта не совместима с Windows 10, вам придется решить, хотите ли вы продолжить использовать старую операционную систему или приобрести новую видеокарту, совместимую с Windows 10.
Примеры совместимых видеокарт для Windows 10
Ниже приведены некоторые видеокарты, которые обычно считаются совместимыми с операционной системой Windows 10:
- NVIDIA GeForce GTX 1660 Super
- AMD Radeon RX 5600 XT
- Intel UHD Graphics 620
Заключение
Проверка совместимости видеокарты с операционной системой Windows 10 — важный шаг при решении проблемы с ее обнаружением после обновления. Если ваша видеокарта несовместима, рекомендуется обратиться к производителю для получения дополнительной информации и решения этой проблемы.
Восстановите предыдущую версию операционной системы
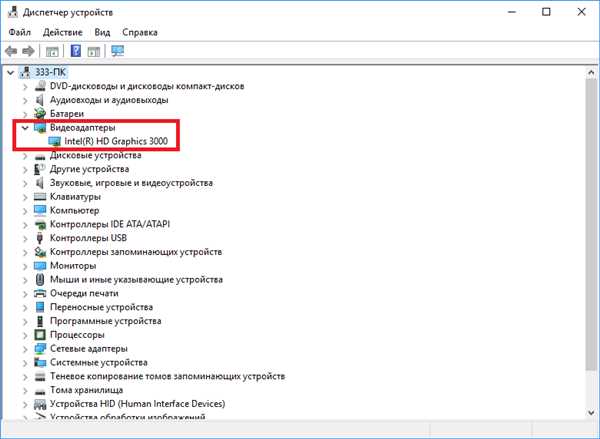
Если ваша видеокарта перестала обнаруживаться после обновления операционной системы Windows 10, вы можете попробовать восстановить предыдущую версию системы. Это может помочь исправить проблему и вернуть работоспособность видеокарты.
Вот как можно восстановить предыдущую версию операционной системы:
- Откройте меню Параметры в Windows 10, нажав на значок Пуск и выбрав в списке пункт Параметры.
- Перейдите в раздел Обновление и безопасность.
- Выберите вкладку Восстановление в левой части окна.
- В разделе Восстановление из предыдущей версии Windows нажмите на кнопку Начать.
- Следуйте инструкциям на экране и выберите опцию Вернуть прежнюю версию или Восстановить предыдущую сборку, в зависимости от доступных опций.
- Дождитесь завершения процесса восстановления и перезагрузите компьютер.
После восстановления предыдущей версии операционной системы Windows 10, проверьте, обнаруживает ли она вашу видеокарту. Если проблема не решена, попробуйте другие методы, такие как обновление драйверов видеокарты или переустановка операционной системы.
Проверьте наличие исправлений в новых обновлениях операционной системы
Если ваш компьютер подключен к интернету, то проверьте наличие новых обновлений операционной системы Windows 10. Часто производители видеокарт выпускают обновления для своих устройств, которые могут решить проблемы с обнаружением и работой видеокарты.
Чтобы проверить наличие обновлений, откройте меню Параметры (щелчок на значке Пуск в левом нижнем углу экрана и выбор Параметры). В открывшемся окне выберите раздел Обновление и безопасность и нажмите на кнопку Проверить наличие обновлений. Если доступны какие-либо обновления, установите их и перезагрузите компьютер.
После установки новых обновлений проверьте, удалось ли восстановить работу видеокарты. Если проблема все еще не решена, продолжайте читать следующие разделы статьи, в которых мы рассмотрим другие полезные рекомендации по устранению данной проблемы.
Используйте инструменты для диагностики и исправления проблем с видеокартой
Если виндовс 10 не обнаруживает видеокарту после обновления, вам необходимо провести диагностику и попытаться исправить проблему. Вот несколько инструментов, которые можно использовать:
- Диспетчер устройств: Откройте Диспетчер устройств, найдите раздел Видеоадаптеры и проверьте, есть ли видеокарта в списке устройств. Если видеокарта отображается с значком ошибки, попробуйте обновить ее драйвер или выполнить поиск новых драйверов.
- Windows Update: Проверьте наличие доступных обновлений для вашей операционной системы, включая драйверы для видеокарты. Установите любые доступные обновления и перезагрузите компьютер.
- Программа-утилита производителя видеокарты: Если у вас установлена дискретная видеокарта от определенного производителя (например, NVIDIA или AMD), вы можете загрузить и установить официальную программу-утилиту от производителя. Эта программа может помочь в диагностике и исправлении проблем с видеокартой.
- Переустановка драйверов: Если все остальные методы не помогли, попробуйте полностью удалить драйверы для видеокарты и затем повторно установить их. Для этого перейдите в Диспетчер устройств, найдите видеокарту, щелкните правой кнопкой мыши и выберите Удалить устройство. Затем перезагрузите компьютер и установите последнюю версию драйверов с официального веб-сайта производителя.
Если ни один из этих методов не решает проблему с обнаружением видеокарты в виндовс 10 после обновления, возможно, вам придется обратиться за помощью к специалистам или обратиться в службу поддержки производителя вашей видеокарты.
Отключите любое программное обеспечение, которое может конфликтовать с видеокартой
1. Проверьте устройства в Диспетчере устройств
Диспетчер устройств предоставляет информацию о установленных устройствах на вашем компьютере. Вы можете проверить, есть ли какие-либо проблемы с видеокартой и деактивировать любые другие устройства, которые могут конфликтовать с ней.
2. Отключите программное обеспечение для захвата видео
В некоторых случаях, программа для захвата видео или другие аналогичные программы могут вызывать конфликты с видеокартой. Отключите программное обеспечение для захвата видео или программы, которые могут использовать или мешать работе видеокарты.
Примечание: Если не можете определить конкретное приложение, создавшее проблему, попробуйте временно отключить любые программы, которые могут влиять на видеокарту, и проверьте, вернулась ли нормальная работа видеокарты.
Вы должны продолжать искать и отключать программы, которые могут вызывать конфликты с видеокартой. Если эти шаги не помогли решить проблему, может потребоваться более подробное исследование или обратиться к производителю вашей видеокарты или компьютера.
Проверьте настройки BIOS или UEFI для поддержки видеокарты
Если ваша операционная система Windows 10 не обнаруживает вашу видеокарту после обновления, может быть необходимо проверить настройки BIOS или UEFI (улучшенный интерфейс прошивки). Эти настройки могут влиять на распознавание и поддержку видеокарты компьютером.
Вот что вы можете сделать:
- Перезагрузите компьютер и нажмите нужную клавишу, чтобы войти в настройки BIOS или UEFI. Обычно это клавиша DEL, F2 или F10. Информацию о том, какая клавиша требуется для вашего компьютера, можно найти в документации или на веб-сайте производителя.
- Как только вы войдете в настройки BIOS или UEFI, найдите раздел, связанный с видеокартой. Это обычно раздел Advanced (Расширенные), Devices (Устройства) или Video (Видео).
- Убедитесь, что настройки видеокарты установлены правильно. Если есть опция Onboard Video (Встроенное видео), убедитесь, что она включена или установлена в значении, соответствующем вашей видеокарте. Если есть опция PCI-E или PCI Express (PCI-E или интерфейс PCI Express), убедитесь, что она также включена или установлена в значение, соответствующее вашей видеокарте.
- Сохраните изменения и выйдите из настроек BIOS или UEFI.
После этого перезагрузите компьютер и проверьте, обнаруживает ли Windows 10 вашу видеокарту. Если проблема остается, возможно, вам придется обратиться за помощью к производителю компьютера или выпускающей видеокарту компании.
Проверьте наличие вирусов или вредоносного ПО на компьютере
Одной из причин неполадки с видеокартой после обновления операционной системы может быть наличие вирусов или вредоносного ПО на вашем компьютере. Эти вредоносные программы могут повлиять на работу оборудования и привести к некорректной работе видеокарты.
Для того чтобы проверить компьютер на наличие вирусов, вам необходимо использовать антивирусное программное обеспечение. Вам следует скачать и установить надежную программу, которая будет искать и удалять вредоносное ПО с вашего компьютера.
Если у вас уже установлено антивирусное программное обеспечение, выполните полную проверку системы на наличие вирусов. Запустите программу и следуйте инструкциям, чтобы начать проведение проверки. При обнаружении вирусов или вредоносного ПО, немедленно удалите их.
Если вы еще не установили антивирусную программу на компьютер, рекомендуется выбрать известное и надежное программное обеспечение, такое как Kaspersky Anti-Virus, Avast или Avira. Скачайте и установите выбранную программу, а затем выполните полную проверку вашей системы на наличие вирусов.
После того, как проверка будет завершена, перезагрузите компьютер и проверьте, работает ли видеокарта после этого. Если проблема остается, обратитесь за помощью к специалистам или обратитесь к производителю видеокарты для получения дополнительной поддержки.
Обратитесь в службу поддержки Microsoft для дальнейшей помощи
Если ваша видеокарта не обнаруживается после обновления операционной системы Windows 10, вам следует обратиться в службу поддержки Microsoft для получения профессиональной помощи и решения данной проблемы.
Можно связаться с службой поддержки Microsoft различными способами:
- Позвонить на телефон горячей линии поддержки, указанный на официальном сайте Microsoft;
- Воспользоваться онлайн-чатом для связи с представителем поддержки Microsoft;
- Отправить электронное письмо с описанием проблемы и запросом помощи на официальный электронный адрес поддержки Microsoft.
Необходимо подготовить как можно больше информации о вашей видеокарте и выполненных операциях перед возникновением проблемы (например, модель видеокарты, версия драйвера, изменения в настройках системы). Это поможет специалистам службы поддержки Microsoft более эффективно и быстро решить проблему.
Важно: Перед обращением в службу поддержки Microsoft, убедитесь, что ваши системные требования соответствуют спецификациям Windows 10 и что последние обновления установлены на вашем компьютере. Также рекомендуется проверить наличие последних драйверов для видеокарты на официальном сайте производителя.
Обратившись в службу поддержки Microsoft, вы получите квалифицированную консультацию и помощь в решении проблемы с обнаружением видеокарты в операционной системе Windows 10.
