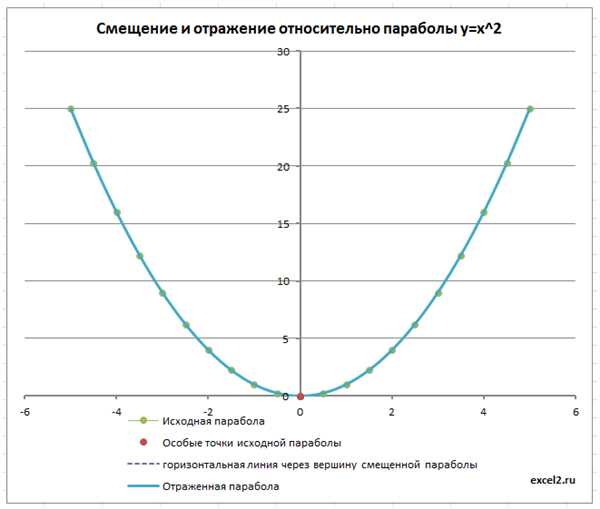Microsoft Excel является одной из наиболее популярных программных платформ для обработки и анализа данных. Он обладает множеством функций и инструментов, которые позволяют выполнять различные задачи, включая построение графиков и диаграмм. Одним из таких графиков является парабола, которая может быть полезной для визуализации квадратных функций или других задач, требующих изображения кривых.
В этой статье мы рассмотрим подробную инструкцию по построению параболы в Excel. Мы научимся выбирать данные, создавать горизонтальную ось и вертикальную ось, а также добавлять точки и соединять их линией, чтобы получить параболу. Мы также рассмотрим различные способы изменения внешнего вида графика, как добавить подписи осей и многое другое.
Построение параболы в Excel может быть полезным не только для профессионалов, но и для студентов, учащихся математики или физики, а также для тех, кто интересуется визуализацией данных. Используя Excel, вы можете легко построить анимацию параболы, изменить ее форму или добавить дополнительные данные для анализа. Давайте начнем и изучим несколько шагов, чтобы создать великолепную параболу в Excel!
Создайте новую книгу в Excel
- Откройте Excel и выберите Создать новую книгу или используйте комбинацию клавиш Ctrl + N.
- Появится новая пустая книга с листом Лист1.
- Для удобства дайте название книге, щелкнув правой кнопкой мыши на вкладке Лист1 и выбрав Переименовать.
Теперь у вас есть новая книга, в которой можно построить параболу. Далее следует перейти к созданию осей координат и построению самой параболы.
Введите значения для оси Y
Перед тем, как построить параболу в Excel, необходимо ввести значения для оси Y. Ось Y представляет собой вертикальную ось на графике, и значения, которые вы введете, будут определять форму и положение параболы.
Для ввода значений оси Y выполните следующие шаги:
- Создайте новую таблицу с двумя столбцами. Первый столбец будет содержать значения оси X, а второй столбец — значения оси Y.
- В первую ячейку второго столбца введите формулу для параболы. Например, если вы хотите построить параболу y = x^2, введите =B2^2 (без кавычек). Здесь B2 — это ссылка на ячейку с значением оси X, а ^2 означает возведение значения в квадрат.
- Перетащите формулу вниз до тех пор, пока не заполните все необходимые ячейки во втором столбце.
Теперь, когда у вас есть значения для оси Y, вы можете перейти к построению параболы в Excel. В следующем разделе рассказано, как это сделать.
Введите значения для оси X
Для построения параболы в Excel, необходимо ввести значения для оси X. Ось X представляет собой горизонтальную ось на графике. Здесь вы должны указать диапазон значений, которые будут использоваться для построения параболы.
Вы можете ввести значения вручную, используя ячейки таблицы Excel, или воспользоваться форумлой, чтобы автоматически сгенерировать значения для оси X. Введите значения в отдельном столбце, начиная с первой ячейки.
Убедитесь, что значения оси X расположены в возрастающем порядке, так как для построения параболы важно правильное отображение данных.
Например, если вы хотите построить параболу с диапазоном значений от -10 до 10, вы можете ввести значения -10, -9, -8 и т.д. в порядке возрастания.
После ввода значений для оси X, вы можете переходить к следующему шагу — введению значений для оси Y, чтобы полностью определить форму параболы.
Выберите ячейку для построения графика
Для построения параболы в Excel необходимо выбрать ячейку для размещения графика. Это может быть любая пустая ячейка на рабочем листе. Рекомендуется выбирать ячейку, которая находится в области данных, чтобы график был легко видим и не перекрывал другие данные.
В Excel вы можете выбрать ячейку, щелкнув на неё левой кнопкой мыши. После выбора ячейки, вы можете продолжить следующими шагами для построения параболы.
Пример:
Допустим, вы хотите построить параболу с помощью данных из столбцов A и B. Вам нужно выбрать ячейку, где будет отображаться график. Например, ячейку C1. Выберите ячейку C1, щелкнув на неё левой кнопкой мыши.
| A | B | C |
|---|---|---|
| 0 | 0 | Выбранная ячейка: C1 |
| 1 | 1 | |
| 2 | 4 | |
| 3 | 9 |
После выбора ячейки C1, можно переходить к следующему шагу: построению параболы.
Откройте вкладку Вставка
Для построения параболы в Excel вам понадобится открыть вкладку Вставка, которая находится в верхнем меню программы наряду с другими вкладками, такими как Файл, Редактирование, Форматирование и т.д.
Чтобы открыть вкладку Вставка, нажмите на нее один раз левой кнопкой мыши. Когда вкладка откроется, вы увидите множество различных функций и инструментов для создания и форматирования графиков, диаграмм и других элементов в Excel.
Вкладка Вставка содержит несколько разделов, таких как Графики, Таблицы, Символы и другие. Для построения параболы вам понадобится раздел Графики. Нажмите на этот раздел для просмотра доступных типов графиков и диаграмм.
В разделе Графики найдите опцию Рассеяние и выберите ее, чтобы открыть дополнительные варианты рассеяния, включая параболу. Затем выберите тип параболы, который вы хотите построить, и нажмите на него один раз левой кнопкой мыши.
Когда вы выберете тип параболы, Excel автоматически создаст график на активном рабочем листе, основываясь на выбранных опциях и данных. Вы можете изменить размер и положение графика, а также настроить его параметры и оформление с помощью дополнительных инструментов, доступных на вкладке Вставка.
Теперь у вас есть подробная инструкция о том, как открыть вкладку Вставка в Excel и использовать ее для построения параболы. Желаем вам успехов в работе с программой Excel!
Нажмите на кнопку Диаграмма
1. Откройте таблицу Excel с данными, из которых вы хотите построить параболу. Убедитесь, что у вас есть столбцы или строки с значениями X и Y.
2. Выберите ячейку, в которой вы хотите разместить диаграмму параболы.
3. Нажмите на вкладку Вставка в верхней части окна Excel.
4. В разделе Графики найдите кнопку Диаграмма и нажмите на нее.
5. В появившемся окне выберите тип диаграммы Рассеяние.
6. В следующем окне выберите подтип диаграммы Точечная с гладкой линией.
7. Нажмите на кнопку Далее.
8. В следующем окне укажите данные для оси X и оси Y, выбирая соответствующие столбцы или строки в таблице Excel.
9. Нажмите на кнопку Закончить.
10. Ваша парабола будет построена на основе выбранных данных и отображена в выбранной вами ячейке.
Теперь вы знаете, как построить параболу в Excel с помощью функции Диаграмма. Этот метод также можно применить для построения других типов графиков в Excel.
Выберите тип диаграммы Рассеяние
Для построения параболы в Excel необходимо использовать тип диаграммы Рассеяние. Этот тип диаграммы позволяет представить зависимость между двумя переменными.
Чтобы выбрать тип диаграммы Рассеяние, выполните следующие действия:
- Откройте программу Excel и создайте новую таблицу.
- Заполните столбцы с данными X и Y, которые будут использоваться для построения параболы.
- Выделите область с данными, включая заголовки столбцов.
- На панели инструментов выберите вкладку Вставка.
- В разделе Диаграмма выберите тип Рассеяние.
После выбора типа диаграммы Рассеяние Excel построит график, отображающий зависимость между данными X и Y. Для построения параболы с помощью этого типа диаграммы необходимо указать нужные данные и правильно настроить оси графика.
Настройте параметры диаграммы
После построения параболы в Excel необходимо настроить параметры диаграммы, чтобы она отображала нужную информацию и выглядела эстетично.
Выберите тип диаграммы
Первым шагом в настройке диаграммы является выбор ее типа. В случае с параболой можно выбрать, например, тип диаграммы Гладкая линия.
Задайте оси диаграммы
Так как парабола имеет две оси — горизонтальную и вертикальную, необходимо задать их значения на диаграмме. Ось X может представлять значения аргумента, а ось Y — значения функции параболы.
Для этого можно использовать вкладку Данные в Excel и выбрать соответствующие диапазоны для осей X и Y.
Примечание: не забудьте указать названия осей, чтобы диаграмма была понятной.
Разработайте масштаб
Если на вашей диаграмме параболы значения аргумента или функции очень большие или маленькие, возможно, вам потребуется настроить масштаб осей. Для этого можно изменить значения меток на осях X и Y, чтобы они отображали нужные интервалы.
Совет: экспериментируйте с масштабом, чтобы добиться наилучшего визуального эффекта и четкой видимости параболы.
Добавьте название диаграммы
Чтобы ваша парабола в Excel выглядела завершенной и профессиональной, рекомендуется добавить название диаграммы. Название диаграммы поможет пользователям легче понять, что изображено на графике и для чего он используется.
Чтобы добавить название диаграммы, следуйте этим шагам:
- Выделите график, на который хотите добавить название.
- На вкладке Разметка найдите группу инструментов Наименование.
- Нажмите на кнопку Название диаграммы и выберите одну из доступных опций:
- Верхнее слева — название будет расположено в верхнем левом углу диаграммы.
- Верхнее справа — название будет расположено в верхнем правом углу диаграммы.
- Центр — название будет расположено в центре диаграммы.
- После выбора опции, введите желаемое название для диаграммы.
После выполнения этих шагов, название диаграммы будет отображаться на графике, и вы сможете дать графику более информативный и профессиональный вид.
Добавьте оси координат
Прежде чем начать построение параболы в Excel, необходимо добавить оси координат на рабочий лист. Это поможет визуально ориентироваться и сделает график наглядным.
Для добавления осей координат следуйте инструкции:
- Откройте программу Excel и создайте новый рабочий лист.
- Выделите две колонки для оси X и одну строку для оси Y.
- Нажмите правой кнопкой мыши на выделенные ячейки и выберите пункт Формат ячеек.
- В появившемся окне Формат ячеек выберите вкладку Границы.
- Установите стиль и цвет линий для осей координат, а также задайте их толщину.
- Нажмите на кнопку ОК, чтобы закрыть окно Формат ячеек.
- Обозначьте подписи осей координат, вписав значения от -20 до 20 для оси X и от 0 до 400 для оси Y. Для этого создайте таблицу со значениями и поместите ее рядом с рабочим листом.
- Соедините значения на таблице с соответствующими ячейками осей координат.
После выполнения этих действий у вас должны появиться оси координат на рабочем листе в Excel. Теперь вы готовы приступить к построению параболы и анализу данных.
Адаптируйте диаграмму по своим требованиям
Построение параболы в Excel предоставляет гибкость для настройки диаграммы согласно вашим требованиям и предпочтениям. Вот несколько способов адаптировать параболу:
-
Добавление заголовка и подписей осей
Чтобы сделать вашу диаграмму более наглядной, вы можете добавить заголовок и подписи к осям. Для этого выделите диаграмму и выберите вкладку Разметка на ленте меню Excel. Затем выберите опции Заголовок оси X и Заголовок оси Y для добавления заголовков к осям. Вы также можете выбрать опции Подписи осей, чтобы добавить подписи к делениям на осях.
-
Настройка масштаба осей
Если ваша парабола выглядит неправильно или не вписывается в рамки диаграммы, вы можете настроить масштаб осей. Нажмите правой кнопкой мыши на оси и выберите опцию Формат оси, чтобы открыть панель настройки. Здесь вы можете изменить минимальное и максимальное значение оси, а также установить шаг деления.
-
Кастомизация внешнего вида
Вы также можете кастомизировать внешний вид параболы, чтобы она соответствовала вашему стилю и предпочтениям. На вкладке Разметка вы найдете различные опции для изменения цветов, шрифтов, линий и других элементов диаграммы.
-
Добавление дополнительных элементов
Если вы хотите добавить дополнительные элементы, такие как легенду или сетку, вы можете сделать это с помощью вкладки Разметка и опций Легенда и Сетка. Выберите нужные вам опции и настройте их в соответствии с вашими требованиями.
-
Сохранение диаграммы

Не забудьте сохранить вашу параболу, чтобы не потерять все настройки и изменения. Вы можете сохранить диаграмму в формате Excel, чтобы иметь возможность открывать и редактировать ее позже.
С помощью этих методов вы сможете адаптировать и настроить параболу в Excel в соответствии с вашими потребностями и визуальными предпочтениями. Экспериментируйте с различными настройками и находите оптимальный внешний вид для вашей диаграммы параболы.