Ошибка предыдущий том не смонтирован может возникнуть при попытке доступа к данным на неразмонтированном диске или разделе на компьютере. Эта ошибка указывает на то, что компьютер не может найти или прочитать предыдущий том, необходимый для доступа к данным.
Проблема может возникнуть по разным причинам, включая отключение компьютера без явного размонтирования диска или раздела, сбой в работе жесткого диска или проблемы с файловой системой. Несмотря на то, что ошибка не представляет угрозы для безопасности данных, она может значительно затруднить доступ к нужным файлам.
Чтобы исправить ошибку предыдущий том не смонтирован, следуйте следующим рекомендациям:
- Перезапустите компьютер: иногда простое перезапуск может помочь восстановить доступ к проблемному тому. При этом система будет выполнять проверку и восстанавливать все несохраненные данные.
- Размонтируйте и смонтируйте том: откройте меню Диски или Диспетчер дисков и размонтируйте весь неразмонтированный том. После этого снова смонтируйте его и проверьте, исправилась ли ошибка.
- Проверьте файловую систему: используйте инструменты проверки и восстановления файловой системы, такие как chkdsk (на Windows) или fsck (на Linux/Mac), чтобы проверить и исправить ошибки на проблемном диске или разделе.
- Скопируйте важные файлы: если ошибка не удается исправить, скопируйте все важные файлы с проблемного тома на другой носитель данных или в облачное хранилище. Это поможет вам избежать потери данных в случае дальнейших проблем.
Если ни одно из этих решений не помогло исправить ошибку предыдущий том не смонтирован, рекомендуется обратиться к профессионалу или службе поддержки для получения дополнительной помощи. Это особенно важно, если вы не уверены в своих знаниях и навыках работы с компьютером.
Причины и последствия
Ошибка предыдущий том не смонтирован может возникать по нескольким причинам, и иметь различные последствия для работы системы. Рассмотрим наиболее распространенные ситуации:
1. Неправильное подключение тома: Если предыдущий том не был смонтирован, это может быть вызвано неправильным подключением к компьютеру или сети. Необходимо проверить физическое подключение и настройки сетевого оборудования.
2. Ошибки в файловой системе: Если файловая система на предыдущем томе повреждена, система может отказываться его монтировать. Проблемы могут быть вызваны например, сбоями в питании или некорректными операциями записи. В этом случае необходимо провести проверку и восстановление файловой системы.
3. Износ или повреждение диска: Физические повреждения диска или его износ также могут стать причиной ошибки предыдущий том не смонтирован. Сильные удары, тряски или проблемы с головками диска могут привести к невозможности монтирования тома. В таком случае необходимо заменить физически поврежденное оборудование.
4. Потеря данных: Когда система не может смонтировать предыдущий том, это может привести к потере ценной информации. Если данные на томе не были скопированы или сделаны резервные копии, их можно потерять безвозвратно. Поэтому рекомендуется регулярно создавать резервные копии важных данных и проверять работоспособность системы.
В любом случае, ошибка предыдущий том не смонтирован требует внимания и должна быть исправлена как можно скорее, чтобы избежать потери данных и проблем с работой системы.
Проверка статуса тома
Если вы столкнулись с ошибкой предыдущий том не смонтирован, вам необходимо проверить статус вашего тома перед продолжением работы.
1. Просмотр состояния тома
Используйте команду df -h, чтобы просмотреть список подключенных томов и их текущее состояние.
Обратите внимание на столбец Смонтировано, чтобы убедиться, что предыдущий том действительно не смонтирован.
2. Проверка журналов ошибок
Проверьте журналы ошибок, чтобы узнать, есть ли какие-либо сообщения об ошибке, связанные с вашим томом.
Используйте команду sudo journalctl -xe, чтобы просмотреть последние ошибки в системе.
Обратите внимание на любые сообщения об ошибке, связанные с монтированием тома.
Если после выполнения этих шагов вы все еще не можете исправить ошибку предыдущий том не смонтирован, рекомендуется обратиться за помощью к специалистам или на форумы Linux для получения индивидуальной поддержки.
Перезагрузка устройства
Для перезагрузки устройства выполните следующие действия:
- Нажмите и удерживайте кнопку питания на вашем устройстве.
- В появившемся контекстном меню выберите опцию Выключить.
- После полного отключения устройства подождите несколько секунд.
- Включите устройство, нажав и удерживая кнопку питания до появления логотипа марки устройства.
После перезагрузки устройства проверьте, отображается ли предыдущий том. Если проблема не была решена, обратитесь за помощью к специалисту или обратитесь в службу поддержки производителя вашего устройства.
Проверка подключений к тому
Прежде чем приступить к исправлению ошибки предыдущий том не смонтирован, необходимо проверить подключения к тому. Возможно, проблема заключается в неправильных настройках или отсутствии подключения к нужному тому.
Первым шагом следует проверить наличие правильных настроек подключения в конфигурационном файле системы. Убедитесь, что указаны правильные адреса и порты для подключения к тому. Если есть возможность, проверьте настройки сетевого подключения и убедитесь, что они соответствуют требованиям тома.
Один из возможных вариантов проблемы — невозможность подключения к тому из-за неправильных учетных данных. Проверьте правильность логина и пароля для подключения. Если учетные данные были изменены или утеряны, обратитесь к администратору системы для получения правильных данных.
Проверка соединения
Для проверки подключения к тому можно воспользоваться различными инструментами. Например, можно воспользоваться утилитой ping для проверки доступности тому по сети. В командной строке введите следующую команду: ping [адрес тома]. Если получите успешный ответ от хоста, значит сетевое подключение работает корректно.
Проверка доступности тому
Если подключение к тому осуществляется через сетевой протокол, например, iSCSI, проверьте, что том доступен и монтируется на вашей системе. Перейдите в настройки тома и убедитесь, что том виден в списке доступных томов. Если том не появляется в списке, возможно, требуется выполнить дополнительные настройки или проверить соединение.
Если все настройки подключений к тому корректны, а ошибка предыдущий том не смонтирован по-прежнему возникает, возможно, проблема кроется в других аспектах системы. В таком случае рекомендуется обратиться к специалисту или к администратору системы для получения помощи.
Проверка системного журнала

Одной из причин ошибки Предыдущий том не смонтирован может быть проблема, связанная с системным журналом. Чтобы это проверить, следуйте инструкциям:
1. Откройте терминал
Нажмите комбинацию клавиш Ctrl + Alt + T, чтобы открыть терминал.
2. Введите команду
Введите команду journalctl -xb и нажмите клавишу Enter. Это позволит вам просмотреть системный журнал.
3. Ищите ошибки
Пролистайте системный журнал в поисках сообщений об ошибках или предупреждениях, связанных с файловой системой или монтированием предыдущего тома.
4. Примите меры
Если вы обнаружите сообщения об ошибках или предупреждениях, связанных с файловой системой или монтированием предыдущего тома, примите соответствующие меры для исправления проблемы. Это может включать проверку и восстановление файловой системы, обновление системного ПО или замену поврежденных устройств.
Проверка системного журнала может помочь выяснить причину ошибки Предыдущий том не смонтирован. Результаты проверки могут быть полезными при поиске и решении проблемы. Если вы не уверены в своих действиях, лучше обратиться к специалисту или получить поддержку сообщества для более точных рекомендаций.
Использование команды mount
Команда mount в операционной системе Linux используется для присоединения файловой системы к определенной точке монтирования в файловой иерархии. Монтирование представляет собой процесс, при котором содержимое выбранного устройства или раздела становится доступным для чтения и записи через указанную точку монтирования.
Одной из основных причин использования команды mount является получение доступа к файлам на различных устройствах, таких как жесткие диски, USB-накопители или сетевые диски. Также команда mount может быть использована для монтирования дисков и разделов, которые автоматически не смонтировались при загрузке операционной системы.
Синтаксис команды mount:
mount [-options] <устройство> <точка_монтирования>
Опции, которые можно использовать с командой mount, предоставляют возможность задавать различные параметры монтирования, такие как права доступа, тип файловой системы и другие. Некоторые популярные опции включают -o режим (устанавливает права доступа к файлам), -t тип_файловой_системы (указывает тип файловой системы), -p режим (устанавливает порядок доступа).
Примеры использования команды mount:
1. Монтирование USB-накопителя в каталог /mnt:
mount /dev/sdb1 /mnt
2. Монтирование раздела /dev/sda2 в каталог /home:
mount /dev/sda2 /home
3. Монтирование сетевого диска по протоколу NFS:
mount -t nfs 192.168.0.100:/mnt/share /mnt
4. Монтирование DVD-диска:
mount /dev/cdrom /mnt
Важно помнить, что для успешного монтирования необходимо иметь права администратора (root) или использовать команду в соответствии с настройками прав доступа.
Проверка путей в файловой системе
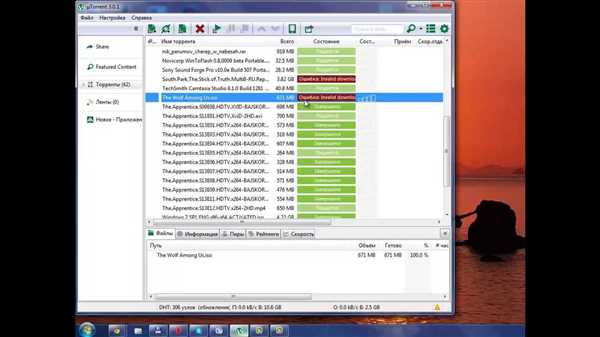
Для проверки путей в файловой системе можно воспользоваться такими инструментами, как командная строка или файловый менеджер. В командной строке можно использовать команду cd для перехода по директориям и команду ls для просмотра содержимого папок. В файловом менеджере можно щелкнуть правой кнопкой мыши на папке и выбрать Свойства, чтобы увидеть путь к этой папке.
При проверке путей в файловой системе следует обратить внимание на следующие моменты:
- Правильность написания пути. Проверьте, что все символы в пути указаны правильно и соответствуют именам папок и файлов.
- Достаточные права доступа к папкам. Убедитесь, что у вас есть права на чтение и запись в папках, по которым указаны пути.
- Наличие предыдущих томов. Проверьте, что предыдущие тома смонтированы и доступны. Если вы используете внешний жесткий диск или сетевое хранилище, убедитесь, что они подключены и включены.
Если при проверке путей в файловой системе вы обнаружили ошибки или проблемы, внесите нужные изменения или свяжитесь с администратором системы для получения дополнительной помощи.
Перемонтирование тома
Если вы столкнулись с ошибкой Предыдущий том не смонтирован, то вам потребуется выполнить перемонтирование тома. Вот несколько шагов, которые помогут вам исправить эту проблему:
1. Проверьте состояние тома:
Откройте командную строку или терминал и выполните команду:
df -h
Вы увидите список томов с их состоянием. Убедитесь, что название предыдущего тома отображается как не смонтирован.
2. Умонтируйте том:
Выполните команду:
sudo umount /путь/к/том
Замените /путь/к/том на фактический путь к предыдущему тому, который не был смонтирован.
3. Перемонтируйте том:
Выполните команду:
sudo mount /путь/к/том /место/для/монтирования
Замените /путь/к/том на путь к предыдущему тому, который был умонтирован, и /место/для/монтирования на путь к месту, где вы хотите смонтировать том.
После выполнения этих шагов том должен быть успешно перемонтирован, и вы больше не должны видеть ошибку Предыдущий том не смонтирован.
Проверка наличия правильной записи в /etc/fstab
Для успешного монтирования предыдущего тома необходимо проверить наличие корректной записи в файле /etc/fstab. Данный файл содержит информацию о том, какие файловые системы должны быть автоматически смонтированы при загрузке системы.
Чтобы проверить наличие правильной записи, выполните следующие шаги:
- Откройте файл /etc/fstab в текстовом редакторе или в командной строке:
- Убедитесь, что имеется строка, которая описывает предыдущий том, который вы хотите смонтировать. Обычно эта строка содержит информацию о пути к устройству, точке монтирования, типе файловой системы и дополнительных параметрах монтирования.
- Если строка отсутствует или содержит ошибки, добавьте или отредактируйте ее в соответствии с требуемыми параметрами. Убедитесь, что путь к устройству и точка монтирования указаны правильно, а также указан правильный тип файловой системы и параметры монтирования.
sudo nano /etc/fstabНапример:
/dev/sdb1 /mnt/previous ext4 defaults 0 0После внесения изменений сохраните файл и закройте редактор.
После проверки и, при необходимости, правильной записи в файле /etc/fstab, попробуйте снова смонтировать предыдущий том, и ошибка предыдущий том не смонтирован должна исчезнуть.
Если ошибка продолжает появляться, вам следует также проверить права доступа к устройству и точке монтирования, а также выполнить проверку целостности файловой системы предыдущего тома.
Резервное копирование данных
Существует несколько методов резервного копирования данных, таких как полное, дифференциальное и инкрементальное копирование. Каждый из этих методов имеет свои преимущества и подходит для разных ситуаций.
Одним из популярных методов резервного копирования является создание резервной копии на внешний жесткий диск или в облачное хранилище. Это обеспечивает дополнительную защиту данных от физических повреждений или катастроф, так как резервная копия хранится в другом месте.
| Метод резервного копирования | Описание |
|---|---|
| Полное копирование | Копируются все файлы и данные целиком |
| Дифференциальное копирование | Копируются только измененные файлы с момента последней полной копии |
| Инкрементальное копирование | Копируются только новые и измененные файлы с момента последнего инкрементального копирования |
Важно выбрать подходящую стратегию резервного копирования в зависимости от ваших потребностей и ограничений по времени и ресурсам. Также необходимо регулярно проверять и тестировать резервные копии, чтобы убедиться в их целостности и возможности восстановления данных.
Обращение к специалисту
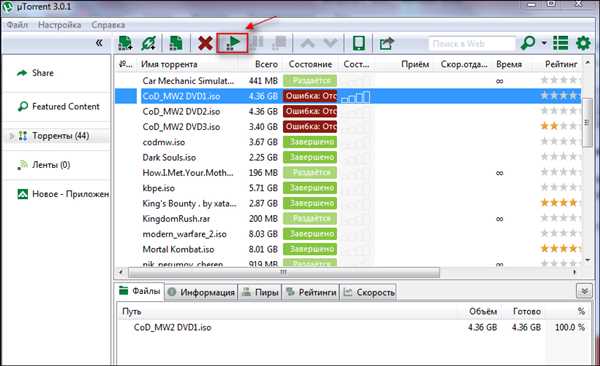
Если у вас возникла ошибка Предыдущий том не смонтирован, необходимо обратиться к специалисту, который сможет помочь решить данную проблему. Возможно, это произошло из-за неисправности оборудования или ошибки в программном обеспечении.
Прежде чем обратиться к специалисту, убедитесь, что вы выполнили все необходимые действия для сброса состояния системы. Проверьте подключение всех кабелей и устройств, а также перезагрузите компьютер.
Если после выполнения этих действий проблема не исчезла, рекомендуется обратиться к опытному IT-специалисту. Он сможет проанализировать ситуацию, выявить возможные причины ошибки и предложить оптимальное решение проблемы.
Не пытайтесь решать проблему самостоятельно, особенно если у вас нет достаточных знаний и опыта в работе с компьютерным оборудованием и программным обеспечением. Неправильные действия могут привести к дополнительным проблемам и ухудшить ситуацию.
Обращение к специалисту избавит вас от необходимости тратить время и силы на разбор происходящего, а также поможет избежать дополнительных проблем.
Не откладывайте обращение к специалисту, потому что чем быстрее вы получите помощь, тем быстрее сможете восстановить работоспособность системы и продолжить свою работу или занятия без проблем.
Что необходимо сказать специалисту:
1. Опишите возникшую проблему и сообщите о том, что появляется ошибка Предыдущий том не смонтирован.
2. Уточните, какие действия уже были выполнены для решения проблемы.
3. Назовите модель компьютера, операционную систему и другие специфические параметры вашей системы.
4. Укажите, когда первый раз проявилась данная ошибка и какие изменения, если они были, предшествовали ей.
Почему стоит обратиться к специалисту:
Обращение к специалисту поможет вам:
— Выявить и устранить причину ошибки Предыдущий том не смонтирован.
— Избежать возможных последствий самостоятельного решения проблемы.
— Сэкономить время и силы, которые можно использовать на более важные задачи.
