Filezilla — это популярный FTP-клиент, который используется для передачи файлов с локального компьютера на удаленный сервер. Однако, иногда пользователи могут столкнуться с проблемами подключения к серверу и получать различные ошибки.
Одной из самых распространенных ошибок является ошибка подключения к серверу. Она может возникать по разным причинам, например, неправильно введенные данные для подключения, неактивное соединение или неправильные настройки прокси-сервера.
Чтобы решить проблему, необходимо выполнить несколько шагов. В этой статье я расскажу о пяти основных шагах, которые помогут вам исправить ошибку подключения к серверу в Filezilla.
Как решить проблему Filezilla ошибка подключения к серверу?
1. Проверьте правильность данных для подключения
Первым шагом является убедиться, что вы вводите правильные данные для подключения к серверу в Filezilla. Проверьте имя хоста (адрес сервера), порт, имя пользователя и пароль. Убедитесь, что вы не допустили опечаток и правильно указали все необходимые данные для подключения.
2. Проверьте наличие подключения к интернету
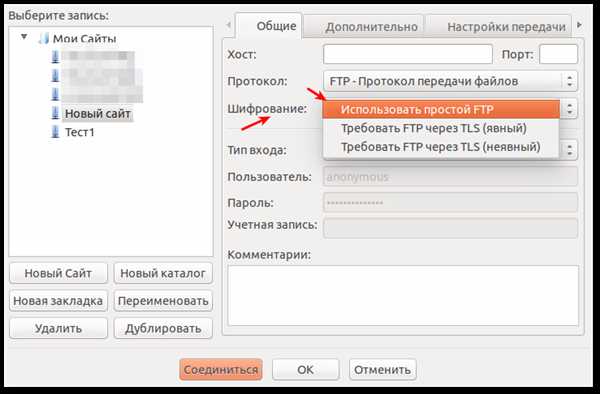
Если у вас есть правильные данные для подключения, но ошибка все равно возникает, проверьте наличие подключения к интернету. Убедитесь, что вы имеете доступ к сети и ваш провайдер не имеет проблем с подключением.
3. Проверьте настройки защитных программ
Если правильное подключение к интернету не решает проблему, возможно, ваша защитная программа блокирует соединение Filezilla. Проверьте настройки антивирусных программ, брандмауэра или любых других программ защиты, которые могут блокировать подключение FTP.
4. Проверьте настройки прокси-сервера
Если вы находитесь за прокси-сервером, убедитесь, что настройки прокси-сервера указаны правильно. Убедитесь, что имя хоста, порт и тип прокси-сервера указаны корректно.
5. Свяжитесь с администратором сервера
Если все вышеперечисленные шаги не помогли вам решить проблему подключения, возможно, проблема на стороне сервера. Свяжитесь с администратором сервера, чтобы узнать, есть ли проблемы с сервером или требуются дополнительные настройки для подключения.
Следуя этим пяти шагам, вы сможете решить проблему Filezilla ошибка подключения к серверу и успешно соединиться с удаленным сервером.
Шаг 1: Проверьте правильность адреса сервера
Перед началом поиска решения проблемы с подключением к серверу в Filezilla, первым делом следует убедиться в правильности указанного вами адреса сервера. Нередко ошибка возникает из-за опечаток или неправильно введенного адреса.
Проверьте, что вы правильно указали адрес сервера, включая протокол и порт. Обратите внимание на использование прописных и строчных букв, а также на наличие пробелов или специальных символов.
Если у вас возникает ошибка подключения к серверу, рекомендуется скопировать адрес сервера непосредственно из своего хостинг-панели или учетных данных, предоставленных вашим хостинг-провайдером. Это поможет исключить возможные ошибки при ручном вводе адреса.
Если вы уверены, что адрес сервера введен правильно, но ошибка все равно возникает, попробуйте проверить доступность сервера, открыв его через ваш браузер.
Шаг 2: Проверьте правильность введенных учетных данных
Необходимо убедиться, что вы ввели правильные учетные данные для подключения к серверу. Это включает в себя имя пользователя и пароль.
Часто ошибки возникают из-за опечаток или неправильного ввода данных, поэтому перепроверьте, чтобы убедиться в их точности.
Если вы не уверены в правильности вашего имени пользователя или пароля, свяжитесь с администратором сервера или провайдером хостинга для получения правильных учетных данных.
Помните, что пароль чувствителен к регистру, поэтому убедитесь, что вы правильно указали верхний и нижний регистр.
Продолжайте на следующий шаг, если вы уверены в правильности своих учетных данных, а ошибка подключения к серверу все еще остается.
Шаг 3: Проверьте соединение с интернетом
Проверьте, что у вас есть активное и стабильное соединение с интернетом. Подключитесь к другим веб-сайтам или проверьте свою электронную почту, чтобы убедиться, что ваше соединение работает правильно.
Если у вас возникли проблемы с подключением к другим веб-сайтам или с использованием электронной почты, то проблема может быть в вашем интернет-провайдере или в самом вашем интернет-соединении. Попробуйте перезапустить свой маршрутизатор или связаться с вашим интернет-провайдером, чтобы получить дополнительную поддержку.
Если у вас нет проблем с подключением к другим веб-сайтам или электронной почтой, то проблема, скорее всего, связана с конфигурацией Filezilla. Перейдите к следующему шагу, чтобы проверить настройки вашего FTP-сервера.
Шаг 4: Проверьте настройки брандмауэра
Ошибки подключения к серверу в Filezilla могут быть связаны с настройками брандмауэра на вашем компьютере. Брандмауэр может блокировать соединение с сервером, что приводит к ошибкам.
Чтобы убедиться, что настройки брандмауэра не являются причиной проблемы, выполните следующие действия:
- Откройте настройки брандмауэра на вашем компьютере.
- Убедитесь, что Filezilla разрешена для входящих и исходящих соединений. Проверьте, что входящие и исходящие правила для Filezilla настроены правильно.
- Если настройки брандмауэра не были изменены, попробуйте временно отключить брандмауэр и попытаться подключиться к серверу снова. Если подключение успешно, то проблема была в настройках брандмауэра.
- Если подключение все еще не работает после отключения брандмауэра, попробуйте добавить Filezilla в список исключений брандмауэра или разрешить доступ программе.
- После внесения изменений в настройки брандмауэра, сохраните настройки и попробуйте снова подключиться к серверу с помощью Filezilla.
Проверив и, при необходимости, внесши изменения в настройки брандмауэра, вы можете устранить ошибку подключения к серверу в Filezilla, связанную с блокировкой соединения брандмауэром.
Шаг 5: Проверьте настройки прокси-сервера
Если вы используете прокси-сервер для подключения к интернету, возможно, проблема с подключением к серверу Filezilla вызвана неправильными настройками прокси-сервера. Чтобы проверить это, выполните следующие действия:
- Откройте программу Filezilla и щелкните на меню Файл (в верхней левой части окна).
- Выберите пункт Настройки и откройте вкладку Прокси.
- Убедитесь, что поле Тип прокси соответствует настройкам вашей сети. Наиболее распространенными типами прокси являются Нет, SOCKS 5 и HTTP.
- Проверьте, правильно ли указаны адрес и порт прокси-сервера. Обычно эти данные предоставляются вашим интернет-провайдером или системным администратором.
- Нажмите кнопку OK, чтобы сохранить внесенные изменения.
Теперь попробуйте снова подключиться к серверу Filezilla. Если все настройки прокси-сервера были введены правильно, ошибка подключения должна быть устранена, и вы сможете успешно подключиться к серверу.
Шаг 6: Проверьте наличие дополнительных протоколов
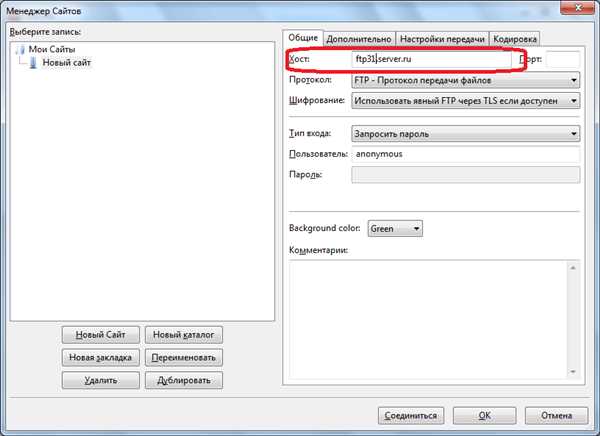
Если у вас до сих пор возникают проблемы с подключением к серверу через Filezilla, рекомендуется проверить наличие дополнительных протоколов и убедиться, что они настроены правильно. Некоторые сервера могут использовать специфические протоколы, которые требуют дополнительных настроек.
Убедитесь, что использован правильный протокол
В Filezilla есть несколько протоколов, которые можно использовать для подключения к серверу, включая FTP, SFTP и FTPS. Убедитесь, что выбран правильный протокол в настройках подключения. Если вы не уверены, уточните у вашего хостинг-провайдера, какой протокол необходимо использовать для подключения к вашему серверу.
Проверьте настройки дополнительных протоколов
Если ваш хостинг-провайдер требует использования дополнительных протоколов, убедитесь, что они настроены правильно в настройках Filezilla. Обратитесь к документации вашего хостинг-провайдера или свяжитесь с их службой поддержки, чтобы получить инструкции по настройке дополнительных протоколов.
Бывает, что некоторые протоколы имеют специфические настройки, такие как порт или шифрование. Убедитесь, что эти параметры правильно указаны в настройках Filezilla.
Обратитесь к службе поддержки
Если после проверки наличия и настройки дополнительных протоколов проблема с подключением к серверу не решается, рекомендуется обратиться к службе поддержки вашего хостинг-провайдера. Они смогут предоставить более подробную информацию и помочь вам с настройкой подключения.
Шаг 7: Проверьте наличие необходимых сертификатов
Если ошибка подключения к серверу FileZilla по-прежнему возникает, необходимо проверить наличие необходимых сертификатов. Сертификаты используются для установления защищенного SSL-соединения между клиентом (в данном случае FileZilla) и сервером.
Чтобы проверить наличие сертификатов, необходимо выполнить следующие действия:
- Откройте FileZilla.
- Перейдите в меню «Настройки».
- Выберите пункт «SSL/TLS-сертификаты».
- Убедитесь в наличии корректно установленных сертификатов.
- Если сертификаты отсутствуют или установлены некорректно, следуйте инструкциям для установки или обновления сертификатов.
После проверки и установки необходимых сертификатов, повторно попробуйте подключиться к серверу FileZilla. Если ошибка подключения сохраняется, переходите к следующему шагу.
Шаг 8: Проверьте наличие обновлений программы Filezilla
Часто причиной ошибки подключения к серверу в Filezilla может быть устаревшая или несовместимая версия программы. В этом случае необходимо проверить наличие обновлений и установить последнюю доступную версию Filezilla.
1. Откройте меню Справка
Перейдите к верхней панели Filezilla и нажмите на вкладку Справка. В открывшемся меню выберите пункт Обновить Filezilla.
2. Проверьте наличие обновлений
Filezilla автоматически проверит наличие обновлений и отобразит информацию о последней версии программы. При необходимости программу можно обновить, нажав на кнопку Обновить или перейти на официальный сайт Filezilla и загрузить актуальную версию вручную.
3. Установите обновление
Следуйте инструкциям для установки обновления Filezilla. Во время процесса установки возможно потребуется подтверждение прав доступа администратора.
4. Перезапустите программу
После завершения установки обновления перезапустите программу Filezilla, чтобы изменения вступили в силу.
5. Проверьте подключение к серверу
Попробуйте подключиться к серверу снова, используя обновленную версию Filezilla. Если ошибки подключения больше не возникают, значит обновление программы решило проблему.
Обновление программы Filezilla может помочь в случае, если ошибка подключения была связана с несовместимостью или устаревшей версией программы. Если после обновления ошибка все еще возникает, рекомендуется обратиться к технической поддержке или проконсультироваться с опытными специалистами в данной области.
Шаг 9: Проверьте доступность сервера
| 1. | Проверьте правильность введенного имени сервера или IP-адреса. Убедитесь, что вы не допустили опечаток. |
| 2. | Проверьте соединение с интернетом. Убедитесь, что у вас есть стабильное подключение к интернету. |
| 3. | Проверьте настройки фаервола. Возможно, фаервол блокирует подключение к серверу. Отключите фаервол или настройте его так, чтобы он разрешал подключение к серверу. |
| 4. | Попробуйте подключиться к серверу с помощью другого FTP-клиента или используйте командную строку. Если подключение будет успешным с другими средствами, проблема может быть связана именно с Filezilla. |
| 5. | Свяжитесь с администратором сервера или провайдером услуг хостинга, чтобы уточнить состояние сервера и проверить, нет ли каких-либо ограничений на подключение. |
Проверка доступности сервера поможет выявить возможные проблемы и найти их решение. Если после выполнения всех шагов проблема не будет решена, возможно, проблема связана с настройками Filezilla или сервером, и вам придется обратиться за помощью к специалистам.
Шаг 10: Проверьте использование правильного порта
Filezilla может иметь проблемы с подключением к серверу, если вы используете неправильный порт. Проверьте, что вы используете правильный порт для вашего сервера.
Порт по умолчанию для FTP-протокола — 21. Однако, некоторые серверы могут использовать другие порты, такие как 22 или 990. Также, если вы используете сервер SFTP, порт может быть отличным от 21.
Убедитесь, что вы знаете правильный порт для вашего сервера. Обычно, информацию о порте можно найти в документации вашего хостинг-провайдера или обратиться к их службе поддержки.
Если вы знаете правильный порт, но по-прежнему не можете подключиться, попробуйте вручную указать порт в настройках Filezilla. Для этого откройте меню Файл и выберите Управление сайтами. Правой кнопкой мыши кликните на ваш сайт и выберите Изменить. Затем перейдите на вкладку Общие настройки и укажите правильный порт в поле Номер порта. Нажмите OK, чтобы сохранить изменения.
После внесения изменений, попробуйте подключиться к серверу снова. Если все сделано правильно, вы должны успешно подключиться к серверу, и ошибка с подключением будет исправлена.
Шаг 11: Проверьте настройки безопасности
Чтобы решить эту проблему, вам необходимо убедиться, что Filezilla разрешен в настройках брандмауэра и антивирусной программы. Вы можете найти эти настройки, открыв настройки безопасности вашего компьютера или программы антивируса.
Если вы не знаете, как найти эти настройки, можно воспользоваться поиском или перейти на веб-сайт производителя вашей антивирусной программы или брандмауэра для получения инструкций.
После того, как вы нашли настройки безопасности, убедитесь, что Filezilla разрешен как доверенное приложение и что доступ к сети разрешен. Если ранее Filezilla был заблокирован, измените настройки, чтобы разрешить доступ.
После внесения изменений в настройках безопасности, попробуйте подключиться к серверу Filezilla еще раз. Если все настройки безопасности были правильно изменены, вы должны смочь подключиться к серверу без ошибок.
Шаг 12: Проверьте соответствие протокола сервера требованиям Filezilla
Если вы продолжаете получать ошибку подключения к серверу в Filezilla, возможно проблема заключается в несоответствии протокола сервера требованиям этой программы. Filezilla поддерживает различные протоколы, такие как FTP, SFTP и FTPS.
FTP (File Transfer Protocol)
FTP является стандартным протоколом для передачи файлов между компьютерами в сети. Убедитесь, что сервер, к которому вы пытаетесь подключиться, поддерживает протокол FTP.
SFTP (SSH File Transfer Protocol)
SFTP — это протокол, который обеспечивает безопасную передачу файлов через защищенное соединение SSH. Если ваш сервер требует защищенного соединения, убедитесь, что у вас есть корректные данные для подключения, такие как хост, порт, имя пользователя и пароль.
Если вы не уверены, какой протокол использовать, обратитесь к администратору вашего сервера или провайдеру услуг хостинга для получения правильной информации.
Помните, что настройки протокола могут изменяться в зависимости от специфических требований вашего сервера и Filezilla. Убедитесь, что вы правильно настроили соответствующие параметры протокола в Filezilla в соответствии с требованиями вашего сервера.
Как только вы проверили соответствие протоколу сервера требованиям Filezilla, вы можете продолжить следующим шагом для исправления ошибки подключения к серверу.
