Ошибка DirectX Function GetDeviceRemovedReason часто возникает при запуске игр или приложений, которые используют графический движок DirectX. Она указывает на проблемы с отрисовкой графики и может влиять на производительность и стабильность приложения.
Причины возникновения ошибки DirectX Function GetDeviceRemovedReason могут быть разными. Одной из самых распространенных является несовместимость драйверов видеокарты с установленной версией DirectX. Также проблемы могут быть связаны с неактуальной версией DirectX, поврежденными файлами DirectX или ошибками в самом приложении.
Для исправления ошибки DirectX Function GetDeviceRemovedReason можно предпринять несколько шагов. Во-первых, рекомендуется обновить драйверы видеокарты до последней версии. Это можно сделать путем посещения официального веб-сайта производителя вашей видеокарты и загрузки последней версии драйвера. Также стоит проверить обновления для DirectX и установить их, если они доступны.
Ошибки DirectX Function GetDeviceRemovedReason: причины и исправление
Причины ошибки DirectX Function GetDeviceRemovedReason
Ошибки DirectX Function GetDeviceRemovedReason могут возникнуть по различным причинам, включая следующие:
- Устаревший или несовместимый графический драйвер;
- Неисправности в работе аппаратного обеспечения;
- Перегрев компьютера;
- Проблемы с DirectX компонентами или их неправильная установка;
- Конфликты между программами;
- Неправильные настройки DirectX или графических параметров.
Исправление ошибки DirectX Function GetDeviceRemovedReason
Для исправления ошибки DirectX Function GetDeviceRemovedReason можно попробовать следующие рекомендации:
- Обновить графический драйвер до последней доступной версии. Это можно сделать путем посещения официального сайта производителя вашей графической карты.
- Проверить аппаратное обеспечение на наличие неисправностей. Убедитесь, что ваш компьютер не перегревается, вентиляторы работают исправно, а графическая карта не повреждена.
- Установить последнюю версию DirectX. Для этого можно использовать официальный инсталлятор DirectX от Microsoft.
- Отключить конфликтующие программы. Закройте все программы, работающие в фоновом режиме, которые могут конфликтовать с DirectX.
- Изменить настройки DirectX или графических параметров. Попробуйте уменьшить качество графики или изменить другие настройки для снижения нагрузки на графическую карту.
Если приведенные выше методы не помогли исправить ошибку, возможно, проблема заключается в неисправности аппаратного обеспечения или требуется более глубокое исследование проблемы. В таком случае рекомендуется обратиться за помощью к специалисту или технической поддержке производителя графической карты или программы, в которой возникает ошибка.
Что такое DirectX и его функция GetDeviceRemovedReason
Одной из функций DirectX является GetDeviceRemovedReason, которая используется для определения причины возникновения ошибки, известной как Ошибка DirectX Function GetDeviceRemovedReason. Эта ошибка возникает, когда работа графического устройства прерывается или прекращается, что может быть вызвано различными причинами, такими как несовместимость драйверов, неправильные настройки или дефектное оборудование.
Функция GetDeviceRemovedReason позволяет приложению получить информацию о конкретной причине, которая привела к ошибке. Это может быть полезно для разработчиков программ и игр, чтобы лучше понять, каковы причины возникновения ошибки и принять соответствующие меры для ее устранения.
Чтобы исправить Ошибка DirectX Function GetDeviceRemovedReason, можно предпринять несколько действий, таких как обновление драйверов видеокарты, проверка совместимости оборудования с требованиями DirectX, изменение настроек игры или программы, а также переустановка DirectX.
Важно отметить, что причины возникновения ошибки могут быть различными, и в некоторых случаях может потребоваться профессиональная помощь для устранения данной проблемы. Рекомендуется также связаться с поддержкой разработчика соответствующего приложения или обратиться к специалистам, чтобы получить подробные инструкции по устранению ошибки.
Причины возникновения ошибок DirectX Function GetDeviceRemovedReason
Ошибка DirectX Function GetDeviceRemovedReason может возникать по разным причинам, которые связаны с работой графического устройства или драйверов DirectX. Некоторые из наиболее распространенных причин включают в себя:
1. Проблемы с оборудованием
Ошибка может возникать из-за неисправностей в графическом устройстве, таких как неполадки с видеокартой или перегрев. Неправильная работа оборудования может привести к сбоям в работе DirectX и вызвать ошибку GetDeviceRemovedReason.
2. Устаревшие драйверы DirectX или видеокарты
Если у вас установлена устаревшая версия DirectX или видеодрайверы, то это может привести к возникновению ошибки. Новые игры и программы могут требовать более новую версию DirectX или обновленные драйверы для нормальной работы.
3. Неправильные настройки DirectX
Некорректные параметры и настройки DirectX могут вызывать конфликты и ошибки при запуске приложений. Например, неправильные настройки антиалиасинга или вертикальной синхронизации могут столкнуться с проблемой GetDeviceRemovedReason.
Чтобы исправить ошибку DirectX Function GetDeviceRemovedReason, рекомендуется:
- Обновить драйверы графического устройства — установите последнюю версию драйверов DirectX и видеокарты, чтобы обеспечить совместимость с новыми программами и играми.
- Проверить оборудование — убедитесь, что ваше графическое устройство работает должным образом и нет никаких физических повреждений.
- Настроить параметры DirectX — проверьте настройки DirectX и внесите необходимые изменения, чтобы устранить возможные конфликты или неправильно установленные параметры.
- Запустить сканирование системы на наличие вирусов и ошибок реестра — проверьте вашу систему на наличие вредоносного ПО и исправьте любые ошибки в реестре, которые могут повлиять на работу DirectX.
Недостаточные системные требования
Одной из причин возникновения ошибки DirectX Function GetDeviceRemovedReason может быть недостаточное соответствие системных требований компьютера для запуска игры или приложения. Для работы некоторых игр и приложений требуется определенный объем оперативной памяти, процессора, видеокарты и других компонентов.
Если система не соответствует минимальным требованиям, это может привести к некорректной работе DirectX и появлению ошибки GetDeviceRemovedReason. Часто это происходит при использовании устаревшего оборудования или операционных систем.
Как исправить
Для решения данной проблемы необходимо проверить системные требования игры или приложения и убедиться, что ваш компьютер соответствует им.
Проверьте объем оперативной памяти в системе и убедитесь, что он соответствует требованиям игры или приложения. Возможно, необходимо установить дополнительные модули оперативной памяти.
Также обратите внимание на требования к процессору. Если ваш процессор не соответствует требованиям, рекомендуется обновить его до более мощного модели.
Проверьте, имеет ли ваша видеокарта необходимые характеристики. Если она не соответствует требованиям, возможно, потребуется заменить ее на более новую или мощную модель.
Помимо этого, убедитесь, что ваша операционная система соответствует требованиям. Если у вас устаревшая или неподдерживаемая операционная система, рекомендуется обновить ее до подходящей версии.
Если после проверки системных требований вы обнаружили, что ваш компьютер не соответствует им, вам следует обновить или модернизировать свое оборудование или программное обеспечение, чтобы устранить причину ошибки DirectX Function GetDeviceRemovedReason.
Проблемы с драйверами видеокарты

Если у вас установлен устаревший или поврежденный драйвер видеокарты, это может вызвать ошибку DirectX Function GetDeviceRemovedReason. Часто такие проблемы возникают после обновления операционной системы или при установке нового приложения, требующего определенных требований в отношении видеодрайверов.
Чтобы исправить проблемы с драйверами видеокарты, вам следует выполнить следующие действия:
- Установите последнюю версию драйверов от производителя видеокарты. Посетите веб-сайт производителя (например, NVIDIA, AMD или Intel) и загрузите последние доступные драйверы для вашей видеокарты.
- Удалите старые драйверы перед установкой новых. Это можно сделать с помощью специальной утилиты для удаления драйверов, которую обычно предоставляет производитель видеокарты.
- Проверьте наличие обновлений для операционной системы. Иногда, проблемы с драйверами могут быть связаны с несовместимостью с операционной системой. Установите все доступные обновления для вашей ОС, чтобы обеспечить совместимость с новыми версиями драйверов.
- Переустановите DirectX. Если проблема не устраняется после установки новых драйверов, попробуйте переустановить DirectX. Это можно сделать с помощью специальной утилиты установки DirectX, которая обычно поставляется с играми или приложениями, требующими его наличия.
Важно отметить, что каждая видеокарта и операционная система имеют свои особенности в установке и обновлении драйверов. Поэтому рекомендуется обратиться к документации или технической поддержке производителя видеокарты для получения более подробной информации и инструкций по устранению проблем с драйверами.
Конфликт программного обеспечения
Ошибка DirectX Function GetDeviceRemovedReason может возникать из-за конфликта с другим программным обеспечением на вашем компьютере. В некоторых случаях, определенные приложения или игры могут взаимодействовать с DirectX и вызывать конфликты, которые приводят к ошибке.
Если вы столкнулись с данной проблемой после установки нового приложения или игры, попробуйте отключить или удалить это программное обеспечение. Это может помочь исключить конфликт и избежать возникновения ошибки. Перезагрузка компьютера также может быть полезной, чтобы полностью очистить систему от любых потенциально конфликтующих процессов.
Если отключение или удаление нового программного обеспечения не решает проблему, вам может потребоваться исключить конфликт с помощью других методов. Один из способов — временное отключение других процессов и служб на вашем компьютере, которые могут конфликтовать с DirectX. Для этого вам потребуется знание, какие процессы могут вызывать конфликты, и как их отключить.
Если вы не уверены, какие процессы и службы могут быть причиной проблемы, попробуйте запустить ваш компьютер в безопасном режиме. В безопасном режиме будут запущены только самые необходимые процессы и службы, что может помочь исключить конфликты. Если ошибка DirectX Function GetDeviceRemovedReason не возникает в безопасном режиме, это может указывать на конфликт с другим программным обеспечением на вашем компьютере.
Если ни один из этих методов не помогает решить проблему, вам может потребоваться обратиться к поддержке разработчиков DirectX или программного обеспечения, которое вызывает ошибку. Они могут предложить дополнительные рекомендации или исправления, чтобы устранить конфликт и предотвратить возникновение ошибки DirectX Function GetDeviceRemovedReason.
Поврежденные или устаревшие файлы DirectX
Если вы получаете ошибку DirectX Function GetDeviceRemovedReason, возможно, что у вас повреждены или устарели файлы DirectX. Повреждение файлов может произойти в результате неправильного обновления DirectX или в связи с ошибками при установке игры или приложения.
Для исправления проблемы с поврежденными или устаревшими файлами DirectX вам потребуется выполнить следующие шаги:
- Первым делом попробуйте запустить обновление DirectX на вашем компьютере. Для этого перейдите на официальный сайт Microsoft и скачайте последнюю версию DirectX.
- Установите новую версию DirectX на свой компьютер. При установке следуйте инструкциям на экране и не вносите изменения в настройки по умолчанию.
- Если обновление DirectX не помогло, то попробуйте выполнить полную переустановку DirectX. Для этого сначала удалите DirectX с помощью инструмента Добавление и удаление программ в системных настройках.
- После удаления DirectX перезагрузите компьютер и переустановите последнюю версию DirectX с использованием инсталляционного файла, скачанного с официального сайта Microsoft.
- Проверьте работу игры или приложения, вызывающей ошибку DirectX Function GetDeviceRemovedReason. Если проблема не решена, возможно, стоит обратиться к разработчикам программы или игры для получения дополнительной поддержки.
Помните, что поврежденные или устаревшие файлы DirectX могут вызывать ошибки работы игр или приложений, поэтому регулярное обновление и проверка актуальности DirectX является важным аспектом поддержания стабильной работы вашего компьютера.
Ошибка DirectX Function GetDeviceRemovedReason в играх
Основной причиной ошибки может быть несовместимость графического драйвера с игрой или устаревший драйвер DirectX. Также возможны проблемы с перегревом компонентов ПК или недостатком оперативной памяти. В некоторых случаях, ошибка может быть вызвана поврежденным файлом игры или неправильными настройками DirectX.
Чтобы исправить ошибку DirectX Function GetDeviceRemovedReason, следует предпринять несколько действий. В первую очередь, рекомендуется обновить графический драйвер до последней версии. Для этого нужно перейти на официальный сайт производителя видеокарты и скачать актуальную версию драйвера. Также рекомендуется обновить DirectX до последней версии, что можно сделать через официальный сайт Microsoft.
Если обновление драйверов и DirectX не решает проблему, следует проверить компоненты ПК на перегрев. Для этого можно использовать специальные программы для мониторинга температуры компонентов. Если перегрев обнаружен, необходимо прочистить систему охлаждения или добавить дополнительные вентиляторы.
Также стоит проверить оперативную память на недостаток. Недостаток оперативной памяти может привести к ошибке DirectX Function GetDeviceRemovedReason. В этом случае, рекомендуется увеличить объем оперативной памяти или закрыть ненужные программы, работающие в фоновом режиме.
Если проблема не решается, можно попытаться переустановить игру. Для этого следует удалить игру полностью с компьютера и затем установить ее заново.
Ошибка DirectX Function GetDeviceRemovedReason является проблемой, с которой сталкиваются многие игроки. Она может быть вызвана различными причинами, такими как несовместимость драйверов, перегрев компонентов ПК или недостаток оперативной памяти. Чтобы исправить данную ошибку, можно попробовать обновить драйвера и DirectX, проверить ПК на перегрев, а также увеличить объем оперативной памяти. Если все методы не дали результатов, можно попробовать переустановить игру.
Способы исправления ошибок DirectX Function GetDeviceRemovedReason
Существует несколько причин возникновения ошибки DirectX Function GetDeviceRemovedReason. Некоторые из них могут быть связаны с несовместимостью аппаратного и программного обеспечения, неправильной установкой драйверов видеокарты или неполадками в самой видеокарте.
Вот несколько способов, которые могут помочь исправить ошибки DirectX Function GetDeviceRemovedReason:
- Обновление драйверов видеокарты: перейдите на официальный сайт производителя вашей видеокарты и загрузите последние версии драйверов. Установите их на свой компьютер, заменив старые драйверы.
- Проверьте целостность файлов DirectX: откройте командную строку и введите команду sfc /scannow. Это позволит проверить и восстановить поврежденные файлы DirectX.
- Отключите программы-наложения: временно отключите программы, которые могут конфликтовать с DirectX, такие как антивирусные программы, брандмауэры или программы мониторинга производительности.
- Установите Visual C++ Redistributable: проверьте, установлены ли на вашем компьютере все необходимые версии Visual C++ Redistributable. Если нет, загрузите и установите их.
- Понизьте настройки графики: если проблема возникает при запуске определенной игры, попробуйте понизить настройки графики (разрешение, уровень детализации и т. д.) и проверьте, исправится ли ошибка.
Если ни один из перечисленных выше способов не помог вам исправить ошибку DirectX Function GetDeviceRemovedReason, возможно, вам потребуется обратиться за помощью в службу технической поддержки или форумы, где другие пользователи могут поделиться своим опытом и помочь вам найти решение проблемы.
Обновление драйверов видеокарты
Чтобы обновить драйверы видеокарты, можно воспользоваться несколькими методами:
1. Через официальный сайт производителя видеокарты
Первым шагом следует определить модель своей видеокарты. Для этого можно воспользоваться программами по типу GPU-Z или Speccy, которые позволят узнать подробную информацию о железе компьютера.
Затем, перейдите на официальный сайт производителя своей видеокарты (например, NVIDIA или AMD) в раздел поддержки или загрузок. Там обычно можно найти последние версии драйверов для вашей видеокарты.
Выберите подходящую версию драйвера для своей операционной системы и загрузите его. После завершения загрузки запустите установочный файл и следуйте инструкциям на экране, чтобы обновить драйверы.
2. Через меню Устройства и драйверы в Windows
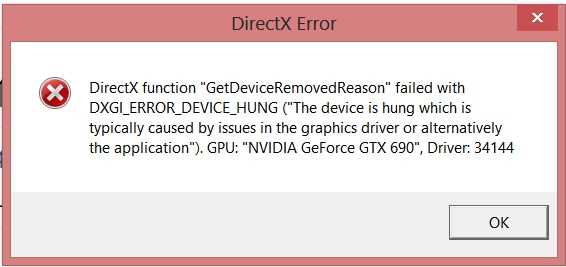
Windows также предоставляет инструменты для обновления драйверов. Перейдите в меню Пуск и найдите раздел Устройства и драйверы.
В появившемся окне выберите раздел Видеокарты и найдите свою видеокарту в списке. Правой кнопкой мыши нажмите на видеокарту и выберите опцию Обновить драйвер.
Windows попытается автоматически найти и установить последнюю версию драйверов для вашей видеокарты. Следуйте инструкциям на экране для завершения процесса обновления.
После обновления драйверов перезагрузите компьютер и запустите игру или программу снова, чтобы проверить, исчезла ли ошибка DirectX Function GetDeviceRemovedReason. Если ошибка по-прежнему появляется, можно рассмотреть другие возможные причины, такие как проблемы со совместимостью программы или аппаратные проблемы с видеокартой.
Переустановка DirectX и игр
Если у вас возникла ошибка DirectX Function GetDeviceRemovedReason во время игры, одним из способов исправления может быть переустановка DirectX и игры, соблюдая определенные шаги.
Переустановка DirectX может помочь исправить возможные проблемы с библиотекой DirectX, которые могут привести к ошибке DirectX Function GetDeviceRemovedReason. Для переустановки DirectX выполните следующие шаги:
- Скачайте последнюю версию DirectX с официального сайта Microsoft. Убедитесь, что вы загружаете соответствующую версию для вашей операционной системы.
- Запустите загруженный файл установки DirectX.
- Следуйте инструкциям установщика для завершения установки DirectX.
После переустановки DirectX перепроверьте работу игры. Если ошибка DirectX Function GetDeviceRemovedReason все еще возникает, можно попробовать переустановить саму игру. Для этого:
- Откройте меню Пуск и выберите Панель управления.
- В разделе Программы выберите Удалить программу.
- Найдите игру в списке установленных программ и выберите ее.
- Нажмите на кнопку Удалить и следуйте инструкциям для завершения процесса удаления игры.
- После удаления игры перезагрузите компьютер.
- Скачайте новую копию игры с официального сайта или установочного диска.
- Запустите установщик игры и следуйте инструкциям для установки игры.
Если переустановка DirectX и игры не помогает исправить ошибку DirectX Function GetDeviceRemovedReason, возможно причина в других проблемах с оборудованием или драйверами. В этом случае рекомендуется обратиться за помощью к специалистам или в службу поддержки разработчика игры.
